Jak změnit výchozí čtečku PDF ve Windows 10

Microsoft Edge je nejen výchozí webový prohlížeč v systému Windows 10, ale také výchozí čtečka PDF. To je určitě dobrá věc, protože můžeme konečně prohlížet soubory PDF bez nutnosti instalovat aplikace třetích stran, ale je to spíše základní čtečka PDF.
Pokud dáváte přednost aplikaci s bohatou funkcí jako výchozí čtečku PDF Edge, pak máte spoustu možností, jak si vybrat. V tomto článku vám ukážeme, jak změnit výchozí čtečku PDF v systému Windows 10.
Změnit výchozí pomocí funkce Otevřít v programu Průzkumník souborů
Otevřete Průzkumník souborů a přejděte do složky obsahujícího soubor PDF. Klepněte pravým tlačítkem myši na soubor a zvolte "Otevřít s> Vybrat jinou aplikaci".
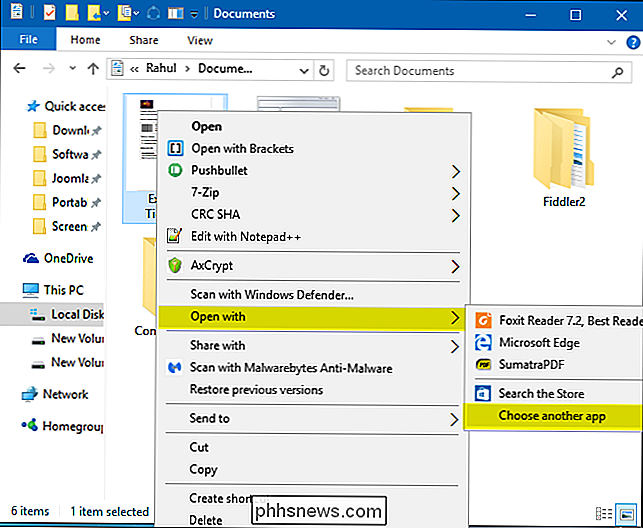
Zobrazí se vyskakovací okno, které vám umožní zvolit si program pouze jednou. Nebo můžete také zvolit odkaz "Vždy používat tuto aplikaci", aby byl trvalý. Z tohoto okna vyberte výchozí čtečku PDF podle vašeho výběru.
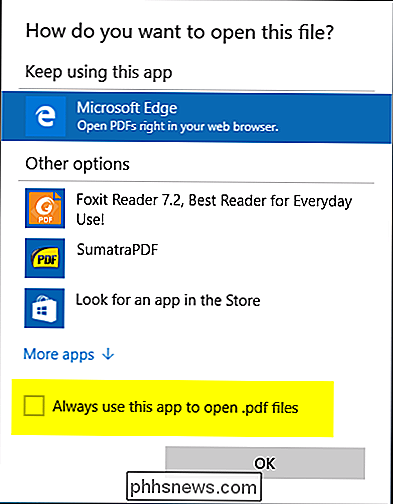
Pokud výchozí aplikace není v tomto okně uvedena, můžete vybrat jiný program umístěný v počítači. Klikněte na "Další aplikace", vyberte aplikaci nebo přejděte dolů a zobrazte odkaz "Vyhledat další aplikaci v tomto počítači". Klepnutím na tento odkaz můžete procházet program, který chcete nastavit jako výchozí čtečku PDF, a zvolit tlačítko "Otevřít" a nastavit jej jako výchozí.

Změnit výchozí pomocí výchozích programů v ovládacím panelu
Otevřít Ovládací panel (zobrazení ikon) a vyberte položku "Výchozí programy". Klepněte na odkaz označený jako "Přidružený typ souboru nebo protokol s programem" a počkejte několik sekund na načtení všech typů souborů.
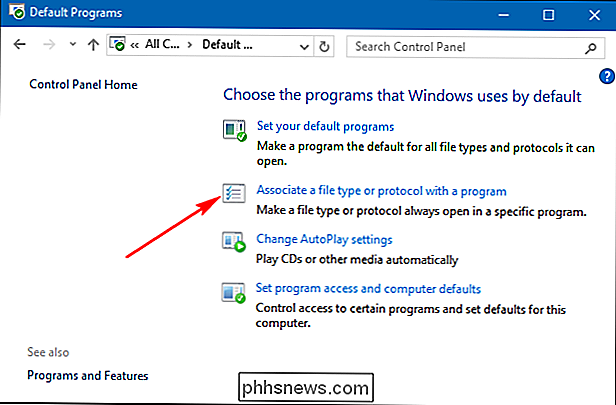
Přejděte dolů do seznamu a zobrazte položku .PDF. Klikněte na položku ".PDF" a klikněte na tlačítko "Změnit program".
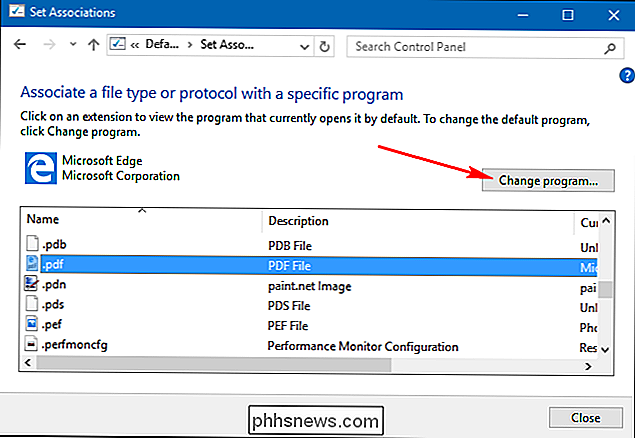
Zobrazí se vyskakovací okno, které vám umožní vybrat ze seznamu aplikaci.
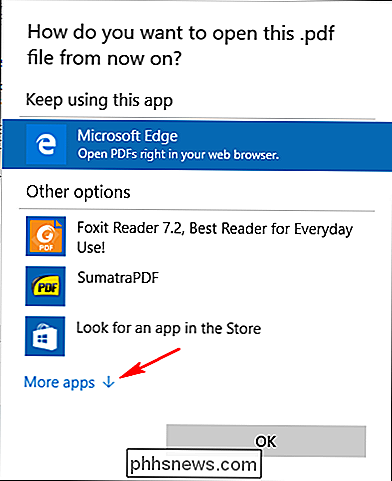
Pokud výchozí aplikace není uvedena v seznamu okno, pak můžete vybrat jiný program umístěný v počítači. Klikněte na tlačítko "Další aplikace" a vyberte aplikaci nebo přejděte dolů a zobrazte odkaz "Vyhledat další aplikaci v tomto počítači". Klepnutím na tento odkaz můžete procházet program, který chcete nastavit jako výchozí čtečku PDF, a zvolit tlačítko "Otevřít" a nastavit jej jako výchozí.
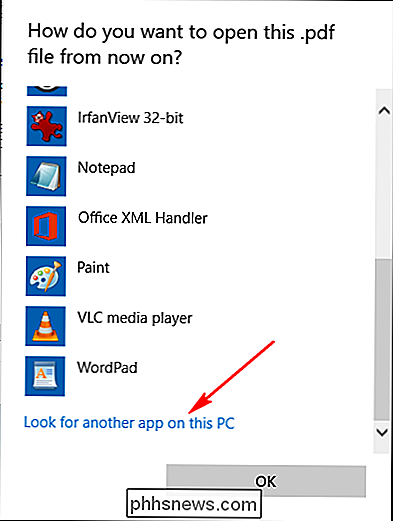
Změna výchozí aplikace PDF čtečka v systému Windows je jednoduchý postup a to je všechno.

Jak zobrazit historii použití termostatu Ecobee
Inteligentní termostaty jsou známé svou energetickou účinností, ale pokud chcete získat hluboký pohled na to, kolik peněz jste ušetřili vaše účty Ecobee vám umožní nahlédnout na nejrůznější informace o použití. Termostat Nest umožňuje prohlížet si historii použití, ale není to tak hluboko, jako historie používání Ecobee.

Jak vytvořit číselný seznam v aplikaci Word pomocí klávesnice
Vytvoření a odebírání číslovaných seznamů v aplikaci Word je snadné pomocí příkazu "Číslování" na pásu karet. Pokud však používáte klávesnici, existuje způsob, jak rychle vytvořit číslovaný seznam pomocí klávesové zkratky. K příkazu pro vytvoření číslovaných seznamů přidáme klávesovou zkratku. Chcete-li tak učinit, klepněte pravým tlačítkem kdekoliv na pásu karet a v rozbalovací nabídce vyberte položku "Upravit pásku".



