Jak převést soubor PDF do upravitelného textového dokumentu

Standard Adobe PDF je praktický, kdykoli potřebujete distribuovat některé informace a ujistěte se, že to všichni příjemci vidí stejným způsobem. Ale soubory PDF jsou také nechutně editovatelné.
Pokud jste zaplatili za Adobe Acrobat (plná verze, nejen čtenář), budete muset hledat konkrétní nástroj pro úpravu textu PDF. Mnoho z nich je k dispozici na různých platformách, ale pro jednoduchou a bezplatnou metodu, která funguje napříč všemi typy desktopů a mobilních zařízení, můžete použít službu Dokumenty Google.
Pokud máte soubor PDF připraven, otevřete soubor drive.google.com v každém prohlížeči a přihlaste se pomocí svého účtu Google. Je možné, že tento proces procházíte v mobilním telefonu s prohlížečem telefonů, pokud to uděláte v "stolním pohledu", ale bude to poněkud obtížné - dostanete se k plnému notebooku nebo stolnímu PC, pokud to bude možné. soubor PDF z místních souborů kliknutím na modré tlačítko "NEW" na levé straně a poté na "Upload souboru". Zvolte svůj PDF a počkejte, až se nahraje na server Google.
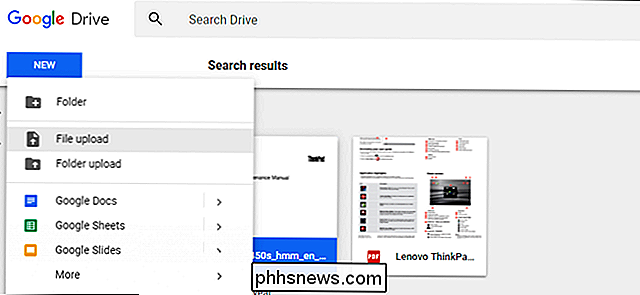
Jakmile je soubor ve vaší jednotce správný -Klikněte nebo dlouze klepněte na položku v hlavním zobrazení Disku. Zvolte možnost "Otevřít otevřít pomocí" a potom klepněte na položku Dokumenty Google. Dokument PDF se otevře na nové kartě prohlížeče v rozhraní Dokumenty Google.
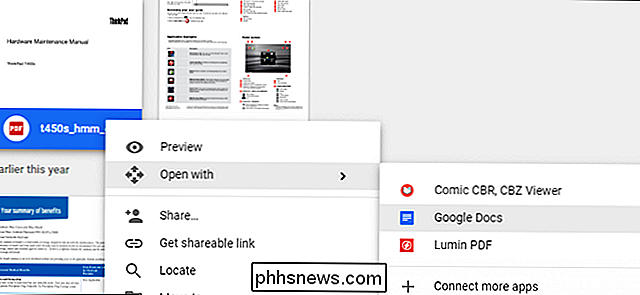
Zde můžete upravit jakýkoli text v dokumentu PDF, jako kdyby byl standardní textový procesor. některé formáty mohou být trochu vypnuté díky interpretaci snímků a rozestupů v souboru PDF, ale všechny formátované texty by měly být viditelné a upravitelné - pokud je to větší soubor, Dokumenty dokonce vytvoří automatický obrys oddělený do stránek.
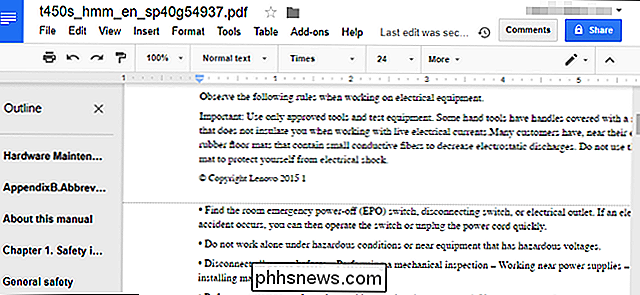
V tomto okně můžete upravit libovolný text a dokument si můžete později uložit do Dokumentů Google. Pokud byste chtěli mít standardní soubor dokumentů pro textový procesor offline, klikněte na "Soubor" a potom na "Stáhnout jako." Zde můžete zvolit z formátů Docx, ODT, TXT, RTF a dalších formátů, takže je můžete otevřít Microsoft Office (nebo zvolený textový procesor).
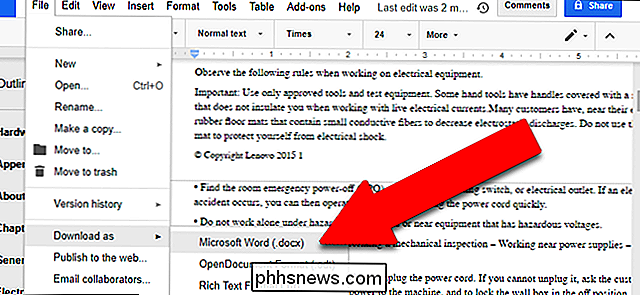
Klikněte na požadovaný soubor a okamžitě se stáhne do výchozího počítače nebo složky. A je to! Nyní máte uloženou upravenou kopii původního PDF, kompatibilní s libovolným textovým procesorem

Jak povolit (nebo zakázat) přímé zasílání zpráv od všech na Twitteru
Ve výchozím nastavení mohou ti posílat zprávy přímo na Twitter pouze lidé, které sledujete. To je jen jeden ze způsobů, jak se Twitter pokouší udržet obtěžování na minimu. Pokud chcete, aby vaše DM byly otevřeny komukoli, musíte povolit nastavení. SOUVISEJÍCÍ: Zpráva o Tweet na Twitteru Proces je podobný všem platformám.

Jaký je rozdíl mezi doménami Google, Mini a Maxem?
Ve snaze lépe konkurovat nejnovějším přírůstkům Amazonu v řadě Echo, Google představila Google Home Mini a Google Max. Zde je to, co potřebujete vědět o těchto nových produktech a jak se navzájem srovnávají. Co je doména Google Mini? Domovská stránka Google Home Mini je v podstatě jen menší domovská stránka Google a jeho cílem je převzít Amazon Echo Dot.



