Jak obnovit tovární telefon nebo tablet s Androidem, když nebude spouštět

Bezpečný režim vám pomůže vyřešit problémy se systémem Android, ale někdy budete muset vše vymazat a obnovit zařízení jeho tovární stav. Pokud však nemůžete provést normální obnovení továrního nastavení, řekněme, pokud se váš telefon nespustí správně, můžete to provést pomocí prostředí pro obnovení systému Android.
Zkontrolujte, zda máte před obnovením výchozí data zálohována. Patří sem vaše pověření Google Authenticator, která se během obnovení ztratí. Nejprve deaktivujte dvoufaktorovou autentizaci na vašich účtech, nebo se objeví potíže.
Pokud bezpečný režim nepomůže opravit zařízení, můžete provést tvrdý reset zavedením do speciálního režimu obnovení. Nejprve se ujistěte, že je vaše zařízení úplně vypnuto.
Stiskněte a podržte správná tlačítka pro spuštění zařízení do režimu obnovení. To se bude lišit od zařízení k zařízení. Zde jsou některé příklady:
- Nexus 7: Zvýšení hlasitosti + snížení hlasitosti + výkon
- Samsung Galaxy S3: hlasitost + domácí + napájení
- Motorola Droid X: Up + Fotoaparát
- Podobná zařízení budou pravděpodobně používat podobné kombinace kláves. Například zařízení Nexus 4 používá také hlasitost nahoru + snížení hlasitosti + napájení.
Pokud vaše zařízení není v tomto seznamu a žádná z výše uvedených metod nefunguje, proveďte hledání na Googlu s názvem vašeho zařízení a "režim obnovení "- nebo se podívejte do příručky nebo na stránky podpory.
Uvolněte tlačítka při zapnutém zařízení. Uvidíte obrázek ležet na zadní straně telefonu s otevřeným hrudníkem a jejími vnitřními prvky.
Stisknutím kláves pro zesílení a snížení hlasitosti můžete procházet mezi volbami, dokud se nezobrazí
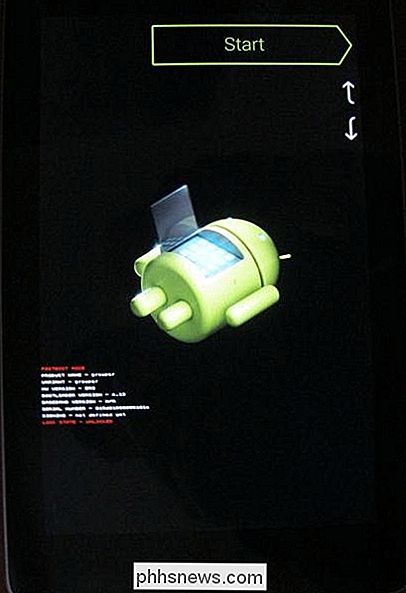
režim obnovení . na obrazovce. Stisknutím tlačítka Napájení obnovíte režim obnovení. Brzy uvidíte systém Android s červeným trojúhelníkem.
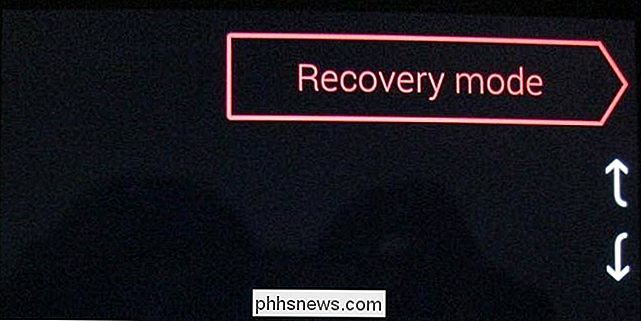
Podržte stisknuté tlačítko Napájení a klepněte na položku Zesílit. V horní části obrazovky se zobrazí nabídka obnovení systému Android

Pomocí tlačítek pro nastavení hlasitosti vyberte
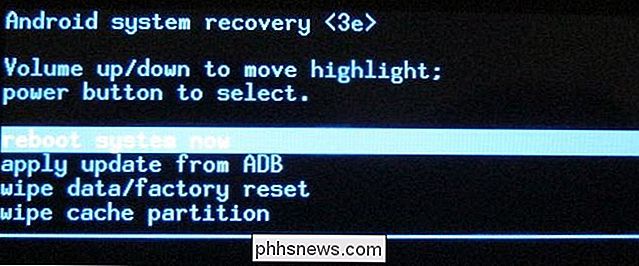
vymazání dat / obnovení továrního nastavení a klepnutím na tlačítko Napájení ji aktivujte Vyberte
Ano - pomocí tlačítek pro nastavení hlasitosti vymažte všechna uživatelská data a klepněte na možnost Napájení. Vaše zařízení bude obnoveno na tovární stav a všechna data budou vymazána. Pokud vaše zařízení v jakémkoliv bodě zmizí, podržte stisknuté tlačítko napájení, dokud se neobnoví. problémy - nebo vůbec nefunguje - je pravděpodobné, že je s hardwarem vašeho zařízení problém. Pokud je stále v záruce, měli byste ji opravit nebo vyměnit.
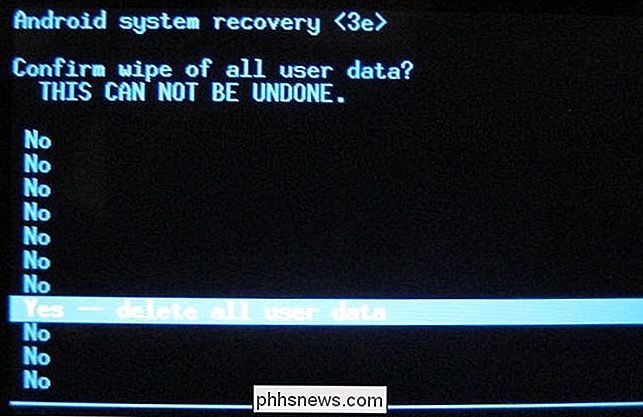
(Existuje jedna výjimka z tohoto: Pokud jste blikají vlastní ROMy a přemýšlejte s nízkoúrovňovým softwarem vašeho zařízení, je možné, že jste mohli přepsat software pro obnovu zásob. V takovém případě je možné, že máte problém se softwarem a nikoli problém s hardwarem.)

Použití funkce FC (porovnání souborů) z příkazového řádku systému Windows
K dispozici je skvělý nástroj příkazového řádku, který lze použít k porovnání souborů, aby zjistili, zda existují nějaké rozdíly v obsahu nebo binárním kódu ke kterému máte přístup, pokud používáte počítač. Soubor Porovnání nebo FC, jak se budeme věnovat, je odtud, je jednoduchý program, který porovná obsah textu nebo binárních souborů a je schopen porovnávat jak text ASCII, tak text Unicode.

HTG přezkoumává D-Link DIR-510L: první cestovní Wi-Fi směrovač na světě 802.11ac
Velké tvary faktorů a vícenásobné externí antény jsou vhodné pro silný domácí směrovač, ale jsou to zcela nepraktické, když jste na cestách. Dnes se podíváme na DIR-510L, cestovní směrovač, který zabalí v zippy rychlosti 802.11ac v balení menší než je dálkové ovládání televizoru. Co je D-Link DIR-510L?



