Jak nastavit a optimalizovat Steam Link pro domácí herní stream

Steam Link ventilu je elegantní a snadný způsob, jak streamovat hry z počítače do televize jinde ve vašem domě. Připojíte Steam Link k počítači přes HDMI, připojte ovladač a přehrajte. Používá Steam In-Home Streaming, který můžete použít s libovolným počítačem, ale Steam Link nabízí levný, optimalizovaný streamovací přijímač, který lze připojit k televizoru.
Jak nastavit váš Steam Link
Steam Link je snadné nastavit. Nejprve nainstalujte Steam do jednoho z vašich počítačů, spusťte jej a poté se přihlaste pomocí svého účtu. Pokud již Steam používáte, ujistěte se, že Steam je spuštěn.
Za druhé, připojte Steam Link k napájecímu zdroji s jeho dodaným napájecím adaptérem a připojte jej k televizoru pomocí dodávaného rozhraní HDMI kabelu
Za třetí, zapojte parní ovladač, libovolnou klávesnici a myš USB, kabelový nebo bezdrátový řadič Xbox 360, kabelový ovladač Xbox One nebo bezdrátový herní modul Logitech F710 do portu USB Steam Link. Steam Link má tři porty USB, takže můžete připojit až tři zařízení. Můžete také připojit bezdrátová zařízení ke Steam Linku přes Bluetooth později
Po dokončení těchto základů zapněte televizor a přepněte jej na vstup HDMI, ke kterému je připojen Steam Link
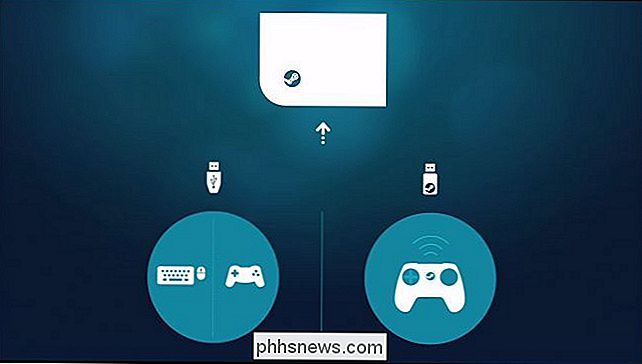
Použijte pokyny na obrazovce nastavte váš Steam Link a připojte se k počítači se systémem Steam. Tento proces je rychlý a jednoduchý a zahrnuje připojení k síti Wi-Fi (pokud nepoužíváte ethernet), nastavení některých základních nastavení obrazu a volbu počítače v síti, ve kterém běží Steam. Budete vyzváni k zadání kódu zobrazeného na vašem televizoru do programu Steam v počítači a potvrdíte tak proces párování.
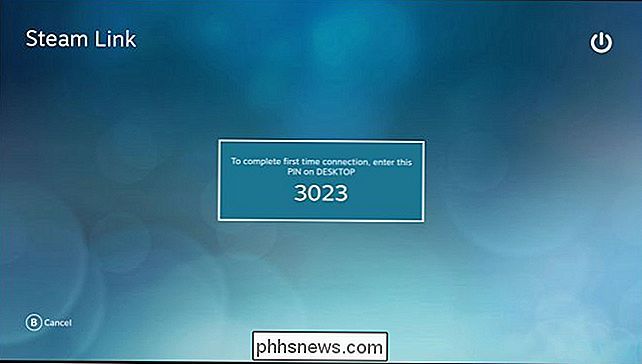
Potom můžete zvolit počítač se systémem Steam na hlavním panelu Steam Link a buď stisknout tlačítko "A" ovladač, kliknutím na tlačítko "Spustit přehrávání" myší nebo stisknutím klávesy Enter na klávesnici. Rozhraní Steam Big Picture Mode se objeví a můžete jej použít k spuštění a hraní her, jako kdybyste seděli před PC.
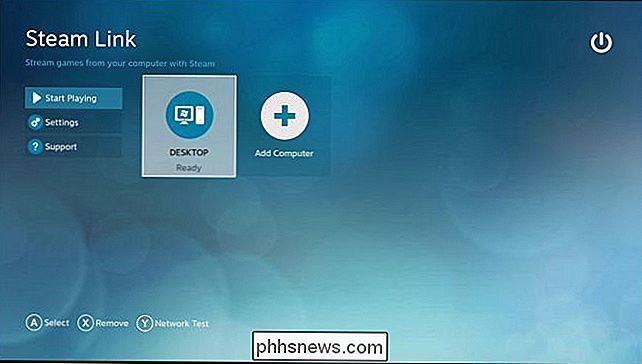
Pokud chcete upravit nastavení Steam Link, musíte zvolit "Settings" na hlavní obrazovce zde. Jakmile vyberete počítač, budete v režimu velkých obrazů přehráván přímo z počítače. Mnoho nastavení pro přizpůsobení Steam Linku je k dispozici pouze na hlavní obrazovce zde.
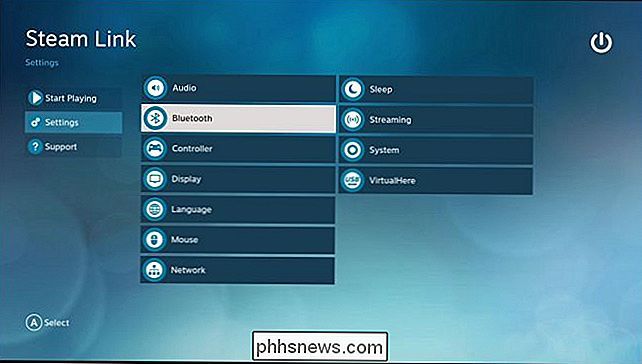
Jak zlepšit vaše streamování
SOUVISEJÍCÍ: Jak získat lepší výkon z Steam In-Home Streaming
být trochu latence (nebo "lag") s Steam Link, protože hry, které hrajete ve skutečnosti běží na vašem počítači. Existují však způsoby, jak minimalizovat latenci a zlepšit výkon.
Nejprve byste měli použít kabelové ethernetové připojení pro váš Steam Link, pokud je to možné. Steam Link připojte k routeru pomocí ethernetového kabelu. V ideálním případě byste měli připojit herní počítač, který budete streamovat, do stejného směrovače pomocí kabelového ethernetového kabelu. To je jedna z nejdůležitějších věcí, kterou můžete udělat pro dosažení dobrého výkonu z herního streamu. Napájení sítě Powerline může pracovat lépe než bezdrátové sítě v některých situacích, ale standardní ethernetové kabely jsou nejlepší. Pokud máte starý router a vidíte špatný výkon s Ethernetem, může být řešením upgrade směrovače na něco novějšího a rychlejšího.
Pokud nemůžete používat kabelové ethernetové kabely, Valve doporučuje použít alespoň 5 GHz Wi- Fi. To znamená, že byste měli připojit váš herní počítač i Steam Link k síti Wi-Fi 5 GHz místo 2,4 GHz. Pokud váš směrovač nepodporuje Wi-Fi 5 GHz, měli byste vážně uvažovat o aktualizaci. Bezdrátové připojení bude trochu slabší a lagernější než drátové připojení, ale stále může fungovat. Opravdu záleží na vašem celkovém nastavení a hrách, které hrajete.
Steam Link podporuje bezdrátovou technologii 802.11ac, přestože funguje i 802.11n. Použití bezdrátové sítě s rychlostí 5 GHz 802.11ac je ideální, pokud však musíte jít bezdrátově.
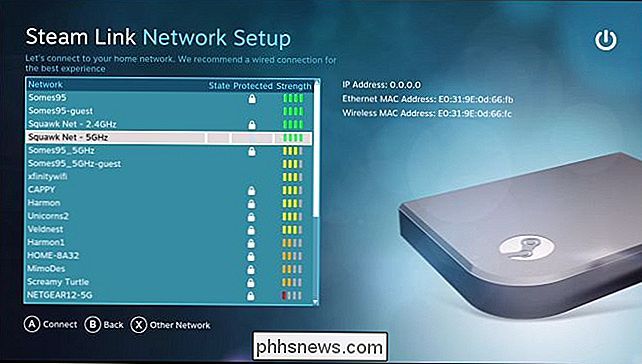
Můžete také vylepšit možnosti streamování v počítači. Chcete-li tak učinit, otevřete službu Steam v počítači, ze kterého streamujete, a přejděte na položku Steam> Settings. Vyberte volbu "Streaming v domácím prostředí" a poté klikněte na tlačítko "Rozšířené možnosti hostitele".
Ujistěte se, že zde jsou zaškrtnuty různé políčka "Povolit kódování hardwaru", aby se dosáhlo maximálního výkonu. Měli by být standardně.
Zde můžete hrát s dalšími možnostmi, abyste zjistili, jak ovlivňují vaše nastavení. Můžete například zkontrolovat volbu "Použít zachycení NVFBC v grafické kartě NVIDIA GPU" a zvolit alternativní způsob zachycení. Podle našich zkušeností je standardní metoda zachycení NVENC ideální, takže byste měli tuto zaškrtávací políčko deaktivovat, pokud se zdá, že NVFBC pracuje pro vás lépe. NVENC je stejná technologie pro zachycování, kterou využívají technologie ShadowPlay a GameStream od společnosti NVIDIA. Tento podproces ve fórech Steam vysvětluje rozdíl podrobněji.
SOUVISEJÍCÍ: Jak používat kvalitní službu (QoS) pro získání rychlejšího internetu, když to opravdu potřebujete
Pokud máte router s kvalitou Služba, označovaná také jako prioritizace síťové komunikace, by měla upřednostňovat provoz do a ze sítě Steam Link na směrovači. Tím se zajistí, že funkce Steam Link může fungovat optimálně. Zaškrtávací políčko Priorita síťové komunikace v rozevíracím seznamu Rozšířené možnosti hostitele vám na těchto routerech také pomůže.
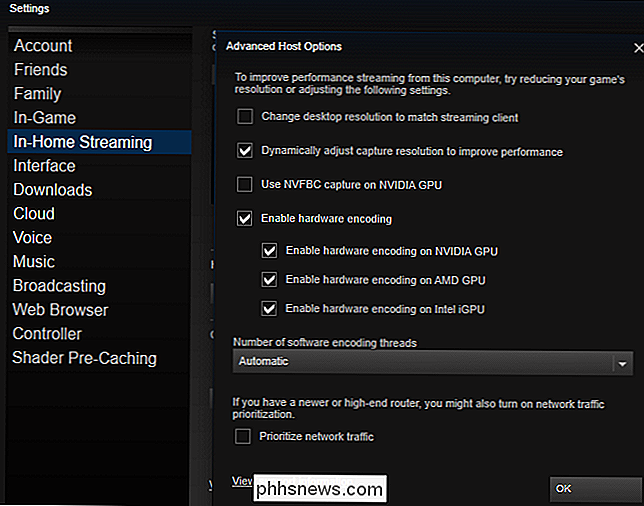
Steam Link můžete změnit nastavení kvality na hlavní obrazovce a výběrem položky Nastavení> Nastavení streamování. K dispozici jsou tři možnosti: Rychlé, Vyvážené a Krásné. Výchozí hodnota je Balanced. Pokud se setkáte se špatným výkonem, zkuste místo toho vybrat možnost Rychlé. Máte-li dobrý výkon, zkuste vybrat Krásný a vidět, pokud se zlepší kvalita obrazu bez znatelného zpomalení
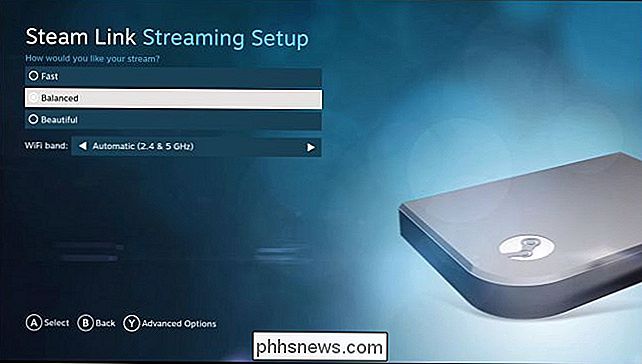
SOUVISEJÍCÍ: Jak získat nejvyšší kvalitu obrazu z HDTV
Obvyklé tipy pro zlepšení výkonu a kvalita obrazu také pomáhají. Například, pokud je hra náročná na hardware vašeho PC, snížení grafických nastavení může způsobit, že bude fungovat a streamovat lépe. A na vašem televizoru umožňuje nastavení režimu "Game Mode" v nastavení televizního obrazu snížit jakoukoli latenci, kterou tvůj televizor může způsobit.
Měli byste také vyloučit používání počítače při náročných aplikacích při streamování, protože to sníží tok dat výkon. Jinými slovy, nemůžete hrát hru na vašem PC při streamování jiné hry z počítače, pokud nemáte velmi silný hardware.
Jak zobrazit statistiky výkonu
Steam Link má překryvnou statistiku výkonnosti, kterou můžete zobrazit . Pomáhá vám poskytnout hrubá čísla, která ukazují, jaký je Váš Steam Link, takže můžete měřit dopad různých vylepšení a změn nastavení, abyste zjistili, jak moc pomáhají, nebo tím, že zraní váš celkový výkon. Chcete-li ji aktivovat, přejděte na hlavní obrazovku a poté na položky Nastavení> Nastavení streamování> Pokročilé možnosti (stiskněte Y) a nastavte možnost "Overlay výkonu" na nastavení "Zapnuto".
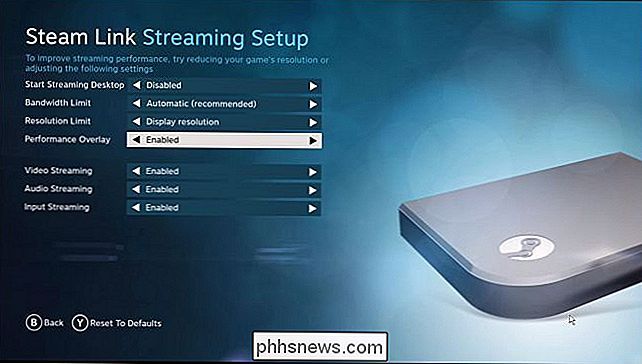
Toto nastavení můžete také zapnout nebo vypněte režim Režim Big Picture během streamování podle Nastavení> Streamování v domácnosti> Rozšířené možnosti klienta a poté přepněte nastavení "Display Performance Information".
Po zapnutí této funkce se zobrazí podrobná statistika výkonu se objeví v dolní části displeje při streamování. Existuje například řádek "Ladění toku dat", který zobrazuje, kolik vstupů a latencí zobrazení máte v současné době.
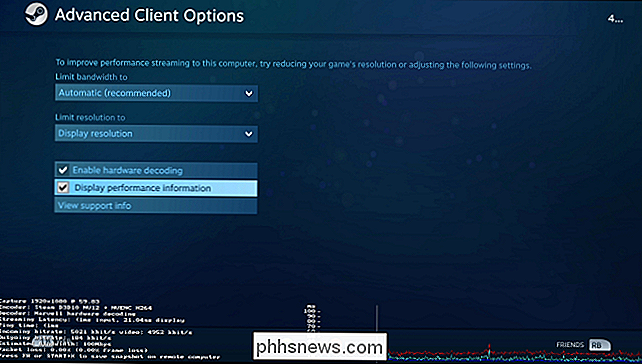
Potom můžete provést vyladění nastavení a zjistit, jak se mění váš výkon. Neparovná hra na Steam Link
Steam Link může spustit pouze hry, které jsou ve vaší knihovně Steam. Podporuje non-Steam hry, ale nejprve je musíte přidat do knihovny Steam.
Chcete-li ke Steam knihovně přidat hru, která nepatří do hry Steam, budete muset být v počítači se systémem Steam. Klepněte na možnost "Přidat hru" ve spodní části knihovny a poté klepněte na možnost "Přidat nepřetržitou hru" v rozbalovací nabídce, která se zobrazí. Point Steam do souboru .exe hry a Steam se bude chovat stejně jako každá jiná hra v rozhraní Steam. Pak můžete tuto hru spustit ze Steam Linku.
Zatímco streamování do vašeho televizoru nikdy neposkytuje naprosto hladký zážitek, jako byste seděli u počítače, překvapilo byste, jak blízko se dostanete s dobrým PC hardware a pevné připojení k síti. Zvláště pro příležitostné hry, možná si ani nevšimnete rozdílu.
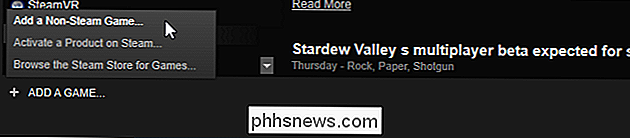

Jak vzdáleně odstraňovat poruchy počítače Windows s přítelem bez jakéhokoliv extra softwaru
Systém Windows nabízí několik vestavěných nástrojů pro vzdálenou pomoc prostřednictvím Internetu. Tyto nástroje vám umožňují vzdálené ovládání počítače jiné osoby, abyste jim pomohli při odstraňování problémů při telefonování s nimi. S VZTAHUJÍCÍM: Nejlepší nástroje pro snadné provádění vzdálené technické podpory Pokud oba používáte systém Windows 10 , můžete použít vestavěnou aplikaci Quick Assist.

Jaké jsou primární objektivy fotoaparátu a proč je používáte?
Ve fotografování jsou dva typy objektivů: zoom objektivy a primární čočky. Objektivy zoomu pokrývají rozsah ohniskových vzdáleností. Pokud jste si právě koupili nový DSLR, objektiv sady, který je dodáván s fotoaparátem, je téměř jistě zoom objektiv; většinou přichází s objektivem o rozměrech 18-55 mm, což znamená, že objektiv pokrývá všechny ohniskové vzdálenosti mezi 18 mm a 55 mm.



