Jak vytvořit šifrovaný diskový disk pro bezpečný ukládání citlivých souborů na Mac

Nepotřebujete pomocné nástroje třetích stran, jako je VeraCrypt, pro vytvoření bezpečného šifrovaného kontejneru pro vaše citlivé soubory na vaše Mac. Pomocí zabudovaného nástroje Disk můžete vytvořit šifrovaný diskový disk.
Abyste byli spravedliví, můžete také vytvořit šifrovaný kontejner pomocí vestavěné funkce BitLocker v systému Windows, ale vyžaduje, abyste měli verzi Professional nebo Enterprise. Mac trik, o kterém mluvíme, funguje na libovolném Macu. Po vytvoření šifrovaného obrazu disku můžete "připojit" obrazový soubor, poskytnout heslo a získat přístup k vašemu obsahu. Kdykoli chcete zablokovat přístup k souborům, stačí odpojit obrazový soubor. Zde je návod, jak to udělat.
Vytvořit obraz s šifrovaným diskem
Chcete-li začít, musíte otevřít aplikaci Disk Utility. Otevřete okno Finder, klikněte na "Aplikace" na postranním panelu, poklepejte na složku "Nástroje" a potom poklepejte na položku "Diskový nástroj". Můžete také jednoduše stisknout klávesu Command + Space pro otevření vyhledávání Spotlight, do vyhledávacího pole zadejte "Disk Utility" a stisknutím klávesy Return jej otevřete.
V okně Disk Utility přejděte na File> New Image> Blank Image.
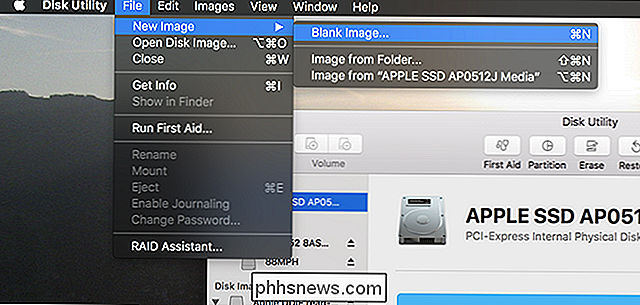
Tím vytvoříte soubor nového obrazu (.dmg). Zde jsou možnosti, které musíte konfigurovat:
- Uložit jako : Zadejte název souboru pro soubor s obrazem disku.
- Název : Zadejte název souboru s obrázkem disku. Tento název je spíše popis - objeví se jako název kontejneru při připevnění souboru.
- Velikost : Zvolte velikost souboru obrázku disku. Například pokud vyberete 100 MB, budete moci uložit až 100 MB souborů uvnitř. Soubor kontejneru okamžitě zabere maximální velikost souboru bez ohledu na to, kolik souborů jste vložili dovnitř. Takže například pokud vytvoříte obrazový soubor s kapacitou 100 MB, zabere to 100 MB místa na pevném disku, a to i v případě, že jste dosud neobesili žádné soubory uvnitř. Obraz
- Formát : Vyberte Mac OS Extended (Journaled) jako souborový systém
- Šifrování : Zvolte buď 128bitový nebo 256bitový -bit AES šifrování. 256-bit je bezpečnější, zatímco 128 bit je rychlejší. Pokud šifrujete citlivé soubory, pravděpodobně budete chtít zvolit 256 bitů a přijmout nepatrné zpomalení pro větší bezpečnost.
- Oddíly : Vyberte "Jednotný oddíl - mapa GUID" pro použití jediného oddílu ve formátu obrázku
- : Zvolte "čtení / zápis obrazů disku", abyste mohli kdykoli číst a zapisovat do obrazu disku. Když zvolíte šifrovanou jednotku, znovu vyzváni k vytvoření šifrovacího hesla pro obraz disku. Zadejte silné heslo - zde můžete použít tlačítko "Klíč" pro tipy na vytvoření silného.

Pokud ztratíte toto heslo, ztratíte přístup k souborům uvnitř šifrovaného disku. Ujistěte se, že jste si vybrali něco nezapomenutelného.
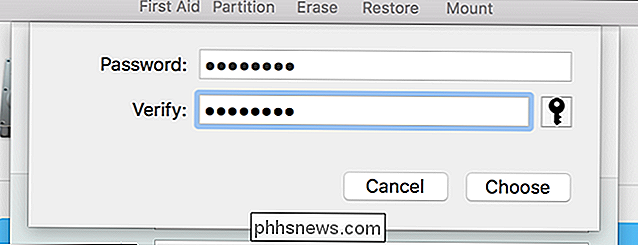
Pravděpodobně budete chtít zrušit zaškrtnutí volby "Zapamatovat si heslo v mém keychain". Tato možnost si pamatuje heslo v keychainu vašeho uživatelského účtu Macu, takže jej můžete automaticky v budoucnu vyplnit. Ale nemusíte nutně chtít, aby se k vašemu šifrovanému kontejneru mohl dostat i uživatel, který se může přihlásit k vašemu Macu.
Obraz disku je vytvořen, formátován a automaticky namontován pro vás. Najdete jej na ploše a ve službě Finder v části Zařízení. Chcete-li zašifrovat soubory, stačí je uložit do tohoto zařízení, jako by to byl jiný pevný disk.
Chcete-li odpojit šifrovaný disk, klepněte na tlačítko Vysunout v části Zařízení v nástroji Finder nebo klepněte pravým tlačítkem nebo Ctrl + na ikonu plochy a vyberte Příkaz "Vysunout".
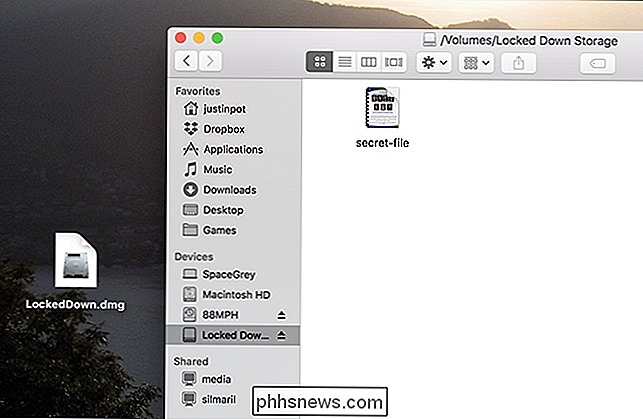
Připojte snímek šifrovaného disku
Chcete-li v budoucnu připojit šifrovaný disk, vyhledejte jeho soubor na pevném disku - bude mít příponu souboru .dmg a poklepejte na něj. Budete požádáni o zadání hesla šifrování, které jste zadali při jeho nastavení.
Po zadání hesla získáte přístup k obsahu souboru, stejně jako k jinému disku nebo vyměnitelnému zařízení.
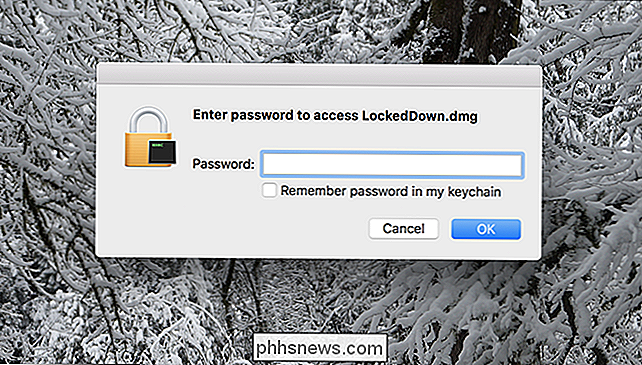
Zvětšete nebo zkracujete šifrovaný diskový snímek
Pokud máte nedostatek místa uvnitř šifrovaného obrazu disku a nechcete vytvořit jiný, můžete zvětšit stávající obrázek. Nebo pokud nepoužíváte plnou velikost disku, můžete jej zmenšit, abyste ušetřili místo na pevném disku.
Chcete-li to provést, otevřete nástroj Disk Utility a pak přejděte na položku Obrázky> Změnit velikost.
Budete vyzváni k zadání hesla pro šifrování.
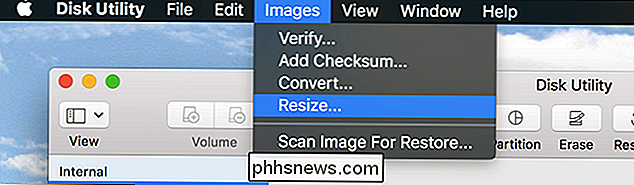
Všimněte si, že nebudete mít možnost změnit velikost disku, pokud je aktuálně připojen. Pokud je tlačítko Změnit velikost obrázku šedě, stačí klepnout na tlačítko Vysunout v okně nástroje Disk Utility a zkusit znovu.
Nyní můžete dělat, co se vám líbí, se šifrovaným souborem .dmg. Uložte jej na pevný disk, zkopírujte jej na jednotku USB nebo ji dokonce uložte online pomocí služby ukládání souborů v cloudu, jako je Dropbox. Lidé nebudou mít přístup k obsahu, pokud nemají heslo, které jste zadali. Šifrovaný soubor můžete připojit k libovolnému počítači Mac, pokud máte heslo.
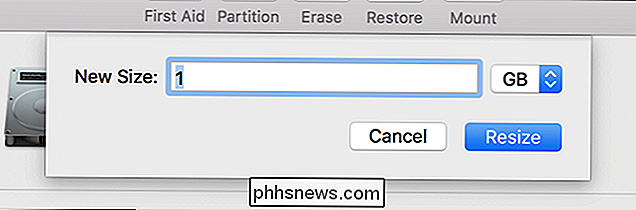

Jak provést přepínač aplikací Alt + Tab systému Windows 10 Více transparentní
Ve výchozím nastavení je přepínač aplikací Alt + Tab v systému Windows téměř neprůhledný. Pokud byste chtěli vidět trochu víc z vaší pracovní plochy, musíte prostě udělat pár světelných úprav do registru Windows. V systému Windows, když podržíte klávesu Alt a poté opakovaně stisknete klávesu Tab získejte užitečné okno pro přepínání aplikací, které vám umožní procházet otevřenými okny aplikací, aniž byste se uchýlili k přepínači na celou obrazovku, kterou získáte při použití kombinace Windows + Tab.

Jak přenést obrázky na PlayStation 4 nebo Pro
Lidé již dlouho chtěli přenést obrázky do svých konzol PlayStation, ale s nedávnou aktualizací, která (konečně) umožňuje vlastní tapety, byl lepší čas vědět, jak to udělat. Nešťastná věc je, že není jednoduchý způsob, jak jednoduše přenést obrázky na PlayStation, takže je nezbytné řešení. Existuje několik různých způsobů, jak se dostat ke snímkům do hry PlayStation 4 nebo Pro a my načrtněte je oba.



