Jak nastavit a konfigurovat uživatelské účty v systému Windows 10

Systém Windows 8 představil účty Microsoft, které jsou v podstatě roamingovými účty, které umožňují synchronizaci nastavení a souborů z počítače do počítače. Dnes chceme diskutovat o tom, co systém Windows 10 přináší při správě uživatelských účtů a dostupných možnostech.
Ve starých počítačích Windows 8.1 bylo omezeno na tři možnosti, ale v systému Windows 10 byly tyto možnosti rozšířeny až na pět a věci byly zcela zaokrouhleny.
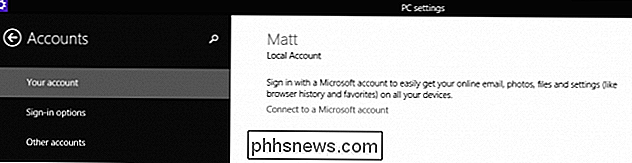
Chcete-li získat přístup k nastavení účtů, musíte nejprve otevřít Nastavení a kliknout nebo klepnout na "Účty".
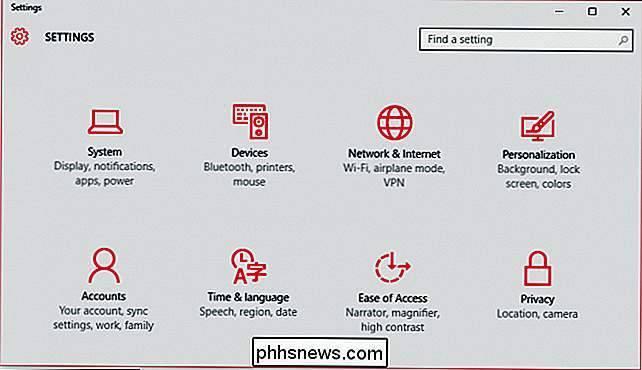
Ve skupině Účty je nejvyšší možnost "Váš účet", který mimo jiné umožňuje spravovat účet Microsoft, měnit profilový obrázek a další.
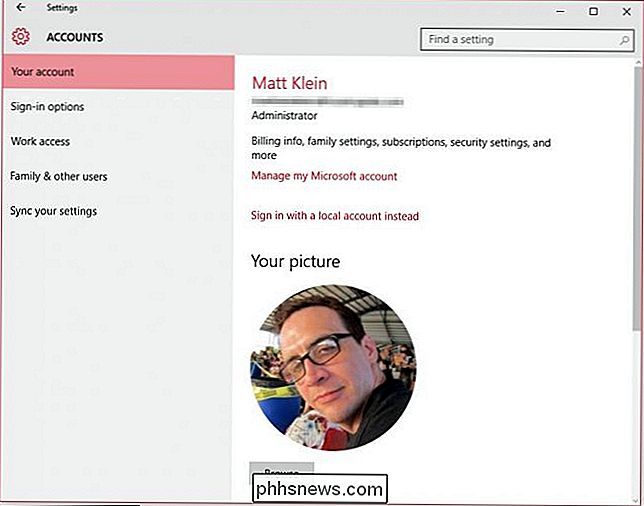
Správa účtu Microsoft musí být provedena online. Nemůžete to udělat lokálně (i když stále můžete mít lokální účet, který vám brzy vysvětlíme).

Účet společnosti Microsoft umožňuje synchronizaci vašich nastavení a v podstatě roaming z počítače do počítače. Vaše aplikace, profilový obrázek, volby barev a další jsou nahrány do cloudu, takže se tam, kde se přihlásíte další, objeví, jak jste je nechali na předchozím zařízení. To samozřejmě sdílí spoustu informací s Microsoftem a pro některé uživatele to může být trochu přehnané.
Naštěstí, pokud si jednoduše chcete udržovat účet na místě, můžete to ještě udělat. Jednoduše klikněte na odkaz "Přihlaste se pomocí místního účtu" a vytvořte jej.
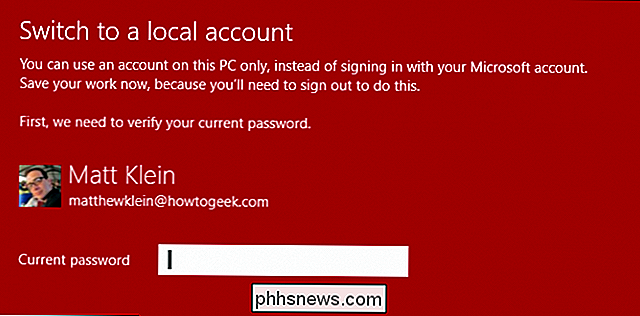
Nebudete potřebovat žádný e-mailový účet nebo telefonní číslo, ani nic jiného, budete jednoduše vyzváni k zadání uživatelského jména a hesla. Chcete-li skutečně přepnout na místní účet, musíte se odhlásit z vašeho účtu Microsoft, takže ujistěte se, že dříve, než jste tak učinili, ujistěte se, že jste pracoval.
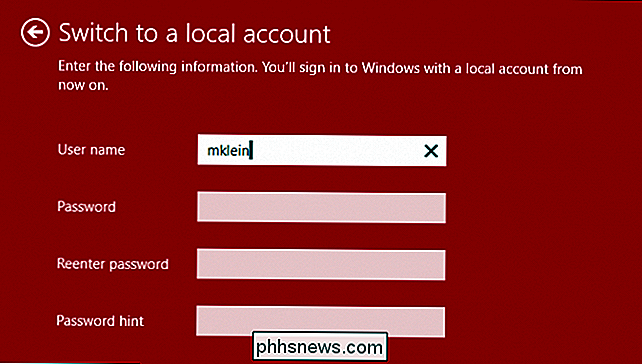
Kromě možnosti vytvořit místní účet na kartě " Stránka účtu ", můžete vytvořit nový profilový obrázek, pokud máte připojenou kameru.
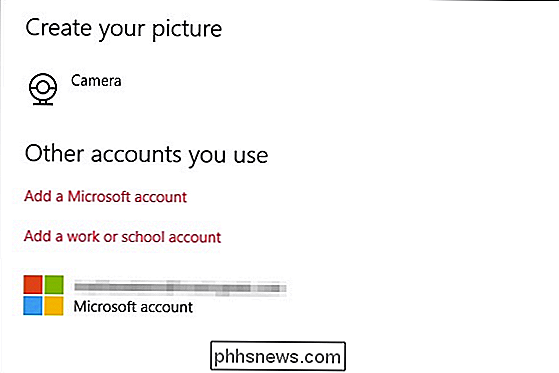
Konečně, pokud chcete přidat další účty Microsoft nebo pracovní nebo školní účet, můžete to provést pomocí odkazů na adrese spodní část stránky "Váš účet".
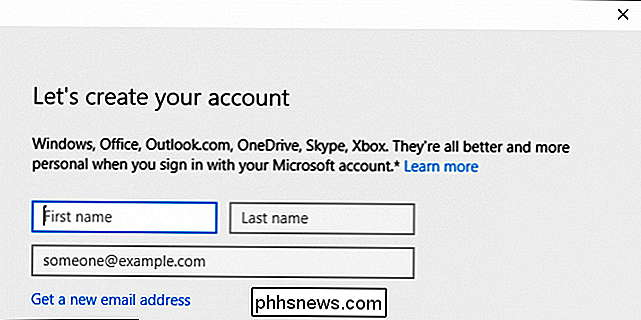
Stručně řečeno se budeme zabývat základy přidání pracovních nebo školních účtů, ale mezitím se podíváme na možnosti přihlášení do systému Windows 10.
Možnosti přihlášení
Možnosti přihlášení vám umožní definovat, zda se budete muset znovu přihlásit, když se počítač probudí ze režimu spánku nebo vůbec ne. Toto je také místo, kde můžete změnit heslo k účtu, což je velmi dobře známo.
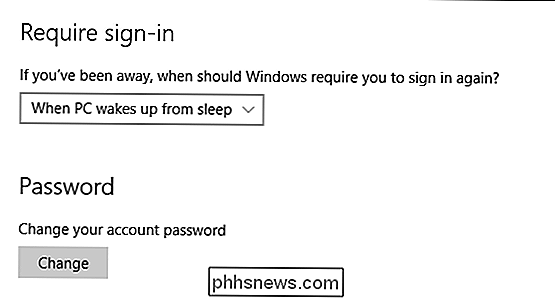
Při přihlášení k počítači se systémem Windows 10 můžete svůj život trochu usnadnit přidáním kódu PIN, ale tato metoda je ze své podstaty méně bezpečná.
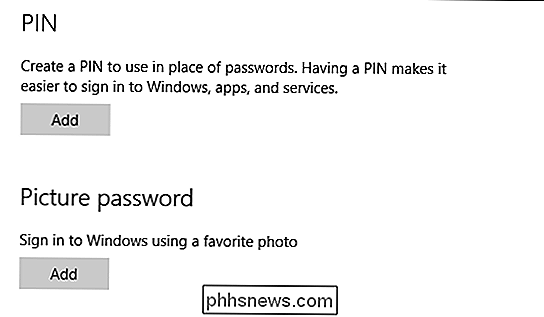
Můžete přidat heslo k obrázku, což znamená, že můžete použít oblíbenou fotku a přiřadit sérii tahů, kruhů a dalších gest, které pak budou sloužit jako heslo. Tato konečná metoda funguje mnohem lépe, pokud používáte dotykovou obrazovku.
Konečně, pokud je váš počítač dodáván s čtečkou otisků prstů nebo čtečkou karet, můžete vidět také možnosti přihlášení
Přístup k práci
Možnost "Pracovní přístup" pravděpodobně není něco, co většina uživatelů bude používat, ale budeme jej krátce pokrýt jen proto, abyste si to byli vědomi.
Tato volba vám umožní připojit se k počítači v práci nebo v škole takže můžete přistupovat ke svým zdrojům, jako jsou aplikace, síť a e-mail.
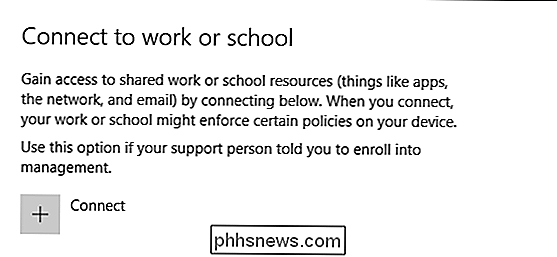
Chcete-li začít, musíte zadat vaše pracovní nebo školní pověření.
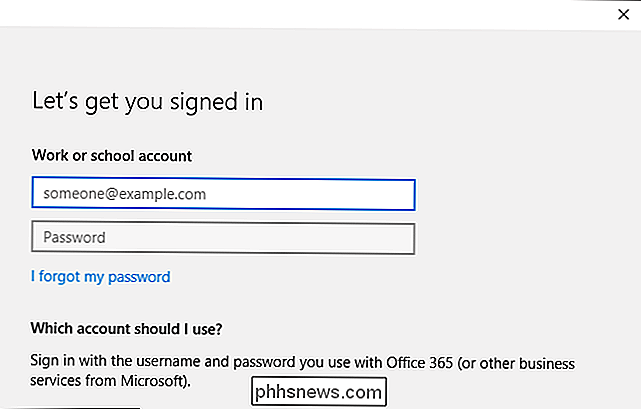
Chcete-li tuto možnost používat, pravděpodobně budete potřebovat pomoc od vašeho tech zástupce ve vaší práci nebo ve škole a jako takový bude moci vysvětlit to důkladněji a přesně vám řekne, co je třeba udělat.
Rodina a další uživatelé
Chcete rychle přidat členy rodiny a další uživatelům do počítače? Nastavení "Rodina a další uživatelé" je to místo, kde to můžete udělat.
Pokud máte děti a chcete je povolit, můžete je přidat a přiřadit jim účet dítěte, který pak může být sledován Family Safety společnosti Microsoft. Tímto způsobem zajistíte, aby vaše děti viděly pouze příslušné webové stránky, dodržovaly zákaz vycházení a časové omezení a používaly hry a aplikace, které jste výslovně povolili.
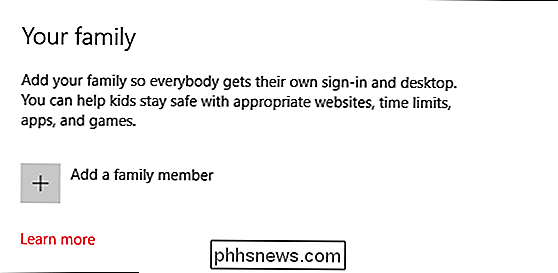
Můžete také přidat do počítače další uživatele, kteří nejsou členy rodiny. Poté se budou moci přihlásit podle potřeby pomocí vlastních účtů, což znamená, že s nimi nebudete muset sdílet účet.
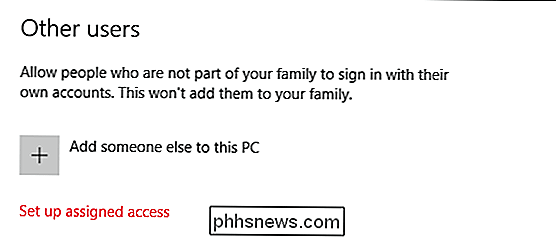
Konečně existuje přidělená možnost přístupu. Pomocí této možnosti můžete účet omezit, takže má přístup pouze k jediné aplikaci Obchod s Windows. Přemýšlejte o tom jako o režimu kiosku. Chcete-li se odhlásit z přiděleného přístupového účtu, musíte stisknout tlačítko "Ctrl + Alt + Del".
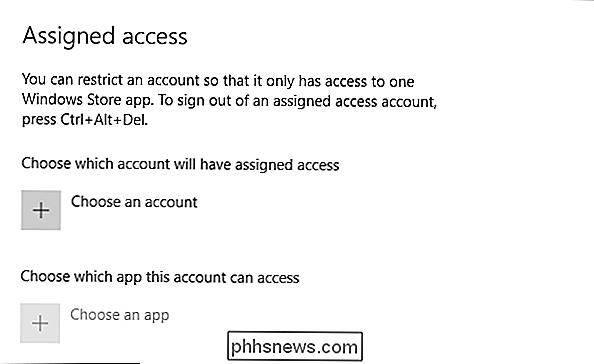
Přiřazený přístup je pravděpodobně nejužitečnější, pokud chcete dítě omezit na hru nebo vzdělávací program nebo v takovém případě můžete přinutit uživatele, aby používali jednu aplikaci, například restaurace, kde si můžete objednat aplikaci na tabletu nebo si nechat lidi vyplnit průzkum. V takových případech by byl ideální přístup.
Sync Your Settings
Konečně je zde možnost "Sync your settings", kterou jsme předtím pokryli, takže nebudeme věnovat hodně času
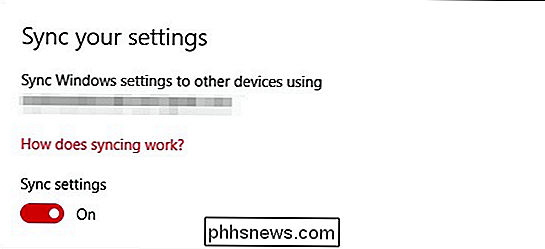
Synchronizace nastavení jde ruku v ruce s použitím účtu Microsoft a můžete zcela zakázat synchronizaci nebo přepínat mezi různými možnostmi jeden po druhém.
Zatímco nová nastavení uživatelského účtu v systému Windows 10 nejsou Není příliš daleko od Windows 8.1, tam je dostatek změn, které si zaslouží podrobnější zkoumání. Stále máte možnost mezi účtem Microsoft nebo místní a existují ještě tři možnosti přihlášení, ale je bezpečné říci, že noví uživatelé, kteří vynechali systém Windows 8, se chtějí co nejdříve dostat na rychlost.
Položky uživatelských účtů nalezené ve starém ovládacím panelu budou do značné míry nepoužívané. Nestačí tam jednoduše dostatek, které by mělo být pokryto. Pro většinu uživatelů jim nové nastavení poskytne veškeré ovládání a možnosti, které potřebují nejen pro správu vlastního účtu, ale i pro ostatní uživatele v systému.
Pokud máte něco, na čem byste chtěli přispět, jako je například otázky nebo připomínky, vás vyzýváme k opuštění vaší zpětné vazby v našem diskusním fóru.

Jak si vybrat, které aplikace se nejdříve aktualizují v systému iOS 10
Stáhli jste někdy někdy stažené nebo aktualizované množství aplikací najednou, a najednou jste si uvědomili, že potřebujete použít jednu z těchto aplikací? iOS 10 má novou malou funkci, která se vám líbí: nyní můžete upřednostňovat stahování aplikace tak, aby přeskočila na frontu. Pokud máte aplikace nastavená na automatickou aktualizaci na vašem zařízení se systémem iOS, nemáte spoustu aplikací, které se velmi často aktualizují.

Jak vzdáleně vypnout nebo restartovat počítač se systémem Windows
Tento článek vám ukáže, jak pomocí příkazového nástroje vzdáleného vypnutí v systému Windows vzdáleně vypnout nebo restartovat místní nebo síťový počítač. To může být velmi užitečné někdy, pokud máte doma nebo v síti více počítačů, které chcete rychle vypnout nebo restartovat.Můžete dokonce vzdáleně vypnout počíta



