Co dělá BIOS počítače PC a kdy jej mám používat?

BIOS vašeho počítače je první věc, kterou načte při spuštění počítače. Inicializuje hardware před spuštěním operačního systému z pevného disku nebo jiného zařízení. Mnoho nastavení systému na nízké úrovni je k dispozici pouze v systému BIOS.
Moderní počítače převážně dodávají s firmwarem UEFI, který je nástupcem tradičního systému BIOS. Avšak firmware UEFI a BIOS jsou poměrně podobné. Dokonce jsme viděli, že moderní počítače odkazují na obrazovku nastavení firmwaru UEFI jako "BIOS".
Systém BIOS a UEFI Explained

BIOS označuje "Základní vstupní / výstupní systém" a je typ firmwaru uloženého na čip na základní desce. Když spustíte počítač, počítače spustí systém BIOS, který konfiguruje váš hardware před jeho předáním spouštěcímu zařízení (obvykle na pevném disku).
UEFI znamená "Unified Extensible Firmware Interface". Je to nástupce tradičního systému BIOS. UEFI nabízí podporu pro bootovací svazky o velikosti 2 TB, podporu více než čtyř diskových oddílů na jednotce, rychlejší zavádění a umožnění modernějších funkcí. Například pouze systémy s firmware UEFI podporují Secure Boot pro zajištění bootovacího procesu proti rootkitům.
Nezáleží na tom, zda váš počítač má firmware BIOS nebo UEFI ve většině situací. Oba jsou softwarové programy nízké úrovně, které se spouštějí po spuštění počítače a nastavení věcí. Obě aplikace nabízejí přístup k různým systémovým nastavením. Například můžete upravit pořadí zavádění, vylepšit možnosti přetaktování, uzamknout počítač pomocí zaváděcího hesla, povolit virtualizační hardwarovou podporu a vyladit další funkce na nižší úrovni.
Jak získat přístup k nastavení BIOS nebo UEFI firmwaru
Existuje jiný proces pro přístup k obrazovce nastavení systému BIOS nebo UEFI na každém počítači. V každém případě budete muset restartovat počítač.
Chcete-li získat přístup k systému BIOS, musíte během bootovacího procesu stisknout klávesu. Tato klávesa se často zobrazuje během spouštění pomocí zprávy "Stiskněte klávesu F2 pro přístup k BIOSu", "Stiskněte pro vstup do nastavení" nebo něco podobného. Mezi běžné klávesy, které možná budete potřebovat stisknout, patří Odstranit, F1, F2 a Escape.
Některé počítače s firmwarem UEFI také vyžadují, abyste během bootovacího procesu stiskli jedno z těchto tlačítek pro přístup k obrazovce nastavení firmwaru UEFI. Chcete-li najít přesnou klávesu, kterou potřebujete stisknout, prostudujte si příručku k počítači. Pokud jste si vytvořili vlastní počítač, prostudujte si příručku základní desky.
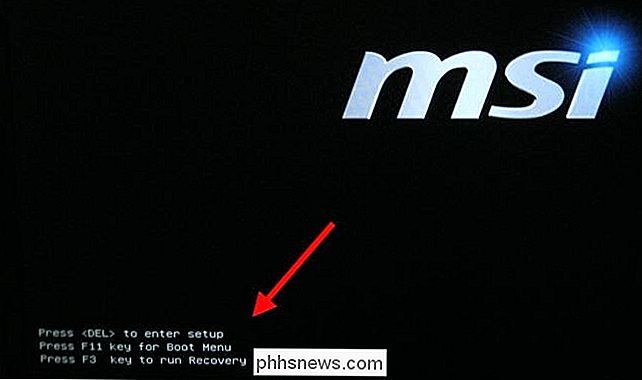
Počítače dodávané se systémem Windows 8 nebo 10 mohou vyžadovat přístup k obrazovce nastavení UEFI prostřednictvím nabídky možností zavádění systému Windows 8 nebo 10. Chcete-li k němu přistupovat, podržte stisknutou klávesu Shift po klepnutí na možnost "Restartovat" a restartujte počítač.
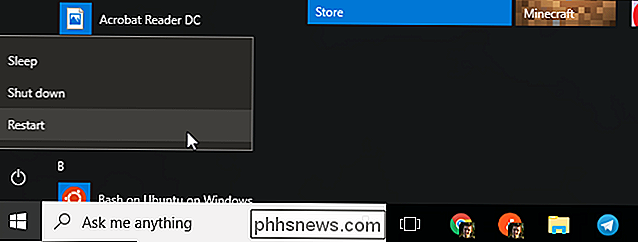
Počítač se restartuje do speciální nabídky možností zavádění. Zvolte možnost Troubleshooting> Advanced Options> UEFI Firmware Settings pro přístup k obrazovce nastavení firmware UEFI.
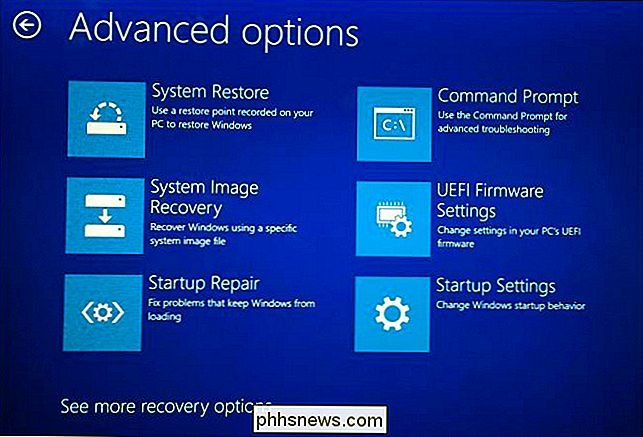
Jak změnit nastavení BIOS nebo UEFI Firmware
Aktuální nastavení BIOSu nebo UEFI vypadá jinak u různých modelů PC. Počítače s operačním systémem BIOS budou mít rozhraní pro textové režimy, které můžete navigovat pomocí kláves se šipkami. Pomocí klávesy Enter můžete vybrat možnosti. Klepnete na klávesy, které můžete použít v dolní části obrazovky.
Některé moderní počítače UEFI mají grafické rozhraní, které můžete navigovat myší a klávesnicí, ale mnoho počítačů nadále používá rozhraní pro textové módy, dokonce i s UEFI.
Jakkoli vyzerá obrazovka, můžete procházet pomocí klávesnice nebo myši. Ale buďte opatrní na obrazovce nastavení systému BIOS nebo UEFI ! Měli byste změnit nastavení pouze tehdy, pokud víte, co dělají. Je možné, že váš systém bude nestabilní nebo dokonce způsobí poškození hardwaru změnou určitých nastavení, zejména těch, které souvisejí s přetaktováním.
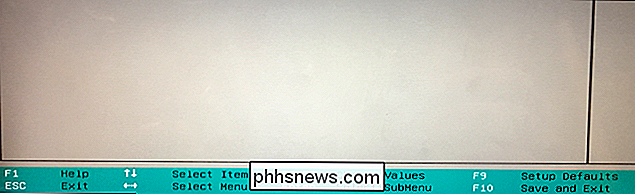
SOUVISEJÍCÍ: Jak spustit počítač z disku nebo jednotky USB
Některá nastavení jsou méně nebezpečná Než ostatní. Změna pořadí zavádění je méně riskantní, ale můžete dokonce narazit na potíže. Pokud změníte pořadí zavádění a pevný disk vyjmete ze seznamu zaváděcích zařízení, nebude počítač spouštět systém Windows (nebo jakýkoli jiný nainstalovaný operační systém), dokud nenastavíte pořadí bootování.
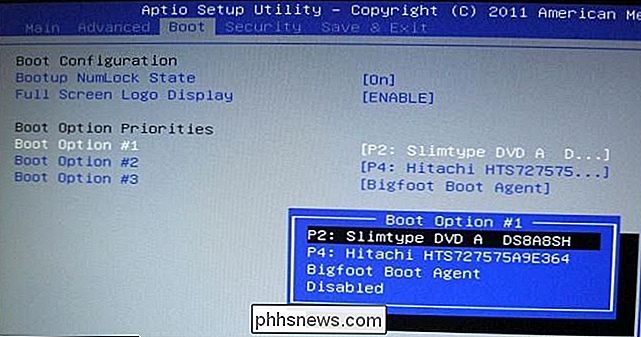
Pokoutejte se a najděte, jaké nastavení chcete hledat. Dokonce i když víte, co hledáte, bude to na jiném místě na různých obrazovkách nastavení počítače. Obvykle se zobrazí informace o nápovědě zobrazené někde na obrazovce, které poskytují více informací o tom, co každá možnost ve skutečnosti dělá.
SOUVISEJÍCÍ: Jak povolit Intel VT-x v BIOSu počítače nebo UEFI Firmware
Například , možnost povolit virtualizační technologii VT-x společnosti Intel je často někde pod nabídkou "Chipset", ale na podokně "Konfigurace systému" na následujícím obrázku. Tato volba je v tomto počítači nazývána technologií pro virtualizaci, ale místo toho je často nazývána "Intel Virtualization Technology", "Intel VT-x", "Virtualizace rozšíření" nebo "Vanderpool".
Pokud nemůžete najít který hledáte v systému BIOS, nahlédněte do manuálu nebo webové stránky nápovědy k počítači. Pokud jste počítač postavili sami, podívejte se na manuál nebo webovou stránku nápovědy pro základní desku.
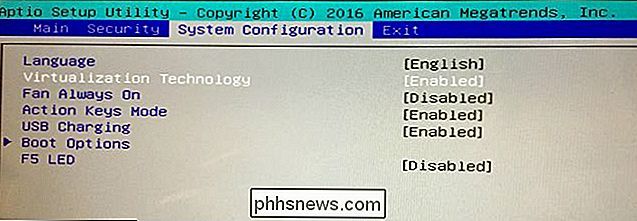
Po dokončení vyberte možnost "Uložit změny", abyste uložili změny a restartovali počítač. Můžete také vybrat možnost "Zrušit změny", abyste restartovali počítač bez uložení provedených změn.
Pokud máte problém po provedení změny, můžete se vrátit na obrazovku nastavení systému BIOS nebo UEFI a použít volba pojmenovaná jako "Obnovit výchozí nastavení" nebo "Načíst výchozí nastavení". Tato volba obnoví výchozí nastavení systému BIOS nebo UEFI v počítači a zruší všechny změny.
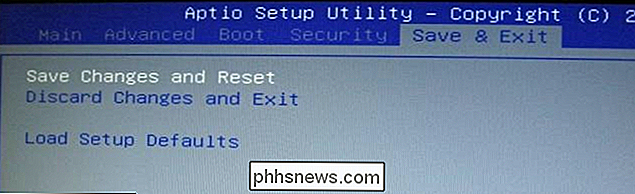
Image Credit: ryuuji.y na Flickr a Thomas Bresson na Flickr

Intel Management Engine, vysvětleno: Malý počítač uvnitř vašeho procesoru
Intel Management Engine je od roku 2008 součástí chipsetů Intel. Je to v podstatě malý počítač uvnitř počítače plný přístup k paměti, displeji, síti a vstupním zařízením vašeho počítače. Spouští kód napsaný společností Intel a společnost Intel neposkytla dostatek informací o svém vnitřním fungování. Tento software, nazývaný také Intel ME, se objevil ve zprávách kvůli bezpečnostním otvům Intel oznámil 20.

Jak stahovat a synchronizovat média z vašeho Plex Media Serveru Offline Prohlížení
Streamování obsahu z vašeho Plex Media Serveru je skvělé, ale někdy, jako když jste offline nebo zaseknutý rychlý internet rychlostí při cestování - není tam žádná náhrada za mít kopii média uložené na vašem zařízení namísto v oblaku. ( ) Stahování, Synchronizace a Prémiový rozdíl SOUVISEJÍCÍ: Jak povolit (a odstraňovat) vzdálený přístup k vašemu Plex Media Serveru S Plexem, existují dva způsoby, jak tento problém vyřešit, v závislosti na tom, zda jste uživatel Plex Premium nebo uživatel Plex Premium.



