Jak vypnout automatické číslování a seznamy s odrážkami v aplikaci Microsoft Word

Slovo se pokusí pomoci tím, že automaticky použije formátování na dokument podle toho, co zadáte. Jedním příkladem je, když aplikace Word automaticky vytvoří očíslovaný nebo odrážkový seznam pro vás, když zadáte nějaký text, který Word myslí, že by měl být očíslovaný nebo s odrážkami.
Když zadáte číslo, za kterým bude následovat určitý čas a pak stisknete mezerník nebo klávesa Tab, Word automaticky formátuje odstavce jako očíslovaný seznam. Když zadejte hvězdičku (*) a potom stiskněte mezerník nebo klávesu Tab, Word automaticky nahrazuje hvězdičku za kuličku a formátuje odstavce jako seznam s odrážkami. Automatické formátování aktuálního odstavce můžete zrušit okamžitým stisknutím klávesy "Ctrl + Z" po automatickém formátování.
Nicméně pokud byste raději neměli aplikaci Word používat automatické číslování nebo seznamy s odrážkami vůbec, můžete to změnit vypnuto. Když máte dokument otevřený v aplikaci Word, klepněte na kartu "Soubor".
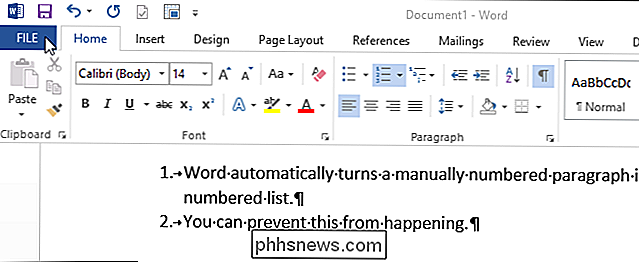
V seznamu položek vlevo klikněte na položku "Možnosti".
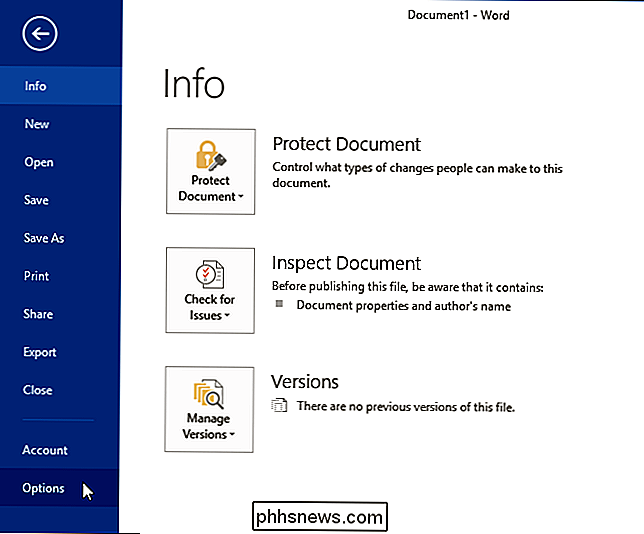
V dialogovém okně "Možnosti aplikace Word" klepněte na tlačítko "Proofing" seznam položek vlevo
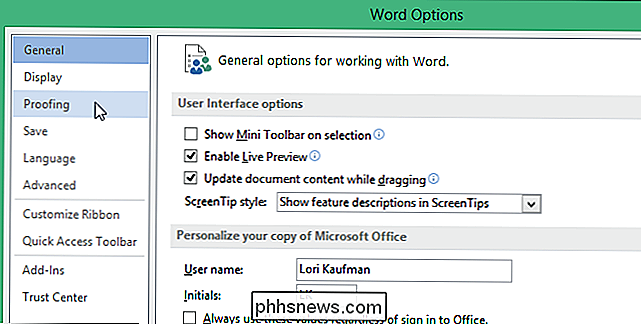
V části "Možnosti automatické opravy" klepněte na tlačítko "Možnosti automatické opravy".
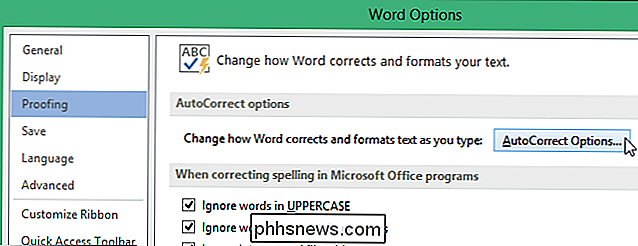
V dialogovém okně "Automatické opravy" klepněte na kartu "Automatický formát při psaní". > V sekci "Použít při psaní" zrušte zaškrtnutí políčka "Seznamy s automatickým číslováním" nebo "Automatické seznamy s odrážkami" nebo obojí. Klepnutím na tlačítko OK potvrďte změnu a zavřete dialogové okno.
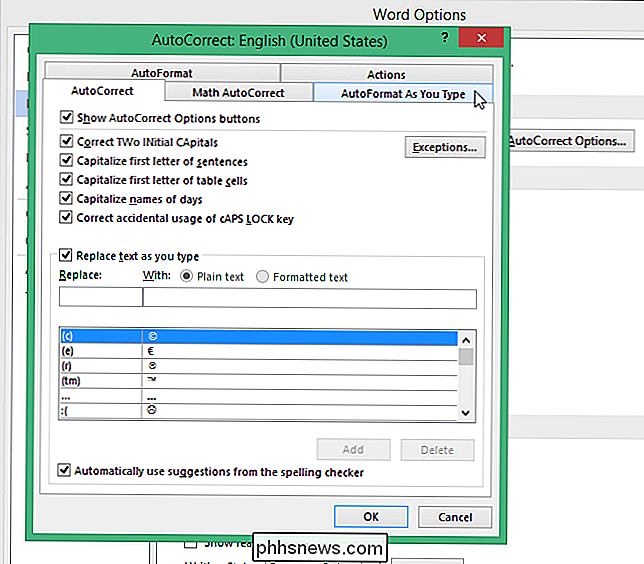
Jste vráceni do dialogového okna "Možnosti aplikace Word". Klepnutím na tlačítko OK zavřete dialogové okno.
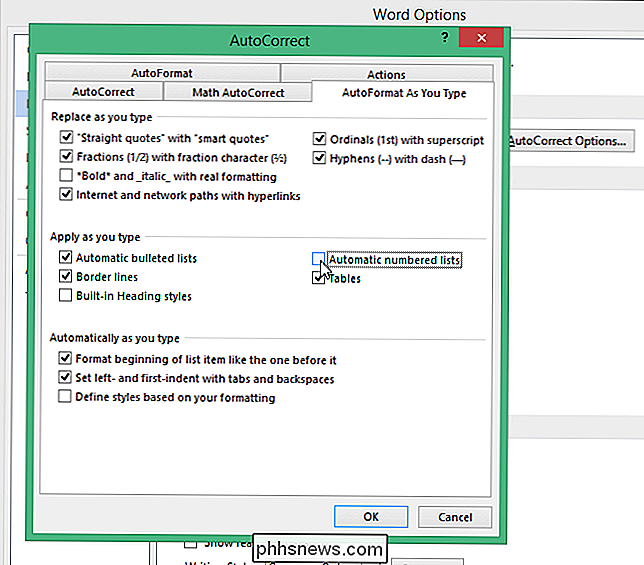
Také se můžete dozvědět, jak používat inteligentní značky v aplikaci Word pro obnovení číslovaných seznamů. Článek hovoří o aplikaci Word 2007, ale tato funkce stále pracuje stejným způsobem v aplikaci Word 2013.
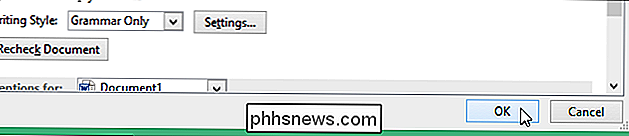

Jak přidat zařízení třetích stran do SmartThings
Zatímco SmartThings má vlastní řadu senzorů a zařízení, můžete je připojit k nejrůznějším zařízením třetích stran, což vám poskytuje jednotnou kontrolu SOUVISEJÍCÍ: Jak nastavit domovskou sadu SmartThings K dispozici je malá část senzorů a zařízení značky SmartThings, která jsou k dispozici pro připojení k rozbočovači SmartThings, jako jsou senzory pohybu, únik vody senzory, senzory otevření / zavření a dokonce streamingovou kamerou, ale SmartThings není omezeno pouze na tato zařízení.

Jak získat antivirový a herní počítač, který by mohl hrát slušně dohromady
Nedávno jsem nainstaloval službu Call of Duty 4 na svém počítači Mac a byl docela zneklidněn tím, jak byla hra roztržená. Mám v roce 2009 MacBook Pro, ale zkontroloval jsem všechny systémové požadavky a systém by měl snadno zvládnout hru a grafiku. Po trochu blbnutí kolem, jsem si uvědomil, že jsem měl Kaspersky antivirový běh a to zpomalilo hru!Mým prvním instinktem b



