Jak přidat barvu do neaktivních titulů v systému Windows 10

Ve výchozím nastavení jsou barvy titulů programů v systému Windows 10 bílé. Můžete změnit barvu aktivního okna programu, ale co je to s nadpisy na neaktivních oknech? Bez obav. Je to jednoduché vylepšení registru, aby to vyřešilo.
Zde vypadá normální pozadí jako v systému Windows 10 bez barvy:
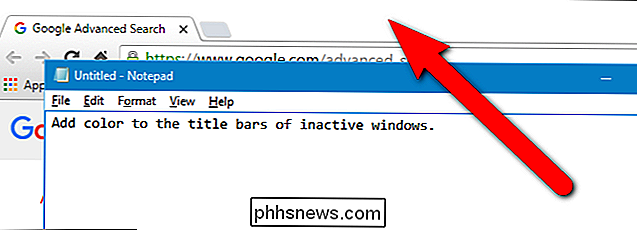
Když skončíme, vypadá to jako obrázek v horní části tohoto článku , pomocí barvy podle našeho výběru.
Tento vylepšení registru ovlivňuje pouze tradiční aplikace pro počítače, nikoliv univerzální aplikace. Existují také některé aplikace pro stolní počítače, například programy Microsoft Office, které přepsají nastavení tohoto registru s vlastními nastaveními.
Standardní upozornění: Editor registru je výkonný nástroj a jeho zneužití může způsobit, že systém bude nestabilní nebo dokonce nefunkční. To je docela jednoduchý hack a pokud budete držet pokynů, neměli byste mít žádné problémy. Pokud jste s tím dosud nikdy nepracovali, zvažte, jak začít používat Editor registru. A před provedením změn určitě zálohujte registr (a váš počítač!)
Než začnete, musíte zapnout funkci "Zobrazit barvu v nabídce Start, panel úloh, centrum akcí a titulní lišta" v nabídce Přizpůsobit> Barvy obrazovka. Tento registr hack nebude fungovat, pokud je tato možnost zapnutá. Potom otevřete Editor registru klepnutím na tlačítko Start a zadánímregedit. Stisknutím klávesy Enter otevřete Editor registru nebo klepněte na příkaz regedit v části Nejlepší shoda.
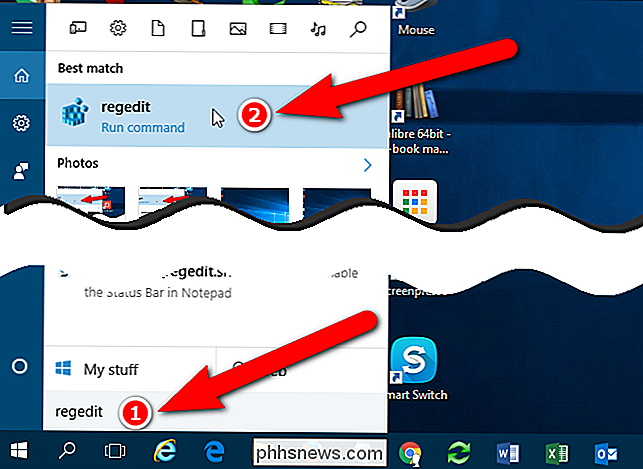
Umožněte Editoru registru povolení k provádění změn v počítači klepnutím na tlačítko Ano v dialogovém okně Řízení uživatelských účtů. Toto dialogové okno se může nebo nemusí zobrazovat v závislosti na nastavení řízení uživatelských účtů.
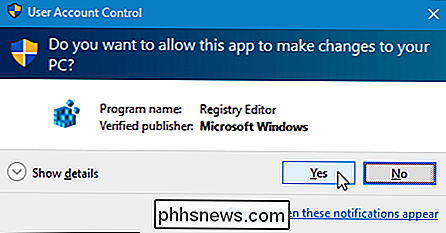
V struktuře stromu vlevo přejděte na následující klíč:
HKEY_CURRENT_USER SOFTWARE Microsoft Windows DWM
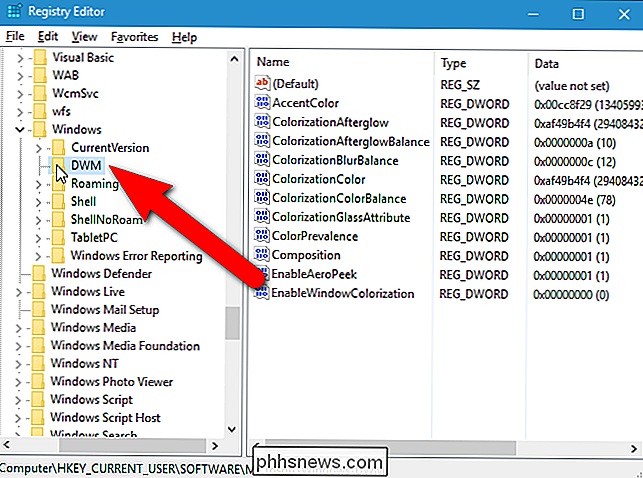
V pravém podokně klepněte pravým tlačítkem myši na libovolný prázdný prostor a z rozbalovací nabídky a podnabídky vyberte položku "New" a potom "DWORD (32-bitová hodnota)".

Je přidána nová hodnota a název je zvýrazněn, je připraven k zadání názvu hodnoty.
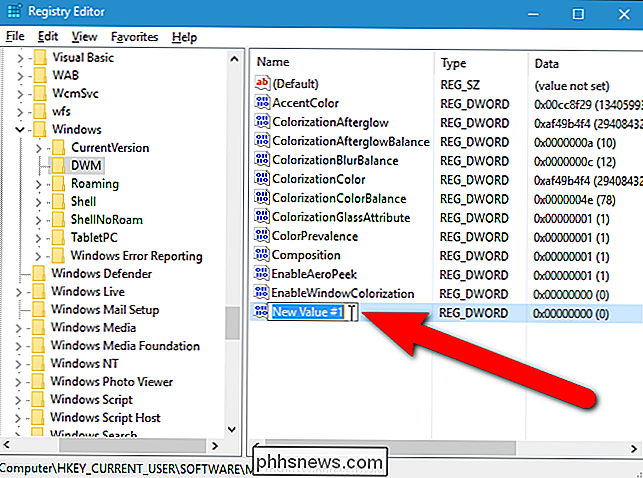
ZadejteAccentColorInactivejako název a potom poklepejte na název a upravte jeho hodnotu.
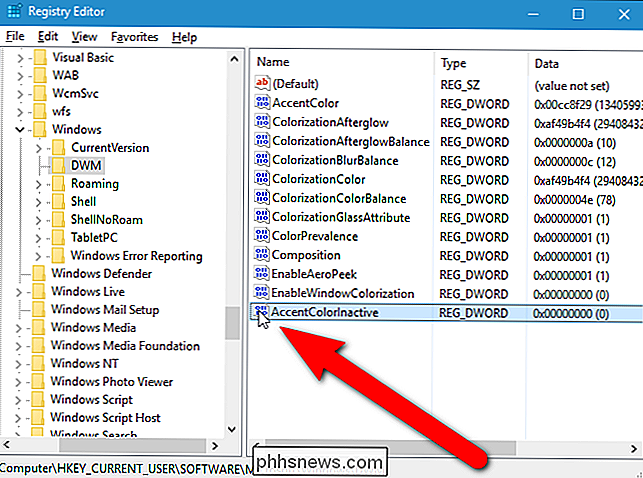
V dialogovém okně Upravit zadejte hexadecimální barvu kód barvy, kterou chcete použít na záhlaví na neaktivních oknech zobrazených v pozadí na ploše. Můžete je získat z programů, jako je Photoshop nebo GIMP, nebo z webových stránek, jako jsou HTML Color Colour Picker nebo Color Hex Color Codes. Pro náš příklad uděláme neaktivní okna tmavě šedou (hexadecimální kód:666666) a aktivní okno (které můžete také změnit v Editoru registru) černé (hexadecimální kód:111111), jak je znázorněno na obrázku na začátku tohoto článku. Můžete zvolit libovolné dvě barvy, které chcete, nebo všechny aktivní a neaktivní barvy titulu mít stejnou barvu.
Hodnota hexadecimálního (hex) barevného kódu je zadána ve formátu BBGGRR. Obvykle kód hexadecimální barvy používá formát RRGGBB, ale tato hodnota DWORD místo toho používá BBGGRR. Chcete-li například použít kód hexadecimální barvyA7708C(A7 = červená, 70 = zelená, 8C = modrá), zadejte hodnotu AccentColorInactive jako8C70A7.
Ujistěte se, že v položce Základní je vybrána možnost "Hexadecimální" a klepněte na tlačítko "OK".
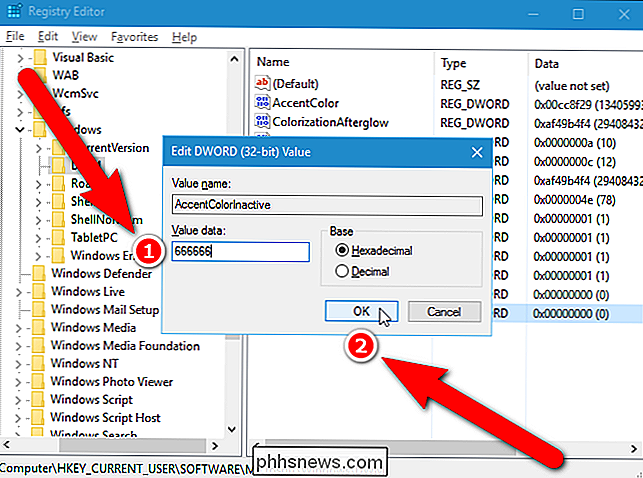
Také můžete změnit barvu aktivního okna v Editoru registru, ačkoli je to jednodušší v nastavení systému Windows. Chcete-li změnit barvu nadpisu v aktivním okně, poklepejte na hodnotuAccentColor. Pokud v seznamu vpravo nevidíte hodnotuAccentColor, vytvořte novou hodnotu DWORD stejně jako u hodnotyAccentColorInactive
Poznámka:> AccentColorpravděpodobně neexistuje, pokud povolíte systému Windows, aby z pozadí vybrala barvu akcentu. Když zvolíte určitou barvu, vytvoří se hodnotaAccentColor.
Zadejte v hexadecimálním poli "Hodnota data" hexadecimální barvu pro barvu, kterou chcete použít na záhlaví aktivních oken. Opět se ujistěte, že v položce Základní je vybrána položka "Hexadecimální" a klepněte na tlačítko "OK".
Barvy titulků se okamžitě změní. Všimněte si, že záhlaví Editoru registru je šedě, když je aktivní dialogové okno Upravit hodnotu DWORD (32bitové).
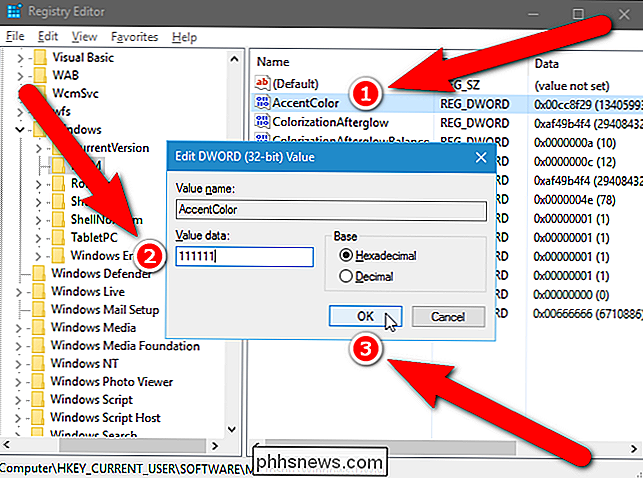
Nyní je barva nadpisu v aktivním okně černá. Chcete-li zavřít Editor registru, z nabídky "Soubor" vyberte "Exit".
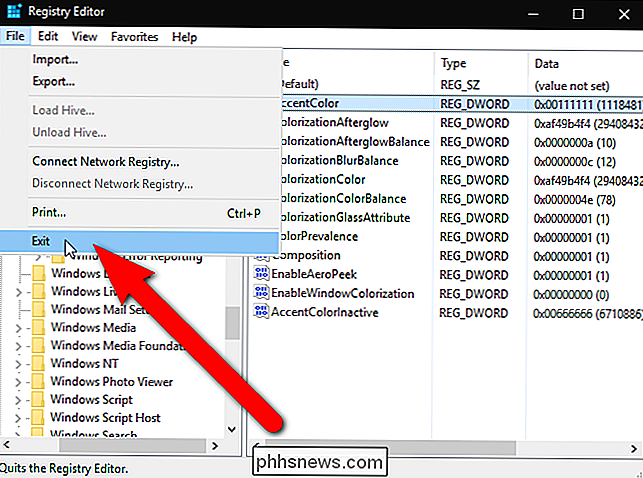
Nyní má naše aktivní okno černý nadpis a naše neaktivní okna mají šedé záhlaví.
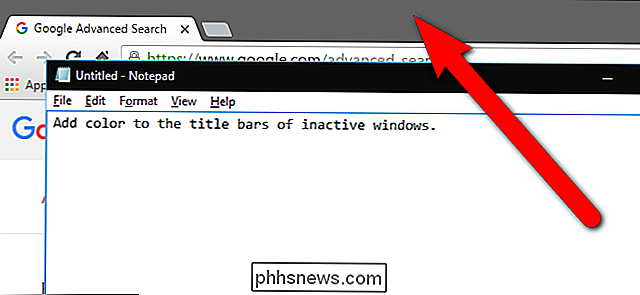
Pokud se vám nelíbí potápění do registru sami, vytvořili jsme několik stahovatelných registrových hacků, které můžete použít. Jeden hack nastaví záhlaví neaktivních oken na šedé a aktivní okna na černé. Kódy hexadecimálních barev můžete změnit v souboru .reg otevřením souboru v textovém editoru, jako je Poznámkový blok, a změnou hodnot uvedených na následujícím obrázku. Změňte pouze poslední šest číslic, ne první dva. Druhý hack obnoví záhlaví titulků na výchozí nastavení. Obě hacks jsou zahrnuty v následujícím souboru ZIP. Poklepejte na ten, který chcete použít, a klikněte na výzvu. Nezapomeňte, že jakmile použijete hackery, které chcete, odhlaste se z účtu a přihlaste se zpět nebo ukončete a restartujte aplikaci explorer.exe, aby se změna projevila.
opravdu jen příslušné klíče, zbavené hodnoty, o kterých jsme hovořili v tomto článku, a pak jsme exportovali do souboru .REG. Pokud se vám líbí fiddling s registrem, stojí za to čas se naučit, jak vytvořit vlastní Registry hacks.
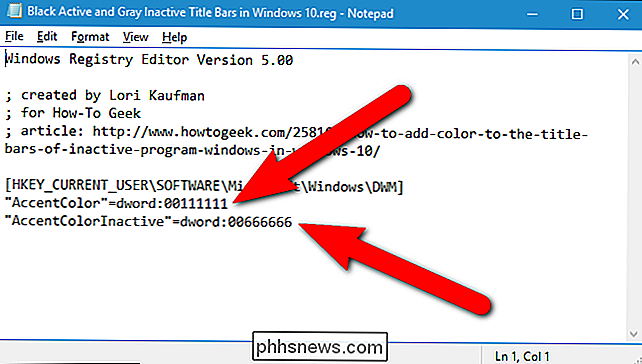

Omylem jste zavřeli kartu a pak si uvědomili, že jste s touto stránkou nebyli hotovi. Nebo chcete otevřít tuto nepolapitelnou webovou stránku, kterou jste navštívili minulý týden, ale zapomněli jste ji uložit do záložky. Žádné obavy, můžete zavřít zavřené karty U každého z pěti nejoblíbenějších prohlížečů vám ukážeme, jak znovu otevřít poslední uzavřenou kartu, jak přistupovat k historii prohlížení v každém prohlížeči, abyste mohli znovu otevřít karty jste zavřeli v předchozích relacích prohlížení a jak ručně otevřít všechny karty z poslední relace procházení.

Jak chránit heslem Notebooky a sekce OneNote
OneNote 2016 je skvělý program pro ukládání, ukládání a synchronizaci poznámek, ale jak chráníte soukromé informace, které ukládáte do těchto notebooků? Žádné obavy - můžete je udržet v bezpečí s heslem. Zabezpečení heslem chránící části notebooku je jedním z těch užitečných funkcí, které OneNote má, že Evernote nemá.



