Jak používat vstup rukopisu v systému Windows 10

Klávesnice rukopisu systému Windows 10 umožňuje zadávat text do jakékoli aplikace pomocí pera nebo jiného stylusu.
SOUVISEJÍCÍ: Jak používat (nebo zakázat) pracovní plochu Windows Ink v systému Windows 10
Tato funkce je oddělena od pracovního prostoru Windows Ink, který vás nasměruje na aplikace se speciálními funkcemi podpora vstupu pera. Klávesnice pro ruční psaní vám umožňuje používat stylus v libovolné aplikaci.
Hledání klávesnice pro psaní
Tato funkce je integrována do dotykové klávesnice systému Windows 10. < Chcete-li jej otevřít, klepněte na ikonu dotykové klávesnice vedle hodin na hlavním panelu.
Pokud se na hlavním panelu nezobrazuje ikona klávesnice, klepněte pravým tlačítkem myši nebo dlouze na hlavním panelu a aktivujte funkci "Zobrazit dotykovou klávesnici "
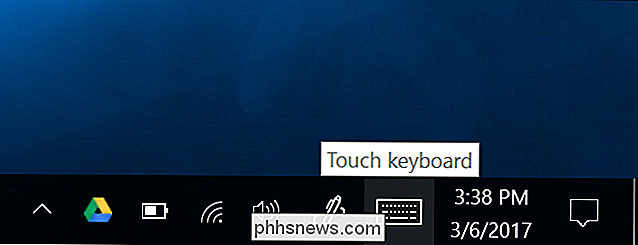
Klepněte na tlačítko klávesnice v pravém dolním rohu dotykové klávesnice

Klepněte na ikonu klávesnice rukopisu, která vypadá jako pero nad prázdným panelem
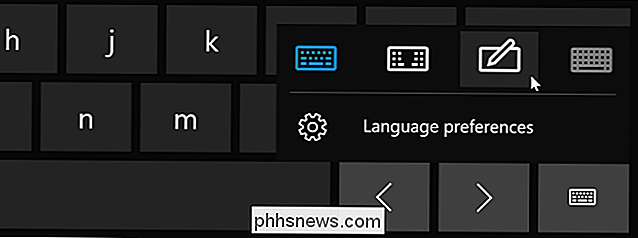
Vstup rukopisu zobrazí se klávesnice. Ve výchozím nastavení pokrývá celou šířku displeje. Chcete-li ho zmenšit, klepnutím na tlačítko "Odpojit" vlevo od "x" v pravém horním rohu panelu.

Dotkněte se záhlaví panelu stylusem nebo prstem, abyste jej přetáhli kolem obrazovky a polohy kdekoli chcete.
Jakmile přepnete na vstupní panel rukopisu, automaticky se objeví pokaždé, když klepnete nebo kliknete na ikonu klávesnice na hlavním panelu. Chcete-li použít výchozí dotykovou klávesnici, budete potřebovat klepnout na tlačítko klávesnice v dolní části dotykové klávesnice.
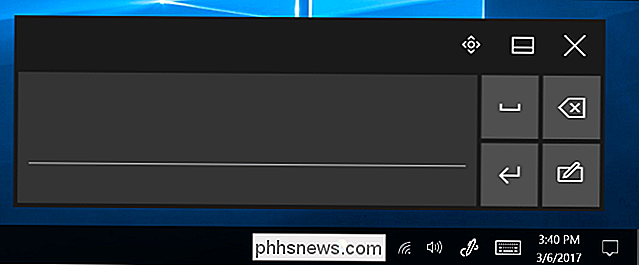
Psaní pomocí klávesnice
Můžete zadat text v libovolné aplikaci s pole pro zadávání textu. Například zde budeme používat Poznámkový blok, ale můžete to provést v jakémkoli tradičním desktopovém programu nebo v novém systému Windows 10.
Když je textové pole zaostřené, napište slovo perem na rukopisný panel. Systém Windows automaticky rozpozná slovo, které píšete.
Klepněte na tlačítko na pravé straně panelu pomocí stylusu a systém Windows zadá slovo do textového pole, které jste zaostřili. Stačí napsat slovo, klepnutím na tlačítko "Prostor" nebo "Zadejte" na panelu, napište další slovo a pokračujte. Systém Windows by měl automaticky rozpoznat správné slovo, pokud je rukopis jasný.
Pokud systém Windows automaticky nerozpoznává slovo, které píšete, klepněte na něj na panelu návrhů. Pokud potřebujete vymazat předchozí slovo nebo několik písmen, klepněte na tlačítko zpět na pravé straně panelu. Klepnutím na textové pole pomocí stylusu můžete znovu umístit kurzor nebo vybrat text.
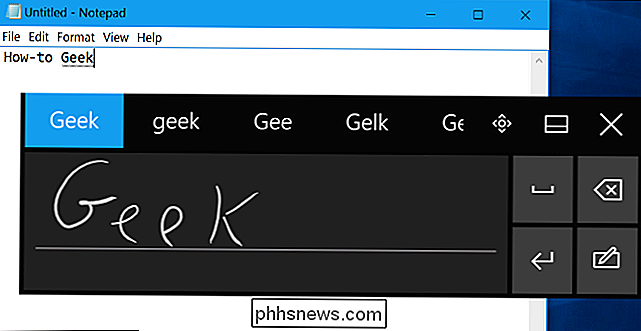
Možnosti rukopisu
SOUVISEJÍCÍ: Jak konfigurovat pero a jeho tlačítka na Windows 10
Budete najdete několik možností konfigurace způsobu, jakým vaše pero funguje v části Nastavení> Zařízení> Pen & Windows Ink.
Například "Zobrazit panel rukopisu při poznámce v režimu tablet a není k dispozici žádná klávesnice" usnadňuje přístup k vstupní panel rukopisu na tabletech s perem. Pokud používáte tabletové zařízení bez připojené fyzické klávesnice a jste v režimu stolního počítače (nikoliv v režimu tablet), systém Windows automaticky otevře panel rukopisu.
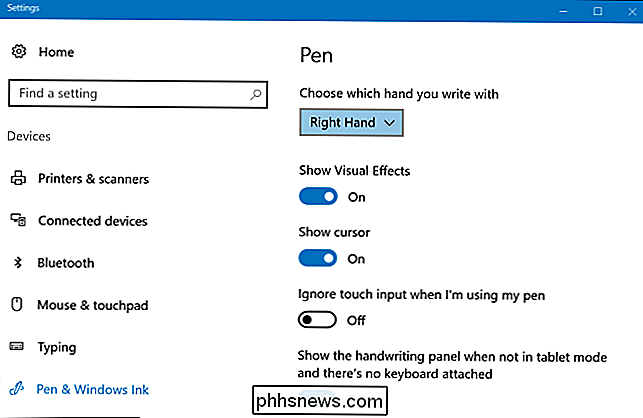
Přímý vstup Pen Pen
SOUVISEJÍCÍ: Použití lepicích poznámek v systému Windows 10
Některé aplikace podporují přímý vstup pera. Například můžete otevřít aplikace OneNote nebo Sticky Notes obsažené v systému Windows 10 a zapsat přímo do poznámky ručně psané poznámky. Použijte pracovní plochu Windows Ink pro nalezení dalších aplikací, které podporují vstup pera.
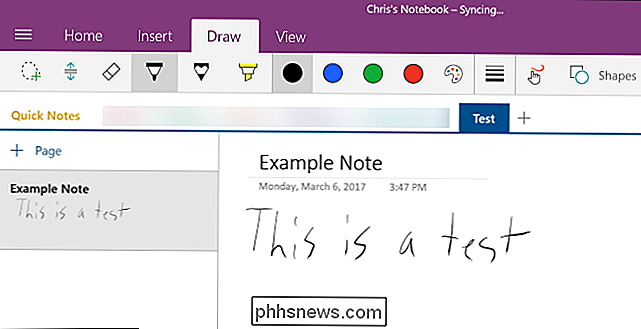
Vstupní panel rukopisu může být užitečný i v aplikacích, které umožňují psát přímo pomocí stylusu. Aplikace Microsoft Edge například umožňuje vytvářet poznámky na webových stránkách a ukládat si poznámky. Stačí kliknout na ikonu "Vytvořit webovou poznámku" na liště nástrojů Edge.
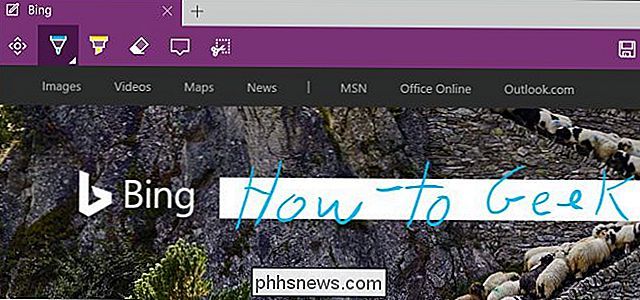
Podpora pera Edge však ve skutečnosti neumožňuje zadávat text do webových stránek. Chcete-li to provést, musíte zaostřit textové pole v aplikaci Microsoft Edge a otevřít klávesnici rukopisu
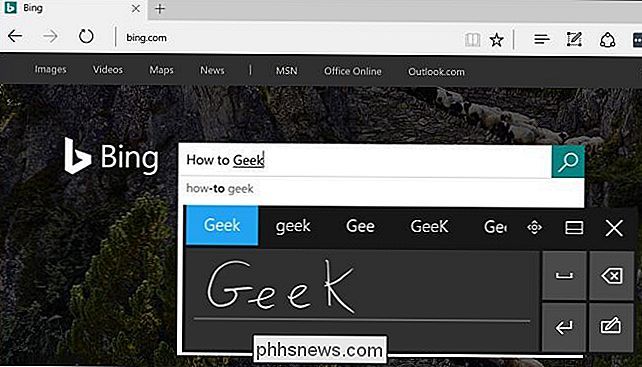
Ochrana soukromí
Ve výchozím nastavení společnost Microsoft automaticky shromažďuje informace o rukopisu, aby lépe porozuměla vašemu psaní a zlepšila jeho rozpoznávání.
Toto nastavení můžete změnit, pokud se vám líbí. Přejděte do části Nastavení> Ochrana osobních údajů> Řeč, barvení a psaní. Klepnutím na tlačítko "Přestat mě poznat" zabránit společnosti Microsoft shromažďovat tato data.
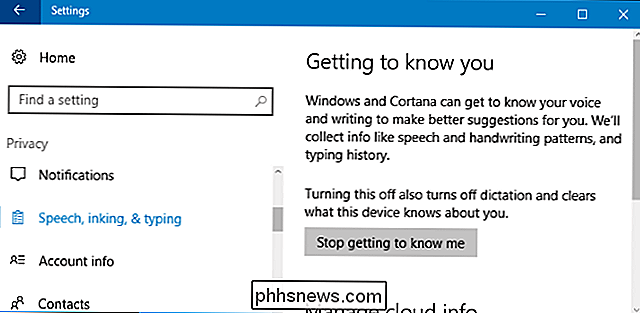

Použití domovské stránky Google pro přenos obsahu do vašeho Chromecastu
Jak Amazon Echo, tak Domov Google vám umožňují dělat opravdu skvělé věci, ale doma Google má jednu velkou výhodu: může na obsah vašeho Chromecastu vysílat obsah pouze pomocí vašeho hlasu. Nejprve je důležité vědět, že typ obsahu, který můžete vysílat na Chromecast z domovské stránky Google, je velmi omezen.

Nejlepší Skyrim mody, které skutečně přidávají hraní
Elder Scrolls V: Skyrim zůstává milník více než pět let po jeho prvním vydání. A protože to nevypadá, že bychom se dostali do Bethesdy RPG série ještě nějakou chvíli (ne, Elder Scrolls Online se nepočítá), dokonce i nejdůležitější Skyrim hráč může hledat způsob, jak získat nový život z původní hry. Naštěstí modři vyráběli vanilku Skyrim lépe od hry.



