Jak přesměrovat porty na směrovači

Ačkoli moderní směrovače většinou pracují s většinou funkcí, některé aplikace budou vyžadovat ruční předávání portu do této aplikace nebo zařízení. Naštěstí je to opravdu jednoduché, pokud víte, kde hledat.
Co je port Forwarding?
Existuje spousta projektů, které jsme pokryli, které používají váš počítač jako server pro jiná zařízení. Když jste uvnitř vaší sítě, většina věcí bude fungovat dobře. Ale některé aplikace, chcete-li je přistupovat, když jste mimo svou síť, učinit věci výrazně hairier. Začneme tím, že se podíváme, proč to je.
Jak váš směrovač zpracovává žádosti a použití portů
Zde je mapa jednoduché domácí sítě. Ikona mraku představuje větší internet a vaši veřejnou nebo forwardovou adresu IP. Tato adresa IP reprezentuje celou vaši domácnost z adresy oustide jako ulici.
Červená adresa 192.1.168.1 je adresa routeru v síti. Všechny další adresy patří k počítačům viděným v dolní části obrázku. Pokud je vaše veřejná adresa IP jako adresní adresa, zvažte interní adresy IP, jako jsou čísla bytů pro danou adresu.
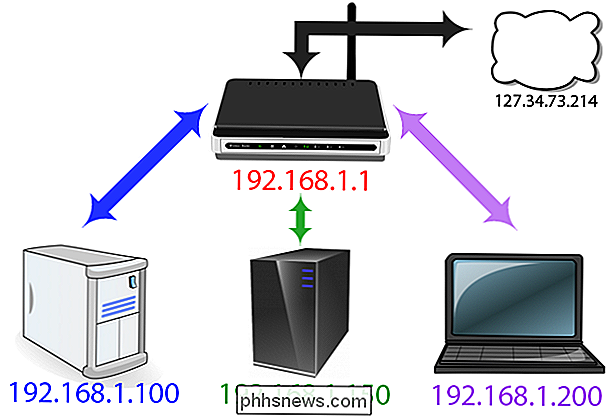
Diagram vyvolává zajímavou otázku, o níž jste asi nemuseli přemýšlet. Jak se všechny informace z internetu dostanou do správného zařízení uvnitř sítě? Pokud navštívíte phhsnews.com na vašem notebooku, jak to skončí na vašem notebooku, a ne na pracovní ploše vašeho syna, pokud je adresa IP adresovaná veřejnosti stejná pro všechna zařízení?
Je to díky skvělému kousku kouzel routingu jako překlad síťové adresy (NAT). Tato funkce se vyskytuje na úrovni směrovače, kde služba NAT funguje jako dopravní policajt a řídí tok síťové komunikace směrovačem tak, aby byla mezi všemi zařízeními za směrovačem sdílena jedna veřejná IP adresa. Kvůli NAT vám mohou všichni vaši domácnost současně požadovat webové stránky a jiný internetový obsah a vše bude dodáno správnému zařízení.
Tak kde se do tohoto procesu zapojují porty? Porty jsou staré, ale užitečné podržení od prvních dnů síťových počítačů. V průběhu dne, kdy počítače mohly spustit pouze jednu aplikaci najednou, stačilo pouze jeden počítač na jiném počítači v síti, aby je připojil, protože by používali stejnou aplikaci. Jakmile se počítače staly sofistikovanějšími, aby spouštěly více aplikací, vědci z časných počítačů museli zápasit s otázkou zajištění aplikací připojených ke správným aplikacím. Tak vznikly porty.
Některé porty mají specifické aplikace, které jsou standardy v celém odvětví výpočetní techniky. Když načtete webovou stránku, použije například port 80. Software přijímajícího počítače ví, že port 80 se používá pro zobrazování dokumentů http, takže se tam vyslechne a odpovídajícím způsobem odpoví. Pokud odesíláte žádost http přes jiný port - řekněme, 143 - webový server jej nerozpozná, protože jej neposlouchá (i když by to mohlo být jiné, jako e-mailový server IMAP, který tradičně používá tento port).
Ostatní porty nemají předem přiřazená použití a můžete je použít pro co chcete. Abyste se vyhnuli interferenci s jinými standardními aplikacemi, je nejlepší použít pro tato alternativní konfigurace větší čísla. Plex Media Server používá například port 32400 a servery Minecraft používají 25565 čísel, které spadají do tohoto "spravedlivého" území.
Každý port může být použit buď přes TCP nebo UDP. TCP nebo protokol řízení přenosu je to, co se nejčastěji používá. UDP nebo User Datagram Protocol je v domácích aplikacích méně rozšířen s jednou hlavní výjimkou: BitTorrent. V závislosti na tom, co je naslouchání, očekáváme, že bude požadováno, aby byly v některém z těchto protokolů.
Proč je potřeba přenést porty
Tak proč byste přesně museli předávat porty? Zatímco některé aplikace využívají NAT k nastavení vlastních portů a manipulaci s veškerými konfiguracemi pro vás, existuje stále spousta aplikací, které nemají a budete muset dát routeru pomocnou ruku, pokud jde o připojení služeb a aplikací .
Ve schématu níže začínáme s jednoduchým předpokladem. Nacházíte se na svém notebooku někde na světě (s adresou IP 225.213.7.42) a chcete se připojit k domácí síti a získat přístup k některým souborům. Pokud jednoduše připojujete svou domovskou adresu IP (127.34.73.214) do jakéhokoli nástroje, který používáte (např. Klient FTP nebo aplikace pro vzdálenou plochu) a tento nástroj nevyužívá ty pokročilé funkce routeru, které jsme právě zmínili, nemáš štěstí. Neví, kam poslat svou žádost a nic se nestane.
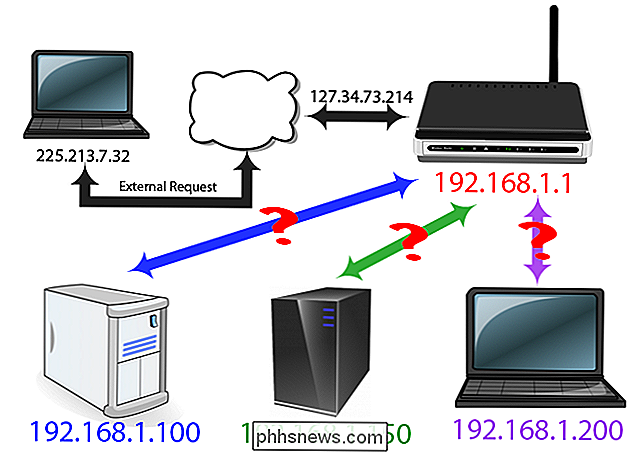
To mimochodem je bezpečnostní funkce skvělé . Pokud se někdo připojí k vaší domácí síti a nejsou připojeni k platnému portu, chcete spojení, které chcete odmítnout. To je prvek firewallu vašeho směrovače, který dělá svou práci: odmítá nežádoucí požadavky. Pokud však člověk klepá na virtuální dveře, pak jste, pak odmítnutí není tak vítáno a potřebujeme udělat trochu vyladění.
Chcete-li tento problém vyřešit, řekněte routeru "hej: když jsem přístup k tomuto programu, musíte jej odeslat do tohoto zařízení na tomto portu ". S těmito instrukcemi se váš směrovač ujistí, že máte přístup ke správnému počítači a aplikaci ve vaší domácí síti.
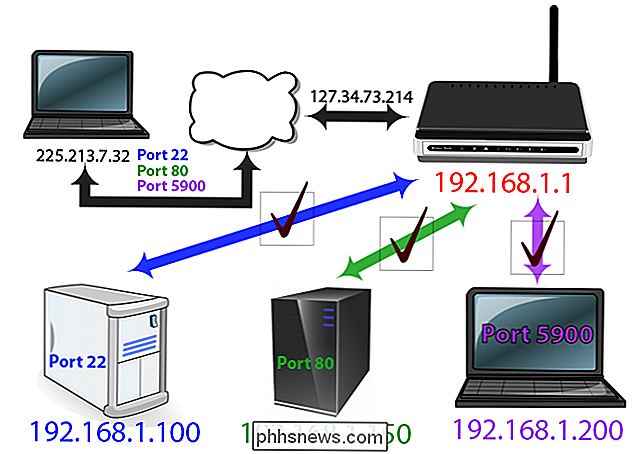
Takže v tomto příkladu, když jste venku a používáte svůj přenosný počítač, používáte různé porty vaše požadavky. Když přistupujete k adrese IP vaší domácí sítě pomocí portu 22, váš router doma ví, že by to mělo jít do sítě 192.168.1.100. Poté démon SSH v instalaci systému Linux bude reagovat. Současně můžete požádat o port 80, který váš směrovač pošle na webový server na adrese 192.168.1.150. Nebo se můžete pokusit vzdáleně řídit laptop sestry s VNC a váš směrovač se připojí k notebooku na adrese 192.168.1.200. Tímto způsobem se můžete snadno připojit ke všem zařízením, která jste nastavili pravidlo pro předávání portů.
Použitelnost přesměrování portů však nekončí! Dokonce můžete použít port forwarding pro změnu čísel portů existujících služeb pro přehlednost a pohodlí. Například řekněme, že máte ve vaší domácí síti dva webové servery a chcete, aby byl uživatel snadno a zjevně dostupný (např. Je to server počasí, který chcete, aby lidé mohli snadno najít) a druhý webový server je pro osobní
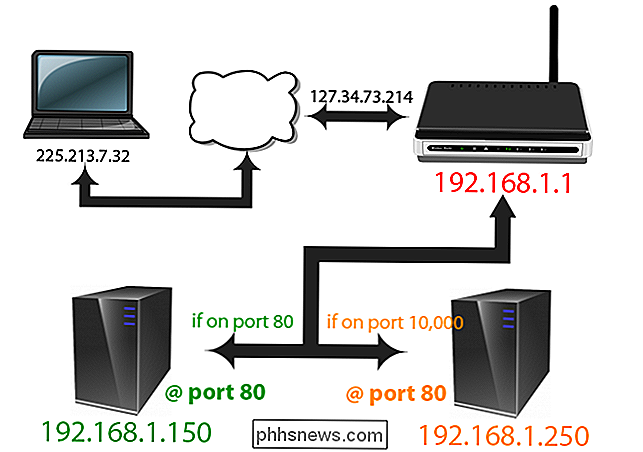
Když přistupujete k vaší domácí síti z portu 80 orientovaného na veřejnost, můžete svému směrovi oznámit, že jej pošle na port 80 na serveru 192.168.1.150, kde bude naslouchat na portu 80. Ale, můžete řídit váš směrovač, že při jeho přístupu přes port 10 000, že by měl jít na port 80 na vašem osobním serveru, 192.168.1.250. Tímto způsobem není nutné druhý počítač přeprogramovat tak, aby používal jiný port, ale stále můžete efektivně spravovat provoz - a současně tím, že ponecháte první webový server připojený k portu 80, usnadníte lidem, kteří přistupují k vašemu výše uvedený projekt serverů počasí
Nyní, když víme, co je port forwarding a proč bychom ho mohli chtít použít, dovolte si "prohlédnout nějaké drobné úvahy týkající se předávání portů před potápěním do skutečné konfigurace."
Úvahy před konfigurací Váš směrovač
Je třeba si uvědomit, že předtím, než budete sedět a konfigurovat váš směrovač a předběžně procházet je zaručeně snížit frustraci.
Nastavit statickou adresu IP pro vaše zařízení
První a většinou se všechna vaše pravidla přesměrování portů rozpadnou, pokud je přidělíte zařízením s dynamickými adresami IP přiřazenými službou DHCP směrovače. Načteme podrobnosti o tom, co je DHCP v tomto článku, pokud jde o přidělení DHCP a statických IP adres, ale my vám zde poskytneme rychlé shrnutí.
Váš směrovač má skupinu adres, které si vyhrazuje pouze pro rozeslání při připojení a opuštění sítě. Přemýšlejte o tom, jako byste při příjezdu dostali číslo na večeři - váš laptop se připojí, boom, dostane IP adresu 192.168.1.98. Váš iPhone se připojí, boom, dostane adresu 192.168.1.99. Pokud tyto zařízení po určitou dobu převezmete offline nebo router je restartován, celá loterie s adresami IP se opakuje.
Za normálních okolností je to víc než v pořádku. Váš iPhone se nestará, která interní IP adresa má. Pokud jste však vytvořili pravidlo přesměrování portů, které říká, že váš herní server je na určité adrese IP a pak jej router přidá nový, toto pravidlo nebude fungovat a nikdo se nebude moci připojit k hernímu serveru. Abyste tomu zabránili, musíte přiřadit statickou adresu IP každému síťovému zařízení, které přiřazujete pravidlu přesměrování portů. Nejlepší způsob, jak to udělat, je přes váš směrovač - podívejte se na tuto příručku pro více informací.
Znáte svou IP adresu (a nastavte dynamickou adresu DNS)
Kromě použití statických IP přiřazení pro příslušná zařízení ve vašem si také chcete být vědomi vaší externí adresy IP - můžete ji najít na adrese whatismyip.com ve vaší domácí síti. I když je to možné, můžete mít stejnou veřejnou IP adresu po dobu několika měsíců nebo dokonce více než rok, může se změnit vaše veřejná IP adresa (pokud váš poskytovatel internetových služeb výslovně neudělal statickou adresu IP). Jinými slovy, nemůžete spoléhat na psaní vaší číselné IP adresy na jakýkoli vzdálený nástroj, který používáte (a nemůžete spoléhat na to, že IP adresu přidáte kamarádovi).
SOUVISEJÍCÍ: Jak Chcete-li snadno přistupovat k vaší domácí síti z libovolného místa pomocí dynamického DNS
Nyní, když můžete projít potížím ruční kontroly adresy IP pokaždé, když opustíte dům a chcete pracovat mimo domov (nebo pokaždé, když se váš přítel chystá připojit se k serveru Minecraft nebo podobně), to je velká bolest hlavy. Místo toho doporučujeme nastavit službu Dynamic DNS, která vám umožní propojit vaši (změnu) domácí adresu IP na nezapomenutelnou adresu jako mysuperawesomeshomeserver.dynu.net. Další informace o tom, jak nastavit dynamickou službu DNS v domácí síti, naleznete zde.
Pozor na lokální firewally
Jakmile nastavíte přesměrování portů na úrovni routeru, je zde možnost že možná budete muset vyladit pravidla brány firewall také v počítači. Například jsme dostali spoustu e-mailů v průběhu let od frustrovaných rodičů, kteří nastavili port forwarding, aby jejich děti mohli hrát Minecraft se svými přáteli. V téměř každém případě je problém, že i přes správné nastavení pravidel pro předávání portů na směrovači někdo ignoroval požadavek brány firewall systému Windows s dotazem, zda je v pořádku, jestliže platforma Java (která běží Minecraft) má přístup k většímu internetu. > Uvědomte si, že v počítačích s lokálním firewallem nebo antivirovým softwarem, který obsahuje ochranu brány firewall, budete pravděpodobně muset potvrdit, že nastavené připojení je v pořádku.
Krok první: Vyhledejte pravidla přesměrování portů Váš směrovač
Vyčerpán všemi výukovými sítěmi? Nedělejte si starosti, je to konečně chvíle, kdy to nastavíte - a teď, když znáte základní informace, je to celkem jednoduché.
Stejně jako bychom rádi poskytli přesné pokyny pro váš přesný směrovač, je skutečností, že každý směrovač výrobce má svůj vlastní software a jak vypadá tento software, může se i mezi modely routerů lišit. Než se pokusíme zachytit každou variaci, zvýrazníme několik, abychom vám představili, jak vypadá nabídka, a doporučujeme vyhledávat příručky nebo soubory nápovědy online pro konkrétní směrovač.
Obecně , budete hledat něco nazvaného - myslíte si to - "Port Forwarding". Možná budete muset projít různými kategoriemi, abyste ji našli, ale pokud je váš směrovač v pořádku, měl by to být.
Pro srovnání, vypadá to, jak vypadá nabídka přesměrování portů na routeru D-Link DIR-890L:
A tady vypadá nabídka přesměrování portů na stejném směrovači, který běží na populárním firmwaru DD-WRT třetí strany:
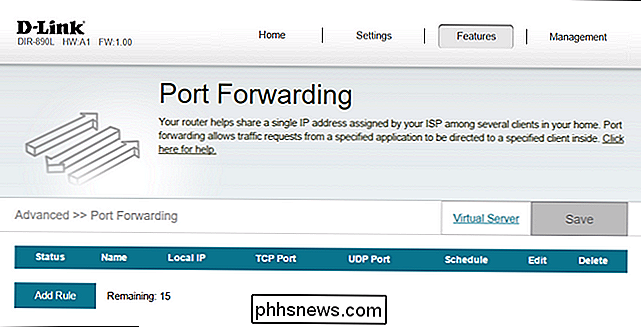
Jak vidíte, složitost mezi těmito dvěma pohledy se značně liší, a to i na stejném hardwaru. Kromě toho je umístění v nabídkách zcela jiné. Jako takový je to nejužitečnější, pokud hledáte přesné pokyny pro vaše zařízení pomocí manuálu nebo vyhledávacího dotazu.
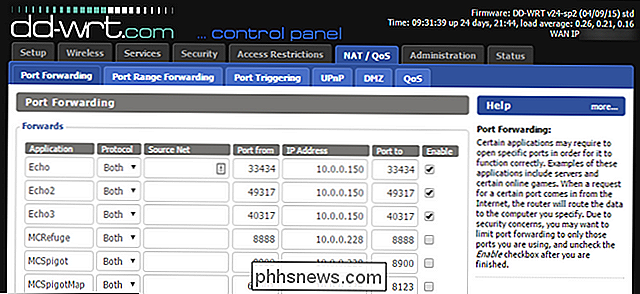
Jakmile najdete nabídku, je čas nastavit pravidlo.
Druhý krok: Vytvořte pravidlo pro přesměrování portů
Jakmile se dozvíte vše o předávání portů, nastavte dynamický DNS pro vaši domovskou adresu IP a všechny další práce, která do toho začala, důležitým krokem při vytváření skutečného pravidla - je spíše procházka parkem. V nabídce přesměrování portů na našem routeru vytvoříme dvě nová pravidla pro předávání portů: jeden pro server hudby Subsonic a druhý pro nový server Minecraft, který jsme právě nastavili.
Navzdory rozdílům v umístění na jiném směrovači software je obecný vstup stejný. Téměř všeobecně budete jmenovat pravidlo přesměrování portů. Nejlepší je jednoduše pojmenovat to, co je server nebo služba, a pokud je k dispozici více informací, připojte jej, pokud je to nutné (např. "Webserver" nebo "Webserver-Weather"). Pamatujte na protokol TCP / UDP, o kterém jsme hovořili na začátku? Budete také muset zadat TCP, UDP nebo Both. Někteří lidé jsou velmi militantní při zjišťování toho, jaký protokol každá aplikace a služba využívá a dokonale sladí věci z bezpečnostních důvodů. Budeme první, kdo přiznáme, že jsme v tomto ohledu líní a my téměř vždy vybíráme "Oba", abychom ušetřili čas.
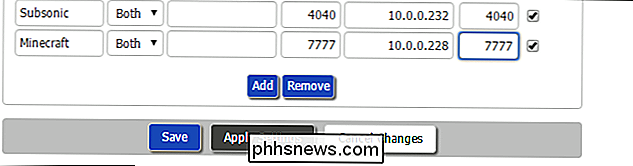
Některý firmware směrovače, včetně pokročilejšího DD-WRT, který používáme na obrazovce výše, vám umožní zadat hodnotu "Zdroj", což je seznam adres IP, které omezujete port forward, a to z bezpečnostních důvodů. Tuto funkci můžete použít, pokud si přejete, avšak upozorňujeme, že představují zcela nový počet bolesti hlavy, protože předpokládá, že vzdálení uživatelé (včetně vás, když jste pryč od domova a přátel, kteří se připojují) mají statické adresy IP. > Dále budete muset zadat externí port. Jedná se o port, který bude otevřen na routeru a směřuje k internetu. Můžete použít libovolné číslo, které chcete zde, mezi 1 a 65353, ale prakticky většina nižších čísel přijímá standardní služby (jako jsou e-mailové a webové servery) a mnoho vyšších čísel je přiděleno poměrně běžným aplikacím. S ohledem na to bychom doporučili vyzdvihnout číslo nad 5 000 a pro bezpečné použití pomocí Ctrl + F prohledáte tento dlouhý seznam portů TCP / UDP, abyste se ujistili, že nevybíráte port, který je v konfliktu s stávající službu, kterou již používáte.
Nakonec vložte interní adresu IP zařízení, port, který jste na daném zařízení, a případně přepněte pravidlo. Nezapomeňte uložit nastavení.
Krok třetí: Otestujte pravidlo pro předávání portů
Nejvíce zřejmý způsob, jak otestovat, zda váš port vpřed funguje, se připojuje pomocí rutiny určené pro port (např. jejich klient Minecraft na váš domovský server), ale to není vždy okamžitě dostupné řešení, pokud nejste doma.
Naštěstí existuje praktická malá kontrola portů, která je k dispozici online na adrese YouGetSignal.com. Můžeme otestovat, zda se náš server portu Minecraft dopředu zjednodušen tím, že se zkušebník portů pokusí připojit k němu. Připojte svou IP adresu a číslo portu a klikněte na "Check".
Měli byste obdržet zprávu, jak je vidět nahoře, jako např. "Port X je otevřený na [Vaše IP]". Je-li port hlášen jako uzavřený, zkontrolujte dvakrát nastavení v nabídce přesměrování portů ve směrovači a údaje o IP a portu v testovacím zařízení.
Je to trochu potíže s nastavením přesměrování portů, ale jak dlouho když přiřadíte cílovému zařízení statickou adresu IP a nastavíte dynamický server DNS pro vaši domovskou adresu IP, je to úloha, kterou potřebujete navštívit pouze jednou, abyste si mohli v budoucnu vychutnat bezproblémový přístup do vaší sítě.
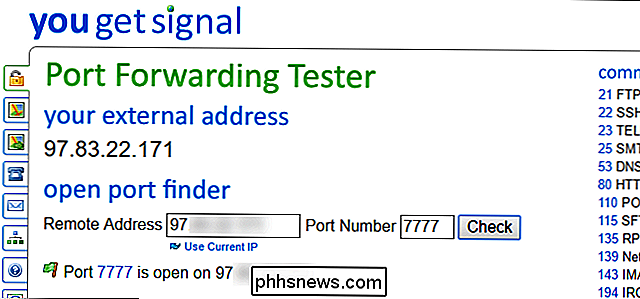

Jak vybrat nejlepší USB nabíjecí stanici pro všechny vaše gadgety
Smartphony, chytré hodinky, tablety, fitness trackery a všechny ostatní gadgety nám zanechávají zatížené více nabíječkami a tolik nepořádek. Uvolněte své zásuvky a nabíjejte všechna zařízení pomocí jediného konektoru. Máme k dispozici několik zařízení, která se denně nabíjí, a toto číslo jde pouze nahoru.

Jak vyhledávat v Průzkumníku souborů Windows jednoduchým psaním
Ve výchozím nastavení otevřete Průzkumník souborů v systému Windows a začnete psát, posunete dolů do složek začínajících písmeny, které zadáte .Může to být užitečné, ale pokud dáváte přednost, můžete toto chování změnit tak, že vás typování přivede do vyhledávacího pole. V libovolném otevřeném okně Průzkumníka souborů klepněte na nabídku Soubor a vyberte možnost "Změnit složku a možnosti hledání .



