Jak vypnout systém OneDrive a odebrat jej z Průzkumníka souborů v systému Windows 10

Systém Windows 10 obsahuje aplikaci OneDrive, ale pokud byste ji nechtěli vidět, existuje několik způsobů, jak OneDrive zakázat a odebrat z Průzkumníka souborů v systému Windows 10.
Domácí uživatelé: Odinstalujte OneDrive Normálně
SOUVISEJÍCÍ: Co je nového v Aktualizaci tvorců systému Windows 10
Počínaje aktualizací tvorců systému Windows 10 můžete snadno jednoduše odinstalovat aplikaci OneDrive jakýkoli jiný desktopový program. Pouze domácí uživatelé systému Windows 10 by měli toto provést. Používáte-li systém Windows 10 Professional, Enterprise nebo Education, přeskočte tento krok a místo toho použijte níže uvedenou metodu Editoru zásad skupiny
Hlava buď do Ovládacích panelů> Programy> Odinstalovat program nebo Nastavení> Aplikace> Aplikace a funkce. V seznamu nainstalovaného softwaru se zobrazí program "Microsoft OneDrive". Klikněte na něj a klikněte na tlačítko Odinstalovat.
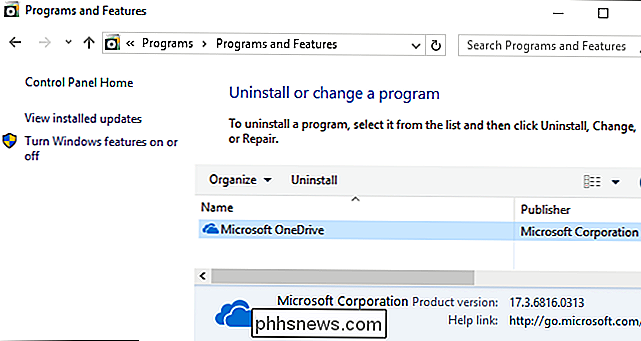
Systém Windows okamžitě odinstaluje aplikaci OneDrive a ikona OneDrive zmizí z oznamovací oblasti.
(Pokud někdy chcete v budoucnu přeinstalovat aplikaci OneDrive, budete muset spusťte instalační program OneDrive skrytý ve složce systému Windows.Jděte přímo do složky C: Windows SysWOW64 na 64bitové verzi systému Windows 10 nebo do složky C: Windows System32 32bitové verze systému Windows 10 Klikněte dvakrát na soubor "OneDriveSetup.exe" a systém Windows přeinstaluje aplikaci OneDrive.)
Existuje jeden problém při odinstalování aplikace OneDrive tímto způsobem: prázdná složka OneDrive se stále objeví v postranním panelu aplikace Průzkumník souborů. Pokud s tím budete dobře, můžete se nyní zastavit. Služba OneDrive byla odstraněna a již nic neudělá. Pokud však prázdné složky OneDrive vás obtěžují, musíte použít níže uvedené triky.
Domácí uživatelé: Odstranění složky OneDrive z Průzkumníka souborů úpravou registru
SOUVISEJÍCÍ: Zde je něco, co se liší o systému Windows 10 pro uživatele systému Windows 7
Pokud máte systém Windows 10 Home, budete muset upravit registr systému Windows a odebrat složku OneDrive z levého postranního panelu aplikace Průzkumník souborů. Můžete to také udělat v systému Windows Pro nebo Enterprise, ale metoda Group Policy Editor je lepší řešení pro čisté vypnutí aplikace OneDrive.
Standardní upozornění: Editor registru je silný nástroj a jeho zneužití může způsobit nestabilitu vašeho systému nebo dokonce nefunkční. To je docela jednoduchý hack a pokud budete držet pokynů, neměli byste mít žádné problémy. Pokud jste s tím dosud nikdy nepracovali, zvažte, jak začít používat Editor registru. A před provedením změn určitě zálohujte registr (a váš počítač!)
Chcete-li začít, otevřete Editor registru stisknutím Start a zadáním příkazu "regedit". Stisknutím klávesy Enter otevřete Editor registru a udělejte oprávnění k provádění změn v počítači.
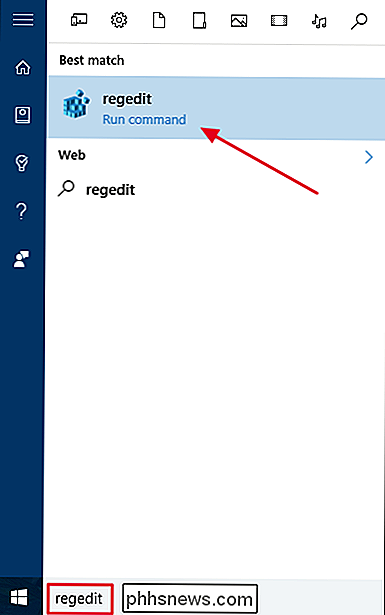
V Editoru registru použijte levý postranní panel pro navigaci na následující klíč. V Aktualizaci autorů můžete také tuto adresu zkopírovat a vložit do adresního řádku Editoru registru.
HKEY_CLASSES_ROOT CLSID {018D5C66-4533-4307-9B53-224DE2ED1FE6}Poklepejte na systém.IsPinnedToNameSpaceTreev pravém podokně. Nastavte jej na hodnotu0a klikněte na tlačítko OK.
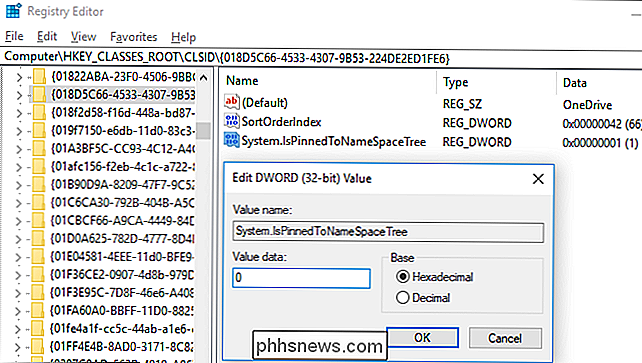
Používáte-li 64bitovou verzi systému Windows 10, budete muset navigovat také na následující klíč v levém bočním panelu
HKEY_CLASSES_ROOT Wow6432Node CLSID {018D5C66-4533-4307-9B53-224DE2ED1FE6}Poklepejte na volbuSystem.IsPinnedToNameSpaceTreev pravém podokně. Nastavte jej na hodnotu0a klikněte na tlačítko OK.
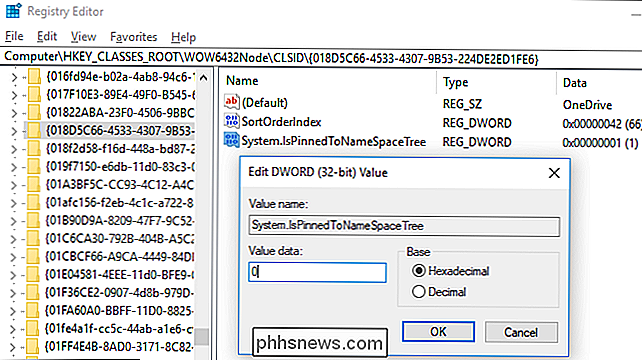
Složka OneDrive okamžitě zmizí z bočního panelu Průzkumníku souborů. Pokud se tak nestane, zkuste restartovat počítač.
Stáhněte si náš registr s jedním kliknutím
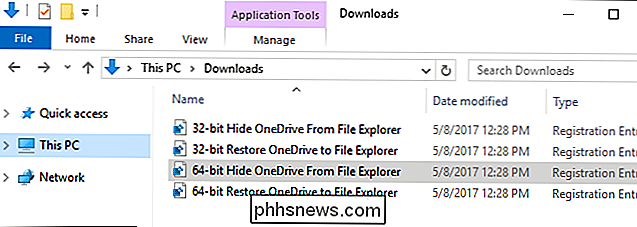
Pokud se nechcete potápět do registru sami, vytvořili jsme stažené registry, které můžete použít. Jeden hack odstraní složku OneDrive z aplikace Průzkumník souborů, zatímco další hack jej obnoví. Zahrnuli jsme verze pro 32bitovou i 64bitovou verzi systému Windows 10. Poklepejte na ten, který chcete použít, klikněte na výzvu a restartujte počítač.
Stažení aplikace Remove OneDrive z prohlížeče File Hacks
Chcete-li zkontrolovat, zda používáte 32bitovou nebo 64bitovou verzi systému Windows 10, přejděte do nabídky Settings> System> About. Podívejte se na "Typ systému" a ujistěte se, zda používáte "64bitový operační systém" nebo "32bitový operační systém."
SOUVISEJÍCÍ: Jak vytvořit vlastní Registry systému Windows hacks
Tyto hacks pouze změní stejné nastavení, které jsme změnili výše. Spuštěním nástroje "Hide OneDrive From File Explorer" nastavte hodnotu na hodnotu 0 a při spuštění nástroje "Restore OneDrive to File Explorer" nastavíte hodnotu zpět na hodnotu 1. A pokud máte rádi práci s registrem, stojí za to učit se
Pro a podnikové uživatele: Vypněte aplikaci OneDrive pomocí Editoru lokálních zásad skupiny
SOUVISEJÍCÍ: Použití Editoru zásad skupiny pro vyškolení vašeho počítače
Pokud používáte systém Windows 10 Professional, Enterprise nebo Education, nejjednodušší způsob, jak vypnout a skrýt aplikaci OneDrive, je pomocí Editoru místní skupiny zásad. Je to docela výkonný nástroj, takže pokud jste to ještě nikdy nepoužili, stojí za to nějaký čas, abyste se dozvěděli, co může udělat. Také, pokud jste v podnikové síti, udělejte každému laskavost a nejprve se ujistěte u administrátora. Je-li váš pracovní počítač součástí domény, je také pravděpodobné, že je součástí zásad skupiny domény, které nahradí zásady místní skupiny.
V systému Windows 10 Pro nebo Enterprise klepněte na tlačítko Start a zadejte příkazgpedit. msca stiskněte klávesu Enter.
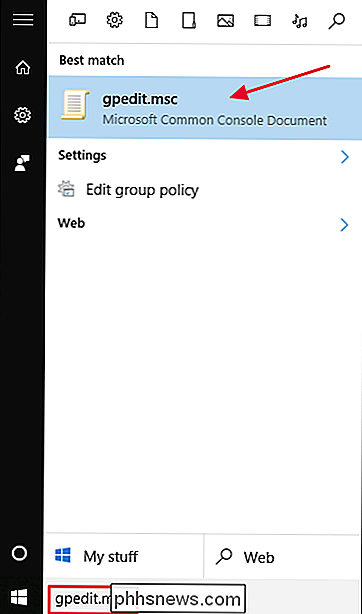
V levém podokně Editoru místní skupiny vykreslete položku Konfigurace počítače> Šablony pro správu> Komponenty systému Windows> OneDrive. Poklepejte na pravidlo "Zabraňte používání nastavení aplikace OneDrive pro ukládání souborů" v pravém podokně, nastavte jej na možnost Enabled (Povoleno) a klikněte na tlačítko OK.
Toto úplně zakáže přístup ke službě OneDrive. Služba OneDrive bude skrytá ze Průzkumníka souborů a uživatelé nebudou moci spustit. Nebudete mít přístup k aplikaci OneDrive vůbec, a to ani v rámci aplikací Windows Store nebo použít funkci upload rolí kamery.
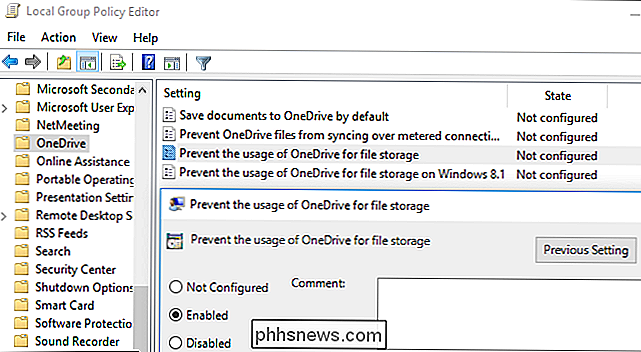
Pokud používáte tuto metodu, neměli byste odinstalovat aplikaci OneDrive z ovládacího panelu nebo aplikace Nastavení. Pokud tak učiníte, budete i nadále vidět prázdnou složku OneDrive v aplikaci Průzkumník souborů. Pokud se po změně tohoto nastavení zásad skupiny zobrazí prázdná složka OneDrive v aplikaci Průzkumník souborů, budete muset přeinstalovat aplikaci OneDrive ze systémové složky systému Windows. Jakmile to uděláte, prázdná složka OneDrive zmizí z Průzkumníka souborů.
Chcete-li tuto změnu vrátit zpět, přejděte sem a změňte zásadu na možnost "Not Configured" namísto "Enabled".
které chcete upravit, abyste dosáhli stejného účinku jako nastavení zásad skupiny v systému Windows 10. Nastavení registru "DisableFileSync" a "DisableFileSyncNGSC", které fungovaly v systému Windows 8.1, již nefungují v systému Windows 10.
místní kopie souborů aplikace OneDrive byly synchronizovány s počítačem, můžete je odstranit, abyste uvolnili místo. Přejděte do složky C: Users NAME OneDrive, která obsahuje stažené soubory uživatele OneDrive. Pokud zrušíte propojení vašeho účtu a přestanete synchronizovat, tyto údaje nebudou automaticky smazány. Smazáním je nebude odstraněna z programu OneDrive, pokud je váš účet odpojen od aplikace OneDrive - budou pouze vymazány z místního zařízení.

Můžete přetáhnout a přetáhnout výsledky Siri do dalších aplikací na vašem Mac
Existuje několik hezkých věcí, které můžete udělat se Siri v MacOS Sierra, včetně vyhledávání na webu pro obrázky. Co když však chcete použít jeden z těchto obrázků v e-mailu nebo jiné aplikaci? Vše, co potřebujete, je drag and drop. Je to opravdu jednoduché, takže vysvětlete, jak to funguje. Aktivujte Siri buď klepnutím na jeho ikonu na liště nabídek, Dock nebo pomocí klávesové zkratky Option + Mezerník.

Jak povolit "noční režim" v Androidu, aby se snížila Eyestrain
ŘíKají, že modré spektrum světla jsou pro vaše oči špatné, zejména v noci, v telefonu v tmavém prostředí. To také údajně vede ke špatnému spánku, což vede ke špatnému zdraví. Zde je návod, jak na to bojovat v telefonu s Androidem. SOUVISEJÍCÍ: Umělé světlo ničí váš spánek a je čas udělat něco o tom Na stolních počítačích můžete použít aplikaci s názvem f.



