Postup při remapování ovladačů hry Xbox, PlayStation a dalších ovládacích prvků do Steamu

Když připojíte herní počítač k počítači - ať už je to řadič Xbox, řadič PlayStation, regulátor páry nebo něco jinak - můžete přemapovat tlačítka pro jednotlivé hry Steam, které chcete. Zde je postup.
Tato funkce začala s regulátorem Steam a řadičem PlayStation 4, ale poslední aktualizace vám umožňuje přemapovat tlačítka na jakémkoli ovladači, který chcete, včetně řadičů Xbox 360 a Xbox One. Tato podpora byla přidána v 18. 1. 2017 stavbě Steam. Klepněte na položku Steam (Steam)> Check for Steam Client Updates (Aktualizace Steam Client) v programu Steam a získejte nejnovější verzi, pokud ještě nemáte.
SOUVISEJÍCÍ: Jak nastavit a přizpůsobit Steam Controller
Steam Controller spousta dalších konfiguračních funkcí tlačítka, které nemají ostatní ovladače - projdeme si základy zde, ale nezapomeňte se podívat na náš úplný průvodce nastavením regulátoru Steam, abyste viděli všechno, co dokáže.
Omezení Xbox a generických řadičů
Tato funkce funguje podobně pro všechny podporované typy řadičů. Steam Controllers a DualShock 4 řadiče však mají jednu z hlavních výhod: pokud používáte více stejnosměrných regulátorů nebo ovladačů DualShock 4 na jednom počítači, můžete jim dát různá mapování tlačítek. To není pravda pro Xbox 360, regulátory Xbox One a další generické řadiče - musíte dát všem těmto řadičům stejné mapování na libovolném počítači.
To většinou nebude záležet. Ale pokud hrajete hru pro více hráčů s více lidmi na jednom počítači, každý hráč nemůže mít vlastní nastavení tlačítek, pokud nepoužíváte řídicí systémy Steam nebo PlayStation 4.
Všechny řadiče Xinput, včetně řadičů Xbox, budou sdílet stejné nastavení mapování tlačítek, protože neposkytují cestu k jedinečné identifikaci různých řadičů pro Steam. Když tedy upravíte nastavení remapování tlačítek pro jeden řadič Xinput, upravujete je pro všechny Xinputové řadiče v systému. Můžete stále používat různé mapování pro každou hru, prostě nemůžete používat různá mapování pro různé ovladače.
V tomto ohledu je třeba zmapovat tlačítka na vaší hrací ploše pomocí Steamu
Step One: Launch Big Režim obrazu
Nastavení konfigurace ovladače jsou k dispozici pouze v režimu Big Picture. Ventil předpokládá, že pokud chcete použít regulátor, použijete televizní rozhraní celé obrazovky. Chcete-li se k němu dostat, klikněte pravým tlačítkem na ikonu "Big Picture Mode" v pravém horním rohu okna Steam.
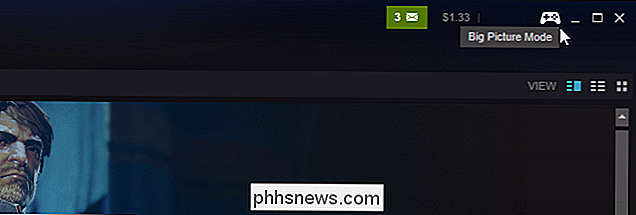
Krok 2: Povolení podpory pro ostatní herní panely
Steam pouze umožňuje konfigurovat parametry Steam Controllers . Budete muset povolit konfigurační podporu pro jiné typy řadičů, pokud je chcete vyladit.
Pomocí myši nebo ovladače vyberte ikonu "Nastavení" ve tvaru ozubeného kola v pravém horním rohu obrazovky. , zvolte "Konfigurace ovladače" na obrazovce nastavení
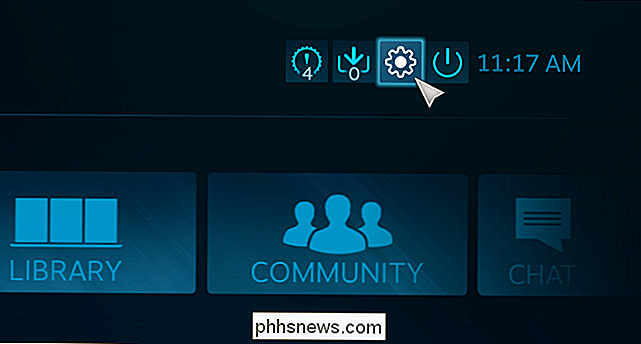
SOUVISEJÍCÍ:
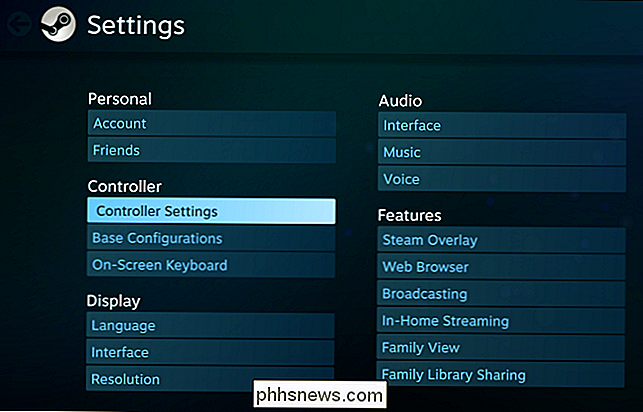
Použití ovladače DualShock 4 PlayStation 4 pro PC hry Povolte podporu "Konfigurace PS4" Generic Gamepad Configuration Support ", který umožňuje podporu pro jiné typy řadičů.
Pokud tyto možnosti nejsou povoleny, budete stále schopni používat ovladač v rozhraní a hrách. Prostě nebudete schopni nakonfigurovat regulátor a přemapovat jeho tlačítka.
Steam také zobrazuje seznam připojených řadičů. Pokud zde není zobrazen regulátor, není správně připojen. Je-li to bezdrátový řadič, nemusí být zapnutý.
Po povolení této volby budete vyzváni k odpojení a opětovnému připojení všech připojených řadičů. Budete muset znovu připojit řadič před možnostmi konfigurace.
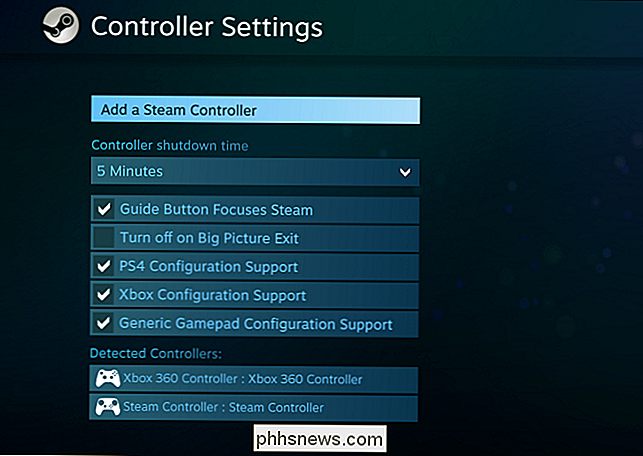
Po opětovném připojení ovladače budete vyzváni k jeho zadání. Tento název se objeví v rozhraní Steam, aby jednoznačně identifikoval regulátor.
Krok třetí: Upravte tlačítka ovládacího prvku
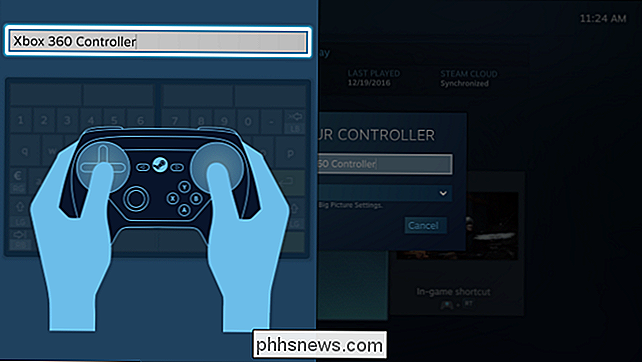
Nyní přejděte do sekce "Knihovna" v režimu Big Picture a vyberte hru, kterou chcete přepnout tlačítky ovladače pro.
Vyberte "Správa hry" a vyberte "Konfigurace řadiče". komplexní tlačítko pro přemisťování tlačítek. Ať už máte libovolný typ řadiče, můžete toto rozhraní použít k propojení tlačítek ovladače s různými událostmi myši a klávesnice. Můžete například nakonfigurovat dotykovou plošku Steam Controller nebo joystick na jiném typu gamepadu, aby fungoval jako myš, což vám umožní používat ovladač ve hře, která nikdy nebyla navržena pro podporu řadičů.
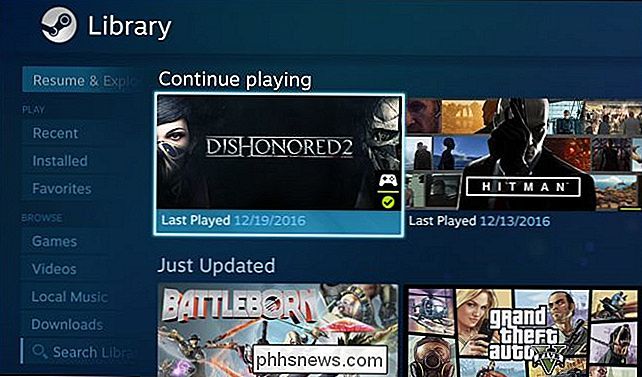
Ostatní lidé již udělali práce na vytváření profilů řadičů, které vám umožní používat v různých hrách Steam Controller nebo jiné typy řadičů. Chcete-li stáhnout předem vytvořený profil, vyberte v okně okna možnost "Procházet konfigurování".
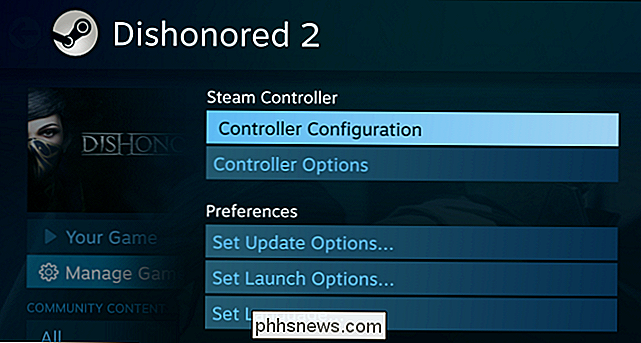
V závislosti na tom, který typ řadiče používáte, uvidíte různé dostupné rozvržení. Například pro Steam Controller jsou k dispozici různé konfigurace než řadič Xbox 360. Tyto typy řadičů mají různá tlačítka a funkce, takže konfigurace mezi nimi nelze přenášet.

Chcete-li ručně přeskupit skupinu tlačítek nebo jednotlivých tlačítek, vyberte ji na konfigurační obrazovce. Například pokud byste chtěli přemapovat tlačítko Y na ovladači Xbox, měli byste vybrat panel s tlačítkem Y v pravém dolním rohu obrazovky.
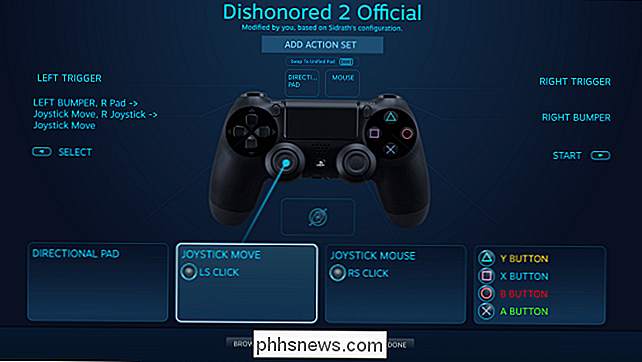
Steam nabízí mnoho různých možností konfigurace skupin tlačítek, joysticků , dotykové podložky nebo směrové podložky. Můžete například vytvořit čtyři tlačítka na ovladači Xbox 360 jako joystick, rolovací kolečko nebo myši. Ale pokud jste chtěli změnit to, co tlačítko Y dělá, stačí zvolit tlačítko "Y".
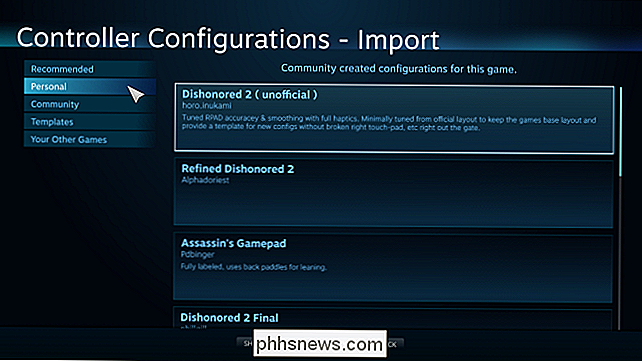
Steam umožňuje vybrat libovolné klávesové tlačítko nebo tlačítko myši, které byste zvolili jako regulátor. Dokonce můžete použít klávesové zkratky s více tlačítky.

Na konfigurační obrazovce se zobrazí vybrané tlačítko. Na obrazovce níže nastavíme tlačítko Y, které bude v této hře fungovat jako klávesa "E".
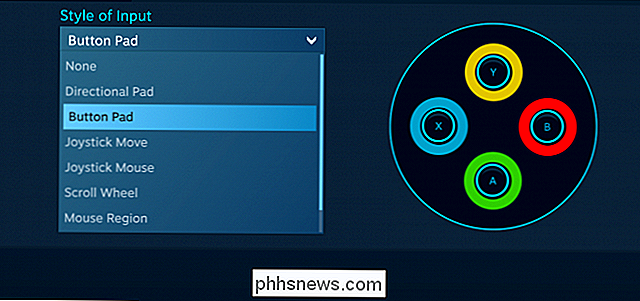
Steam si zapamatuje nastavení přeformátování tlačítek, které jste jim poskytli, a použijete je při hraní této konkrétní hry. Pro různé hry můžete nastavit různá nastavení pro přemisťování tlačítek.

Když děláte něco pokročilejšího než přemapování jediného tlačítka, uvidíte několik možností. Například při přemapování jednoho z dotykových panelů regulátoru Steam funguje jako myš, budete moci upravit citlivost myši a dokonce i intenzitu haptické zpětné vazby, kterou dotyková plocha poskytuje.
Můžete také vyladit ovladač nastavení při hraní hry. Otevřete překryvný systém Steam - například stisknutím klávesy Shift + Tab nebo stisknutím tlačítka Steam, Xbox nebo PlayStation ve středu ovladače - a vyberte volbu "Konfigurace řadiče". Tato volba bude k dispozici pouze tehdy, pokud jste spustili hru z režimu Big Picture.
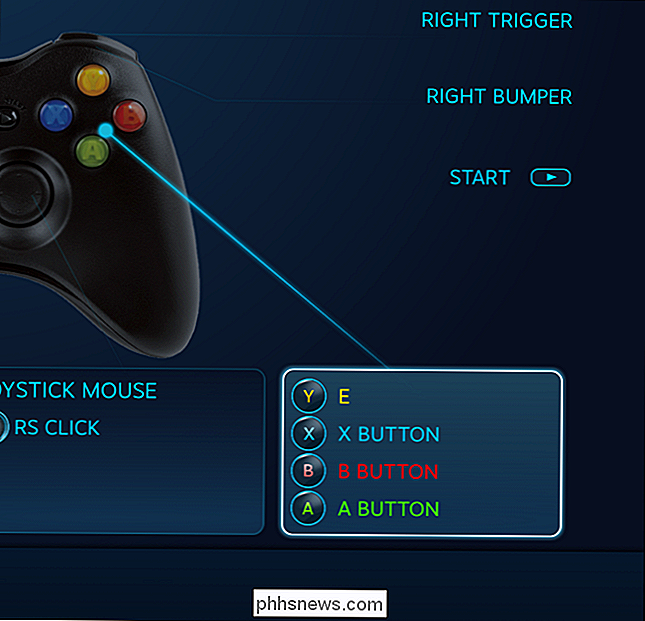
Úplné množství možností, které jsou k dispozici pro konfiguraci regulátoru Steam, může být skličující. Mnoho her by mělo fungovat s jednou z výchozích šablon. A protože více lidí používá tyto konfigurační možnosti pro nové hry, měli byste vidět více configs pro každou danou hru. Ale ty vylepšení budou vždycky tam, abyste je mohli použít, pokud je chcete.
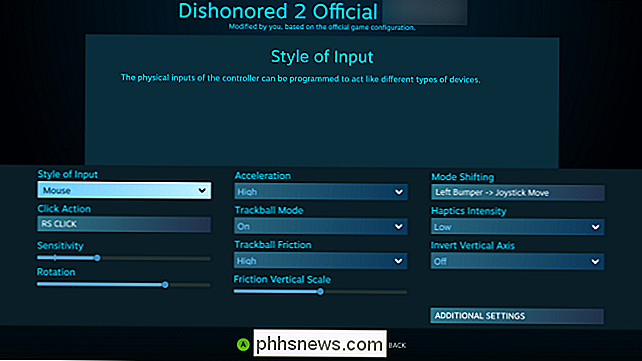

Jak vytvořit Windows PC Použití "Mono" Audio (takže můžete nosit jeden Earbud)
Většina zvuku, který posloucháte, je v "stereo", což znamená, přes levý i pravý reproduktor. Můžete však nechat váš počítač mixovat zvuk na mono a přehrávat vše v kombinaci obou reproduktorů. To vám umožní používat pouze jednu sluchátko s počítačem, ale stále slyšíte levou i pravou zvukovou stopu. Je to také velmi užitečné, pokud máte problémy s jedním sluchem.

Jak nastavit alarmy a časovače na HomePod
HomePod není jen hezký reproduktor. Můžete také s ní provádět několik úkolů, jako jsou nastavené poplachy a časovače. SOUVISEJÍCÍ: Jak nastavit Apple HomePod Než začnete, mějte na paměti, že alarmy a časovače na HomePodu nejsou téměř tak přizpůsobitelné, jako jsou Alexa a Asistent Google . Je to docela barebones ve srovnání s jinými inteligentními reproduktory, ale bude to dobrá práce, pokud vše, co chcete, je základní funkce.



