Vytvoření rozbalovacího seznamu v aplikaci Excel pomocí ověřování dat
Pokud jste velký uživatel aplikace Excel, možná jste se ocitli v situaci, kdy jste si přáli, abyste z rozbalovacího seznamu možností jednoduše vybrali hodnotu pro buňku, než abyste museli kopírovat a vkládat text mezi buňkami. Například řekněme, že máte list Excel pro vlastní osobní rozpočet a pokaždé, když zadáte transakci v novém řádku, zadejte, zda jeho příjem nebo náklad.
Dobře to někdy můžete zadat nesprávně, nebo můžete mít dlouhý seznam různých druhů výdajů a příjmů, takže to může být bolest udržovat a pamatovat. Jednoduchým řešením v aplikaci Excel je vytvoření vlastního rozbalovacího seznamu voleb vytažených z určitého sloupce na stejném listu nebo jiném listu. To může být velmi užitečné, protože nyní můžete použít jeden list pro uložení všech vašich seznamů odkazů jako databáze a použít je na libovolném jiném listu v sešitu.
Tak jak to děláme? Ve skutečnosti to není moc těžké! Zde je návod:
1. Nejprve vytvořte nový sešit a v listu 1 začněte v řádku 1 sloupec 1 (A1) a do sloupce zadejte několik kategorií výdajů. Například, je to, co jsem přišel:

2. Nyní, když máte seznam odkazů, pokračujte a vyberte buňky s údaji v nich. V našem případě vybereme buňky z A1 na A8. Klepněte levým tlačítkem myši na A1 a podržte tlačítko myši dolů a táhněte, dokud se nedostanete k A8.
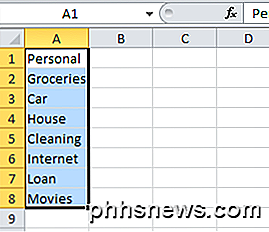
3. Nyní v poli vedle vzorce textového pole vlevo (také nazývaného pole Název) zadejte název seznamu a stiskněte klávesu Enter. Napsal jsem výdaje za náš seznam. Tímto způsobem v podstatě dáte buňky od A1 do A8 název, takže skupina buněk může být nyní odkazována názvem spíše než slovy A1 až A8.
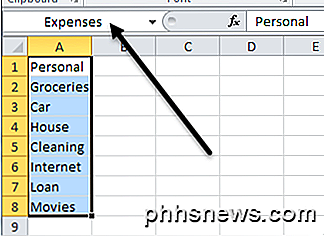
4. Nyní můžeme použít náš seznam pro vytvoření rozbalovací nabídky s těmito hodnotami. Nejprve vyberte buňku, ve které chcete vytvořit rozbalovací seznam. Může být na stejném listu nebo na listu differnet. Šel jsem dopředu a vybral si buňku A1 na listu 2 pro příklad.
Poté přejděte do horní nabídky a zvolte možnost Údaje a pak Ověření . Používáte-li verzi rozhraní Excel s rozhraním pásu karet, budete muset kliknout na kartu Data .

Na kartě Nastavení vyberte v seznamu Povolit záhlaví položku Seznam. Ujistěte se, že je vybráno rozbalování v buňce a zadejte název, který jsme právě vytvořili dříve (v tomto případě výdaje ) s znaménkem = vpředu. Tak by to mělo být "= Výdaje ".
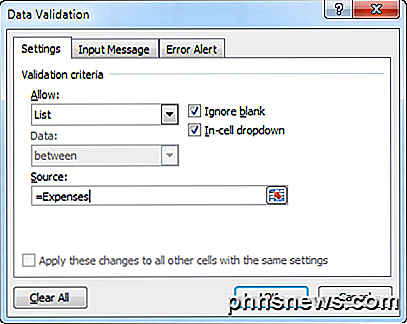
Klepněte na tlačítko OK a nyní uvidíte, že aktuální buňka, kterou jste vybrali, má malou šipku směrem dolů vedle ní. Klikněte na šipku a zobrazí se seznam položek, které jsme zadali do listu1.
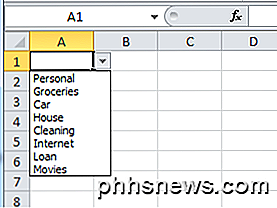
A co když budete potřebovat tento seznam v 1000 řádcích? No, je to také snadné. Stačí přesunout kurzor do pravého dolního rohu buňky A1 a přetáhnout ho tak, jak chcete. Všechny buňky budou nyní mít rozbalovací seznam k dispozici.
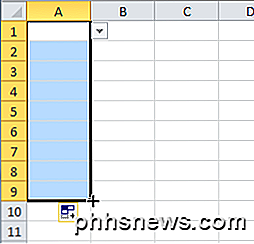
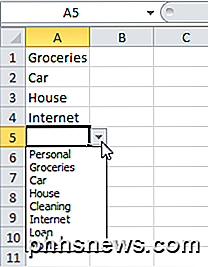
A je to! Nezapomeňte, že to lze použít na libovolném listu aplikace Excel, kde máte nějaký druh vyhledávacího seznamu, který je třeba zadávat znovu a znovu. Při použití ověřování dat se můžete vyhnout lidským chybám a zvýšit efektivitu. Pokud máte nějaké dotazy ohledně používání rozbalovacích seznamů v aplikaci Excel, pošlete komentář a já se pokusím pomoci. Užívat si!
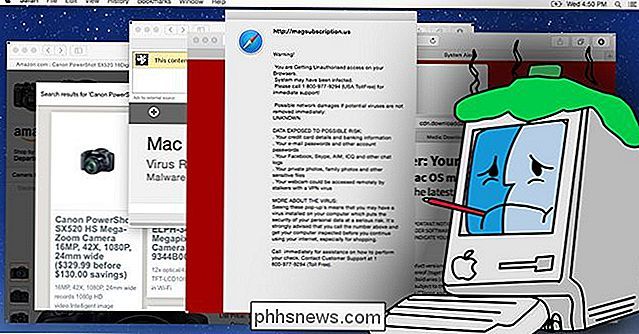
Mac OS X už není bezpečný: Crapware / malware epidemie začala
Uživatelé operačního systému OS X rádi dělají zábavu uživatelů Windows jako jediné, kteří mají problém s malwarem. Ale to už prostě není pravda a problém se v posledních několika měsících dramaticky zvýšil. Připojte se k nám, když odhalíme pravdu o tom, co se opravdu děje, a doufejme, že varujeme lidi před blížícím se odsouzením.

Proč pevný disk počítače svítí blesk, když neuděláte nic?
Stalo se to všem. Vykročíte od počítače a vrátíte se o několik minut později. Zatímco jste byli pryč, začnou blikat indikátory pevného disku počítače - ale co přesně to dělá? Je přirozené, že je trochu podezřelý. To se obecně nemusí bát. Všechny normálně nakonfigurované systémy Windows to udělají pravidelně.



