Jak spravovat aplikace a zařízení přihlášené do účtu Google z Android

Společnost Google povoluje uživatelům, aby se pomocí svého účtu Gmail připojili k webům, aplikacím a zařízením mimo Google. To šetří čas během vytváření účtu a umožňuje rychlé a snadné připojení nových služeb. Když však již tuto službu nebo aplikaci nepoužíváte, je dobré zrušit její přístup do vašeho účtu Google.
Můžete to udělat na stránce Přihlásit a zabezpečení na účtu Google z počítače, ale pokud jste uživatel Androidu, je to ještě jednodušší způsob. Vzhledem k tomu, že společnost Google obsahuje vlastní aplikaci pro nastavení v systému Android, která se konkrétně týká vašeho účtu, můžete rychle spravovat aplikace a zařízení, které jsou aktuálně přihlášeny k vašemu účtu Google.
První věcí, kterou musíte udělat, je přeskočit na zařízení zařízení Android Nastavení. Zatáhněte dolů oznamovací stín a klepněte na ikonu ozubeného kola. Pak přejděte dolů, dokud se nezobrazí položka "Google". Může to být pojmenováno trochu jinak - nazývá se například "Služby Google" na telefonu LG G5.
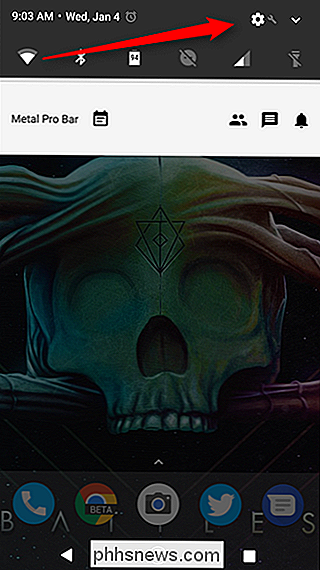
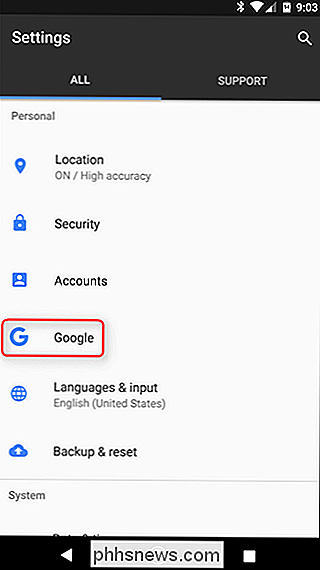
SOUVISEJÍCÍ: Jak přistupovat k aplikaci "Nastavení Google" na Samsung Galaxy S7
Používám Google Pixel XL pro tento tutoriál, ale proces by měl být stejný u většiny ostatních zařízení. Hlavní výjimkou je řada Samsung Galaxy S7, kde je nastavení Google dobře skryté.
Jakmile se dostanete do Nastavení Google, přejděte dolů na položku "Připojené aplikace" v sekci Služby. To je to, co hledáte, takže pokračujte a klepněte na tlačítko.
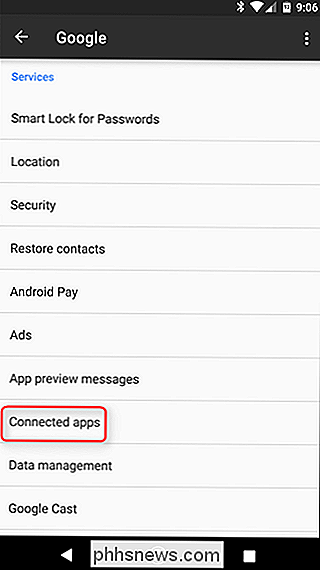
V této části se ve výchozím nastavení zobrazí všechny aplikace a zařízení, které jste přihlásili. Stojí za to poznamenat, že to neznamená zařízení Android, spíše aplikace na vašich počítačích nebo webové stránky, které občas navštěvujete ve svém prohlížeči. Klepnutím na záhlaví "Všechny aplikace a zařízení" můžete vybrat více konkrétních možností, například pouze aplikace, které momentálně používají přihlašovací údaje Google nebo aplikace a zařízení Google Fit.
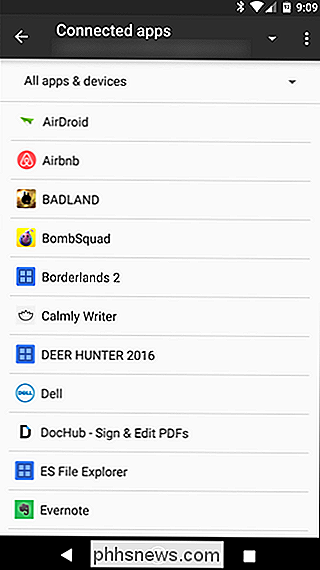
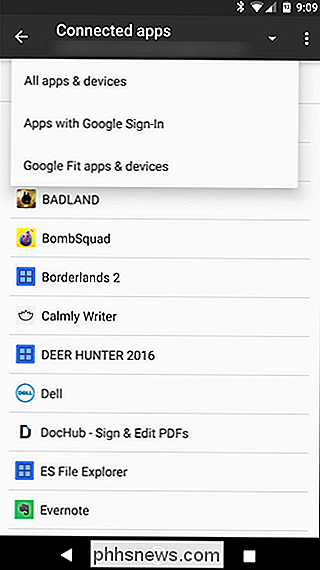
Než budeme pokračovat, chci vyčistit trochu zmatek. Máte-li v účtu Google mnoho služeb přihlášených, můžete se zmást, proč je část "Všechny aplikace a zařízení" výrazně větší než část "Aplikace se službou Přihlášení Google". V podstatě je druhá část speciálně určena pro aplikace, které používají protokol Google+ přihlášení , a nikoliv pouze věci, které jsou aktuálně přihlášeny s vaším účtem Google. Oba jsou věci, které budete chtít sledovat. Je to matoucí, já vím.
S touto cestou můžete začít sbírat věci a odstranit přístup ke všem, které už nepoužíváte. Klepnutím na položku se zobrazí další informace o tom, k čemu má tato aplikace nebo služba přístup. Například aplikace ES File Explorer má přístup k rozhraním API služby Disk Google, API rozhraní metadat k diskům, rozhraním API rozhraní Drive Per-File a mým profilovým datům. Jelikož se jedná o aplikaci, kterou již nepoužívám (nebo důvěřuji), chci ji zakázat.
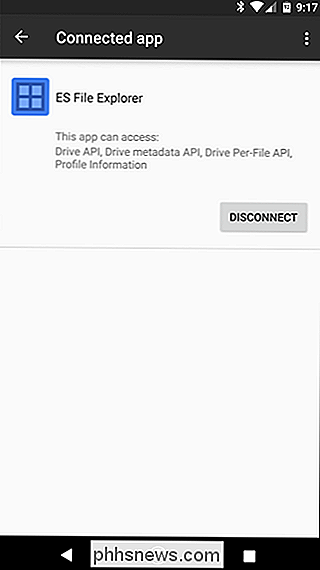
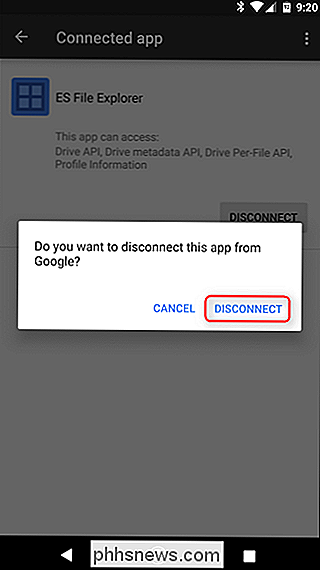
A to je snadná část: stačí klepnout na tlačítko "Odpojit". Objeví se vyskakovací okno s žádostí o potvrzení rozhodnutí odpojit aplikaci od společnosti Google. Klepněte na "Odpojit". Poof! Je to pryč.
To je do značné míry, jak to funguje naprosto přesně, bez ohledu na to, zda se díváte na všechny aplikace, aplikace používající přihlašovací údaje k účtu Google+ nebo na aplikace, které mají přístup k vašim datům Google Fit - Všechny uživatele stále mají přístup k vašemu účtu Google a odstraňování je stejně jednoduché jako klepnutí na tlačítko. Udělej to za každou aplikaci, kterou chcete odstranit, a budeš dobře. Možná budete chtít pravidelně kontrolovat, abyste se ujistili, že i tento seznam zůstane vyčištěn.

Jak přidat vlastní vyzvánění do iPhone
IPhone byl již dlouho a přesto stále není snadné přidávat vlastní vyzváněcí tóny, ale je to možné. Pokud nechcete kupovat vyzváněcí tóny nebo používat ty, které byly dodány s vaším iPhone, můžete si vytvořit s iTunes. Tento proces se s iTunes 12.7 trochu změnil. Knihovnu "Tóny", kterou jste dříve mohli synchronizovat s vaším iPhone, byla odstraněna, ale stále můžete ručně umístit soubory vyzvánění do telefonu.

Jak importovat obrázky z fotoaparátu do Lightroom
Lightroom je téměř nezbytná pro vážné amatérské a profesionální fotografy. Je to archivační systém pro všechny vaše fotky, vývojář RAW a mnoho dalšího. Lightroom je nejlépe, když se používá pro správu každého kroku vašeho postprocesního workflow, včetně prvního kroku: import fotografií do vašeho počítače z vašeho fotoaparátu.



