Jak odebrat snímač nebo zařízení z SmartThings

Pokud máte senzor nebo zařízení připojeno k nastavení SmartThings, ale již jej nechcete, je skutečně velmi snadné se odpojit od vašeho systému
SOUVISEJÍCÍ: Jak nastavit SmartThings domácí monitorovací sadu
SmartThings je dodáván s vlastní řadou senzorů a zařízení, které můžete přidat. Není to obrovská produktová řada, ale dobrou zprávou je, že můžete také připojit zařízení třetí strany k nastavení SmartThings, jako jsou například Philips Hue, Belkin WeMo vývody a dokonce inteligentní termostaty
. již nechcete, aby určité zařízení bylo připojeno k vaší konfiguraci SmartThings, můžete jej rychle a snadno odstranit bez jakýchkoli potíží.
Nejprve otevřete aplikaci SmartThings v telefonu a vyberte kartu Moje domovská stránka na kartě dolů.
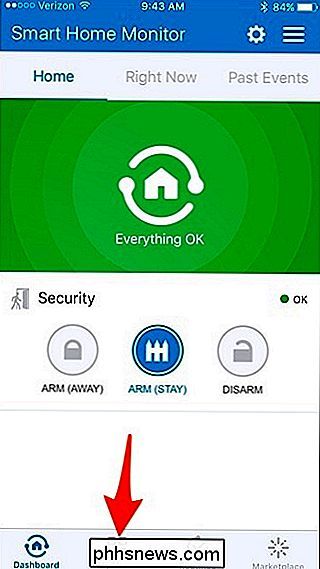
Dále klepněte na kartu "Věci" směrem k horní části obrazovky.
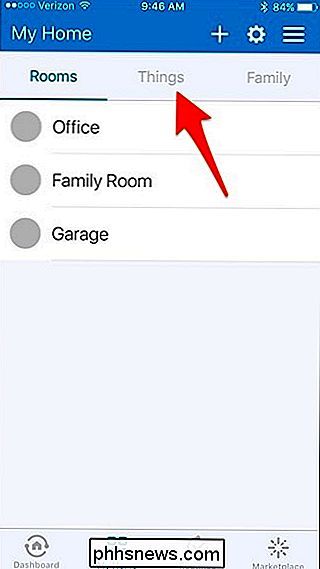
Zde uvidíte seznam všech snímačů a zařízení, která jste připojili ke SmartThings. V tomto seznamu se zobrazí obě zařízení značky SmartThings a zařízení třetích stran.
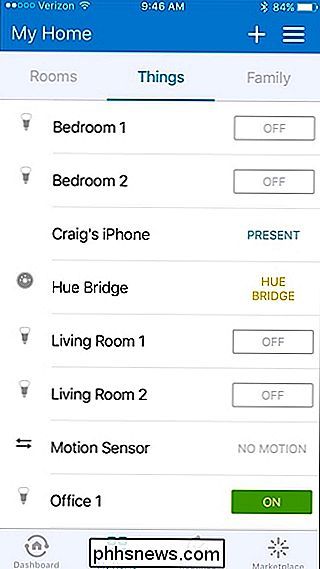
Dále klepněte na zařízení, které chcete odebrat.
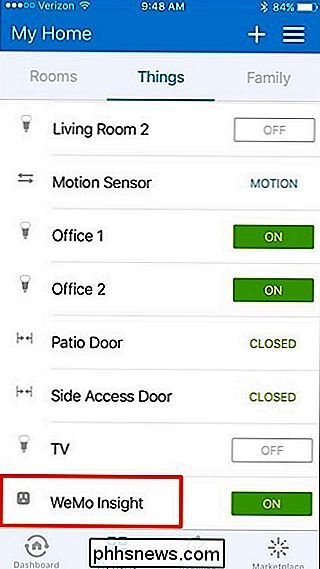
Klepněte na ikonu ozubeného kola v pravém horním rohu obrazovky.
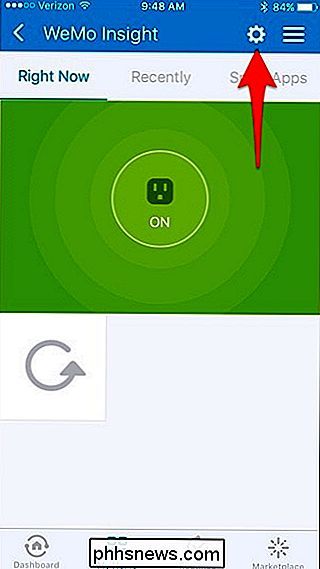
Zvolte "Upravit zařízení", když se v dolní části objeví vyskakovací okno.
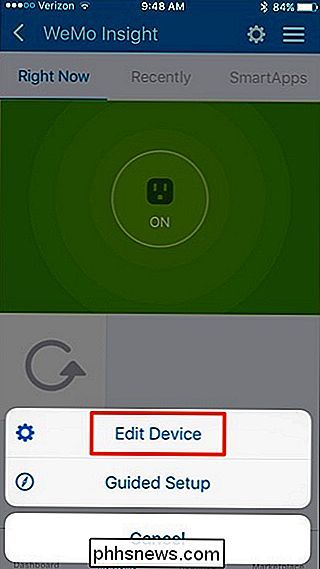
Klepněte na "Odebrat"
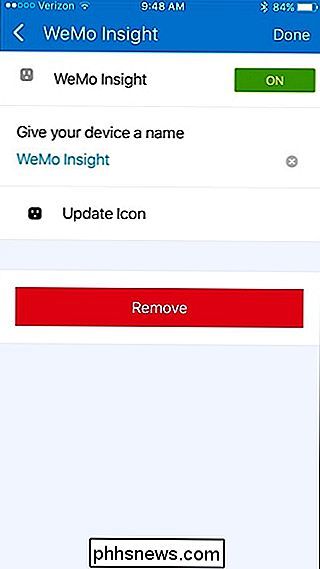
Klepněte na "Odebrat" znovu na další obrazovce. vraťte se zpět na seznam zařízení.
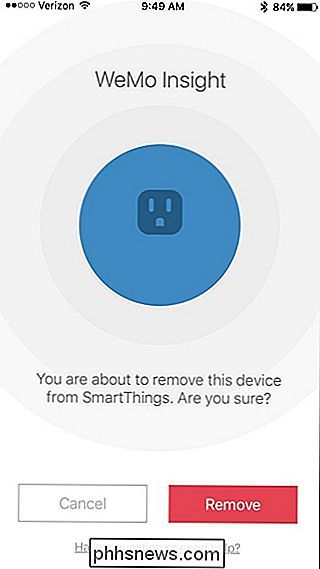
V jakémkoli okamžiku v budoucnu, pokud chcete toto zařízení znovu přidat do vašeho nastavení SmartThings, můžete to jednoduše provést jednoduchým procházením procesu přidávání nového zařízení do konfigurace . V opačném případě, pokud plánujete zbavit se zařízení a prodávat jej, jednoduše se ujistěte, že jste ho odstranili a tovární resetujte, pokud to vyžaduje.
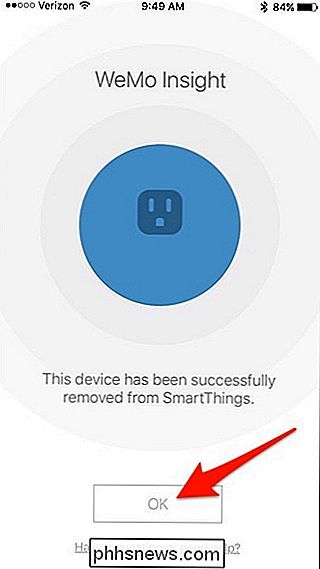

Přenos dat do Amazonu S3 Rychle pomocí AWS Import Export
Máte-li stovky gigabajtů nebo dokonce terabajty dat v místní síti doma, pravděpodobně je vše uloženo v počítači, na externím pevném disku nebo v zařízení NAS (síťové úložné zařízení). Zálohování dat je mimořádně důležité, ale jejich umístění na jednom místě nikdy není dobrý nápad.Samozřejmě jsem si to uvědomil, když jsem

Jak automaticky vytvořit zálohovací kopii dokumentu aplikace Word při uložení
Zálohování dokumentů je vždy dobré, ale ne vždy to, co si pamatujeme udělat. Word může automaticky vytvořit záložní kopii dokumentu aplikace Word při každém uložení a my vám ukážeme, jak to udělat Chcete-li aplikaci Word automaticky ukládat záložní kopie dokumentů, klepněte na kartu "Soubor". > Na obrazovce zákulisí klepněte na položku "Možnosti" v seznamu položek na levé straně.



