Vložte do aplikace PowerPoint PDF
Pracujete na prezentaci aplikace PowerPoint a potřebujete vložit dokument PDF do snímku? No to se zdá snadné? Stačí kliknout na nabídku Vložit, vybrat objekt a vybrat soubor PDF! Naneštěstí jsem se dozvěděl, že to není tak jednoduché, zvláště pokud se jedná o dokument PDF, který má více než jednu stránku.
V tomto článku vám ukážeme, jak získat dokument PDF do prezentace v aplikaci PowerPoint a vysvětlíte také všechny nástrahy spojené s tímto procesem. Než začneme, pochopíme, co se rozumí, když řekneme "vložit PDF do aplikace PowerPoint". Za prvé, můžete vložit pouze první stránku libovolného dokumentu PDF, takže pokud máte více než jednu stránku, musíte rozdělit soubor na více souborů PDF, což vysvětluji níže v části "Split PDF File".
Za druhé, musíte mít v počítači nainstalovanou nějakou aplikaci PDF Reader nebo nic nebude fungovat. Pokud se pokusíte do svého systému vložit soubor PDF bez čtečky PDF, objeví se ve vašem snímku ikona "objektu", se kterou nemůžete nic dělat. Takže se ujistěte, že nainstalujete čtečku PDF, jako je Adobe Reader, předtím, než se pokusíte o něco níže. Používal jsem Adobe Reader, ale všechno by mělo fungovat i když používáte jinou čtečku PDF.
Poté se vkládáme do aplikace PowerPoint v zásadě třemi způsoby:
1. Vložte PDF jako objekt a zobrazte celou první stránku na snímku
2. Vložte PDF jako objekt nebo ikonu a připojte akci, která otevře soubor PDF v čtečce PDF
3. Vezměte snímek obrazovky PDF a vložte jej jako obrázek
Vložte PDF jako objekt
Chcete-li přímo v aplikaci PowerPoint zobrazit PDF, můžete jej vložit jako objekt. Chcete-li to provést, klepněte na kartu Vložit a potom klepněte na objekt .

Klepněte na tlačítko Vytvořit ze souboru a potom klepněte na tlačítko Procházet . Vyberte soubor PDF a klepněte na tlačítko OK . Nezkontrolujete žádné z krabic.
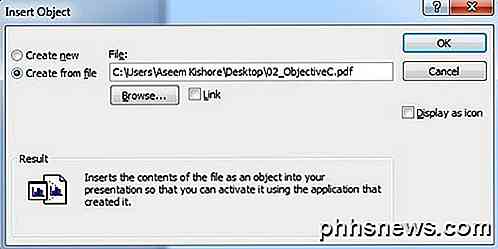
Pokud vše funguje dobře, měla by se zobrazit první stránka souboru PDF zobrazená na snímku, jak je znázorněno níže.

V tomto okamžiku, kdybyste měli přehrát prezentaci, zobrazila by se pouze první stránka a pak by se přesunula na další snímek. Pokud je to všechno, co chcete, pak jste nastaveni. Pokud chcete z PDF souboru vložit více stránek, přeskočte a přečtěte si sekci o rozdělení souboru PDF do více souborů. Jakmile to uděláte, opakujte stejný postup, který je uveden výše pro každou stránku.
Vložit PDF a připojit akci
Pokud nechcete rozdělit soubor PDF do celé skupiny souborů, alternativou je jednoduše zobrazit první stránku a poté otevřít soubor PDF ve výchozí aplikaci pro čtení PDF, když na ni klikne moderátor. To vyžaduje otevření externí aplikace, ale pokud vám to nevadí, je to jednodušší řešení.
Pokud zaškrtnete políčko Propojit vedle tlačítka Procházet v dialogovém okně Vložit objekt (snímek obrazovky výše), měl by objekt PDF být automaticky klepat, ale to na mém systému nefungovalo. Mohlo by to být problém s verzí aplikace Adobe Reader, kterou jsem instaloval (XI), a pokud máte stejný problém, můžete zkusit připojit akci.
Existuje několik způsobů, jak můžete připojit akci k vloženému dokumentu PDF. V aplikaci PowerPoint klepněte na objekt PDF souboru na snímku a potom klepněte na kartu Vložit a potom klepněte na tlačítko Akce .

Zobrazí se dialogové okno Nastavení akcí, které chcete vybrat příkazem Object Action (Akce) a v rozevíracím seznamu vyberte možnost Open (Otevřít) . V mém systému byla jedinou možností možnost Otevřít, ale můžete vidět další možnosti, jako je Upravit nebo Aktivovat obsah . Nezapomeňte vyzkoušet všechny, pokud některý z nich nefunguje.
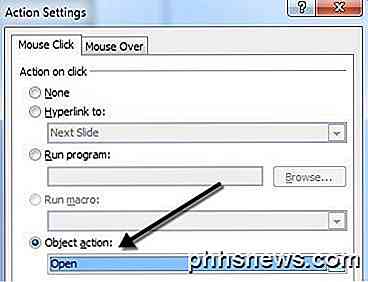
Pokud spustíte prezentaci nyní, měli byste mít možnost kliknout na PDF ve snímku a otevřít soubor PDF. Říkám "by", protože to nefungovalo na mém systému se systémem Windows 7 a Office 2010. Namísto toho se první stránka PDF jen zmenšila do malého boxu a nic se neotevřelo.
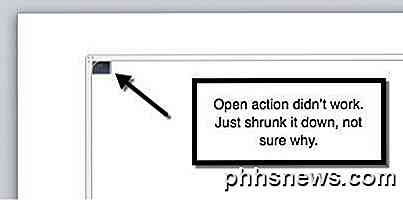
Znovu to může být kvůli verzi systému Adobe nainstalovanému v mém systému, ale nemohl jsem přijít na nějaký způsob, jak to opravit. Doufejme, že na vašem systému nedojde. Pokud ano, nebojte se, protože existuje jiný způsob, jak můžeme získat aplikaci PowerPoint k otevření souboru PDF.
Tento postup je trochu komplikovanější, ale nakonec pracoval pro mě. V podstatě zvolíme Spustit program v dialogovém okně Nastavení akce namísto Object Action, jak je uvedeno výše.
I když je to složitější metoda, je ve skutečnosti lepší, protože v aplikaci pro čtení PDF můžete určit přesnou stránku, kterou chcete otevřít. První věc, kterou musíme udělat, je zjistit cestu k spustitelnému souboru Reader PDF. Chcete-li to provést, najděte program, plochu, panel úloh nebo nabídku Start, klepněte pravým tlačítkem na něj a vyberte příkaz Vlastnosti .

Zkopírujte celou cestu uvedenou v poli Cíl, jak je uvedeno níže. Chystáte se otevřít program Poznámkový blok a použít ho, aby se vytvořil celý příkaz, který nakonec vložíme do aplikace PowerPoint. Ujistěte se, že jste uchovávali uvozovky.
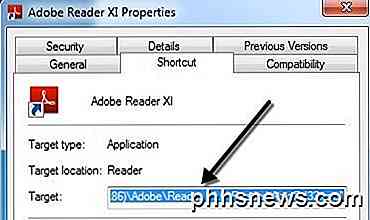
Položka programu Poznámkový blok s příkazem by měla vypadat takto:

Nyní zkopírujte následující bit textu a vložte jej za koncovou citaci a vložte další mezery:
/ A "stránka = 2 = OpenActions"
Opět nezapomeňte ponechat citace. Parametr page = umožňuje zadat stránku, kterou chcete otevřít v dokumentu PDF. Zde je aktuální stav souboru Poznámkový blok:

Konečně potřebujeme cestu k aktuálnímu souboru PDF, který chcete otevřít. Přejděte do Průzkumníka a přejděte do umístění souboru PDF. Potom klikněte na adresní liště a zkopírujte cestu.
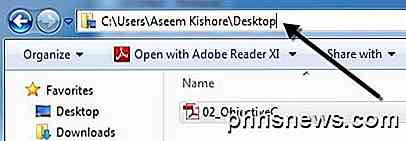
Přidat citát a vložte cestu do souboru Poznámkový blok. Přidejte přední lomítko a do konce zadejte název souboru PDF spolu s .pdf. Nakonec přidejte závěrečnou citaci na konec cesty. Mělo by to vypadat takto:
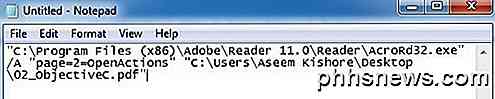
"C: \ Program Files (x86) \ Adobe \ Reader 11.0 \ Reader \ AcroRd32.exe" / A "page = 2 = OpenActions C: \ Users \ Aseem Kishore \ Desktop \ 02_ObjectiveC.pdf"
Nyní zkopírujte celý text a přejděte znovu do nastavení Akce pro objekt PDF, vyberte možnost Spustit program a vložte celý text do pole.
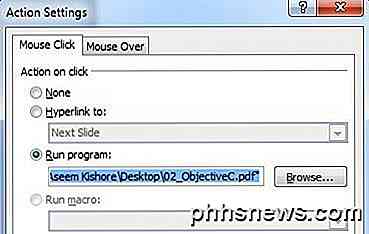
Klepněte na tlačítko OK a potom spusťte prezentaci. Nyní byste měli mít možnost kliknout na objekt a otevřít Adobe Reader na stránku, kterou jste zadali v příkazu, který jsme vytvořili. Tyto akce můžete přidat do libovolného objektu, např. Textových polí, obrázků atd., A proto vytvořit samostatný odkaz pro každou stránku v PDF bez nutnosti rozdělit soubor PDF.
Vložit Ořezávání obrazovky
Pokud nemusíte z dokumentu PDF do aplikace PowerPoint vložit hodně obsahu, můžete jednoduše uložit některé výstřižky z PDF a vložit je. Chcete-li to provést, klepněte na Vložit a potom vyberte možnost Snímek obrazovky . V rozbalovací nabídce zjistíte, že se zobrazí okno Dostupný systém Windows a odkaz pro oříznutí obrazovky .
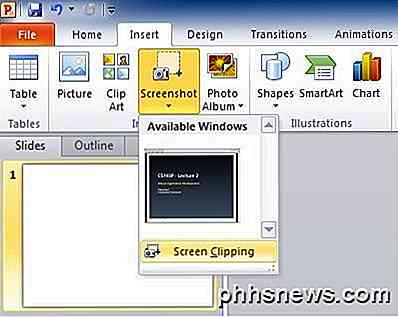
Pokud máte již dokument PDF otevřený na požadovanou stránku, stačí kliknout na malý náhled a vložíte snímek obrazovky celého okna prohlížeče PDF. Jediným důvodem, proč tuto funkci nebudete chtít použít, je to, že obsahuje vše včetně titulní lišty programu atd. Pokud chcete jen část stránky PDF, klikněte na možnost Ořezávání obrazovky a aplikace PowerPoint se minimalizuje a povolí, aby se kurzor stal kříž.
Pak můžete vybrat oblast na obrazovce a jednoduše ji vložíte do snímku. Jedná se o velmi jednoduchý postup, ale stojí za zmínku i pro ty, kteří potřebují v prezentacích PowerPointu zahrnout pouze několik malých částí dokumentu PDF. Můžete také převést stránky PDF do obrázků a potom vložit každý obrázek do prezentace.
Rozdělit PDF soubor
Pro ty z vás, kteří chtějí zahrnout každou stránku jako dokument PDF do vašich snímků, musíte nejprve rozdělit vícestranový dokument PDF na jednotlivé stránky PDF.
Nejjednodušší způsob, jak to udělat, je použití bezplatných nástrojů, které jsou k dispozici online. Zde je několik online nástrojů, které jsem testoval a ověřil pro rozdělení souborů PDF:
http://www.splitpdf.com/
https://sejda.com/split-pdf
http://smallpdf.com/split-pdf
Horní dva stránky stačí extrahovat každou stránku do samostatného souboru PDF a pak zkopírovat celou věc dohromady, abyste si mohli stáhnout. Je to super rychlé a zdarma!
Doufejme, že jste získali soubor PDF zobrazený správně v aplikaci PowerPoint pomocí výše uvedených metod. Máte-li nějaké potíže, neváhejte uveřejnit komentář a pokusím se pomoci. Užívat si!

Jak používat Twitter na Amazon Echo
Již můžete s Amazon Echo dělat hodně, ale nyní můžete mít Alexa číst tweety z časové osy Twitteru a další. Zde je návod, jak používat Twitter na Amazon Echo. Twitter má nyní zručnost Alexa nazvanou Twitter Reader, kterou můžete použít k tomu, aby vaše Amazon Echo četl zpět tweety ve vaší časové ose, nebo dokonce zmiňuje a odpovídá, že dostanete.

Tablety nezabíjejí notebooky, ale smartphony zabírají tablety
Růst prodeje tabletu klesá a Apple prodává méně iPadů každé čtvrtletí. Prodej počítačů se zlepšuje. Větší smartphony vytvářejí skvělé spotřební zařízení. Microsoft dokonce uvědomil, že systém Windows by měl být operační systém pro stolní počítače, protože počítače nikam nechodí. Tablety se zdály být budoucí.



