Odkaz na konkrétní snímky v jiných prezentacích aplikace PowerPoint
Potřebovali jste někdy propojit prezentaci aplikace PowerPoint s jinou? Co kdybyste jej mohli propojit s konkrétním snímkem v jiné prezentaci? Co kdybyste jej mohli propojit s dokumentem aplikace Word nebo Excel (a specifikovat přesně, kterou část dokumentu chcete otevřít)? No, to může být hotovo a já vám ukážeme, jak v tomto příspěvku.
Za prvé, budete muset mít svou prezentaci aplikace PowerPoint, stejně jako druhý soubor, ke kterému chcete propojit. V tomto příkladu budeme propojovat dvě PowerPoint prezentace spolu a okamžitě skákat na Slide 2 na druhé prezentaci.
Propojte více prezentací aplikace PowerPoint
Krok 1 : Najděte nebo vytvořte požadovaný objekt pro svůj odkaz. Může to být obrázek, klipart, text atd. Vyberte tento objekt a klikněte na tlačítko Hyperlink pod kartou Vložit . To by mělo fungovat dobře v aplikacích Office 2007, 2010 a 2013.

Krok 2 : Nyní se otevře dialogové okno hypertextového odkazu, procházejte a najděte soubor, ke kterému chcete propojit. Jedním kliknutím zvýrazněte soubor, ale dialogové okno zatím nezavřete, protože je třeba dokončit ještě jeden krok.
Poznámka : Dokončíte -li v tomto kroku, jednoduše propojíte celou prezentaci nebo dokument namísto konkrétního umístění v tomto dokumentu.
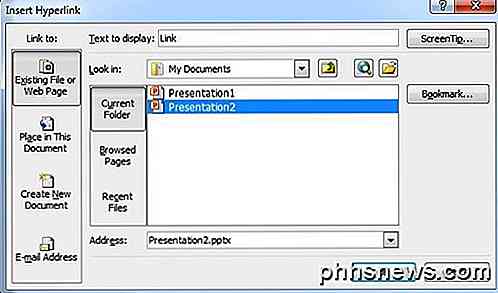
Krok 3 : Klikněte na tlačítko Záložka umístěné na pravé straně dialogového okna. Tímto tlačítkem se otevře další okno, kde můžete v propojeném dokumentu vybrat umístění, kam chcete přeskočit.
Pokud propojíte s prezentací aplikace PowerPoint, zobrazí se všechny různé snímky. Vyberte požadovanou pozici v požadované prezentaci a stiskněte tlačítko OK.
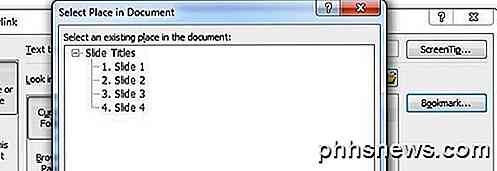
Krok 4 : Kliknutím na příslušná tlačítka zavřete a uložíte změny, které jste právě provedli.
Krok 5 : Otestujte spojení a ujistěte se, že funguje správně. Poznámka: Hypertextové odkazy v aplikaci PowerPoint fungují pouze v režimu prezentace.
Tato funkce může být velmi užitečná, pokud chcete použít vlastní část jiné prezentace, ale nechcete, aby se vaše prezentace v procesu dala příliš dlouho. Je také užitečné, chcete-li prezentaci přizpůsobit různým publikům.
Některé publikum můžete projít prezentací bez kliknutí na hypertextový odkaz, ostatní však mohou potřebovat další podrobnosti, takže kliknete na hypertextový odkaz a zobrazíte jim další informace.
Je také třeba poznamenat, že když propojíte jiný snímek v jiné prezentaci, zobrazí se po seskupení snímku všechny snímky, které jsou v druhé prezentaci, než se vrátíte zpět na další snímek v původní prezentaci.
Propojte aplikaci PowerPoint s aplikací Word nebo Excel
Bohužel proces pro připojení k záložce Word nebo programu s názvem Excel není tak jednoduchý. Pokud postupujete podle výše uvedených kroků a vyberete soubor aplikace Word a potom klepněte na Záložka, zobrazí se následující chybová zpráva:
Aplikace Microsoft PowerPoint nemůže otevřít tento soubor nebo nemůže analyzovat soubor tohoto typu.
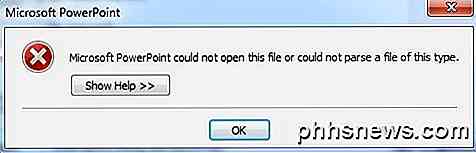
Tak co teď máš dělat? Musíte ručně zadat název záložky nebo pojmenovaný rozsah po cestě v poli Adresa.
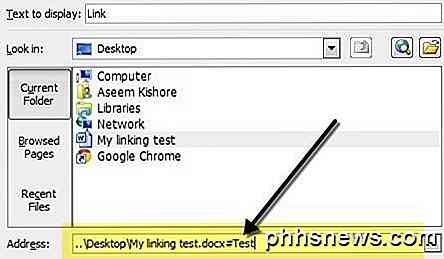
Nejprve vyberte soubor a poté přidejte symbol # a název záloţky do konce. Klepněte na tlačítko OK a poté vyzkoušejte odkaz, abyste se ujistili, že funguje. V případě, že si nejste jisti, jak vytvářet záložky v aplikaci Word, stačí vybrat libovolné místo ve vašem dokumentu Word a pak přejít na kartu Insert a kliknout na záložku .
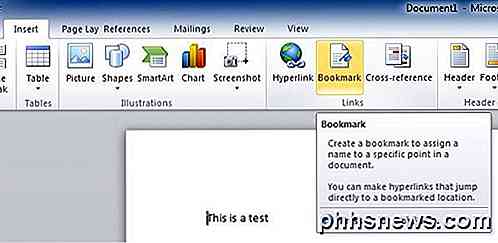
Pokračujte a vložte záložku jméno a to je o tom. Když klepnete na odkaz z prezentace aplikace PowerPoint, Word otevře v přesném umístění záložky v dokumentu.
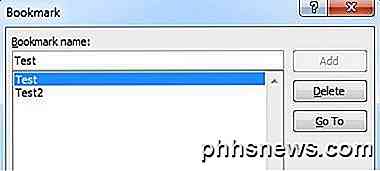
V aplikaci Excel vyberte buňky a pak pokračujte a zadejte název do malého políčka, které zobrazuje čísla buněk a stiskněte klávesu Enter.
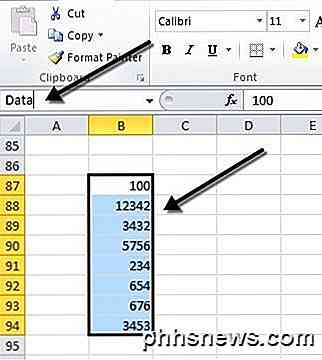
Když klepnete na odkaz, otevře se aplikace Excel a celý rozsah bude automaticky vybrán, takže se nemusíte snažit vyhledat.
Celkově je hypertextový odkaz užitečný, pokud máte prezentaci, která by byla doplněna o odkazy na data nebo podpůrné dokumenty. Máte-li jakékoli dotazy, zadejte komentář. Užívat si!

Nejlepší servery veřejné DNS zdarma
Hledáte přejít od poskytovatele služby ISP DNS k jinému poskytovateli? Byl jsem překvapen, když jsem zjistil, že využívání bezplatného veřejného DNS serveru od renomované společnosti bylo daleko lepší než používání místního ISP DNS, zejména při cestování do zahraničí.Byl jsem v nedávné době v Indii a byl stále velmi frustrovaný s konstantní Webová stránka nemůže načíst chyby následované webovým nakládáním o 5 sekund později. Stále jsem viděl zprávu DNS selhala, takže jsem s

Odstraňování problémů s přehrávačem Adobe Flash Player přestal pracovat
Po upgradu na nejnovější verzi aplikace Adobe Flash Player v počítači se systémem Windows došlo k náhodnému výpadku přehrávače Flash Player, ale při použití webového prohlížeče. Pokaždé, když dojde k selhání, zobrazí se chybová výzva s přerušenou zprávou aplikace Adobe Flash Player . To je docela nepříjemné, ale n



