Jak automaticky zapínat a vypínat světla Náhodně pomocí Wink

Zatímco můžete umístit inteligentní světla do plánu, když jdete na dovolenou, je lepší je zapnout a vypnout náhodně, aby přesně simulovali někoho, kdo je doma. Zde je návod, jak to udělat v aplikaci Wink s inteligentními světly.
Novější funkce v aplikaci Wink nazvaná "Home Sitter" - umožňuje vám to udělat jenom. Je to velmi podobné funkci "mimickování přítomnosti" společnosti Philips Hue, která byla právě vyňata z beta verze a uvedena v poslední aktualizaci aplikace.
Chcete-li začít, otevřete aplikaci Wink a klepněte na tlačítko nabídky v levém horním rohu
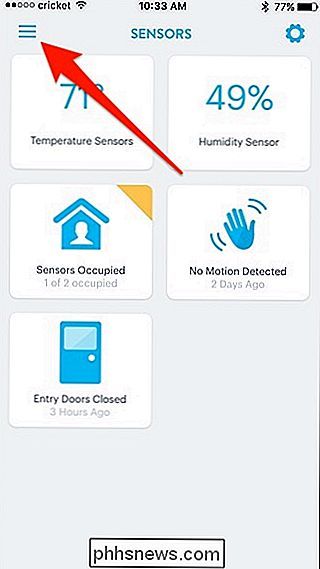
Zvolte záložku "Služby" v horní části
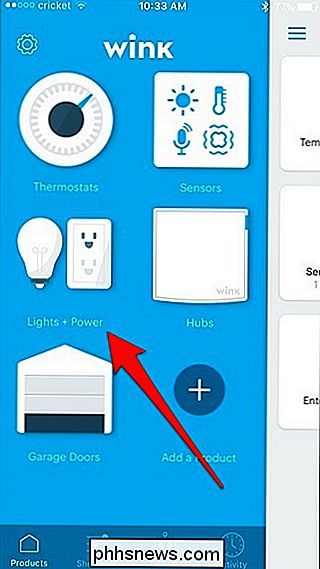
V sekci "Home Sitter" klepněte na možnost "Nastavení".
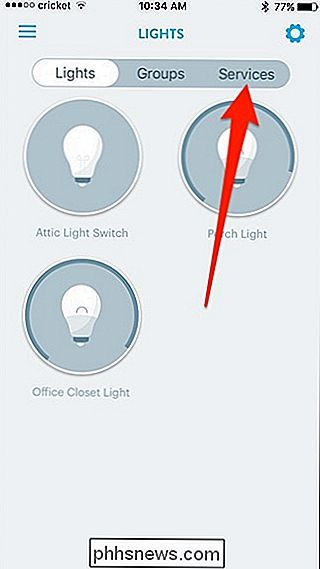
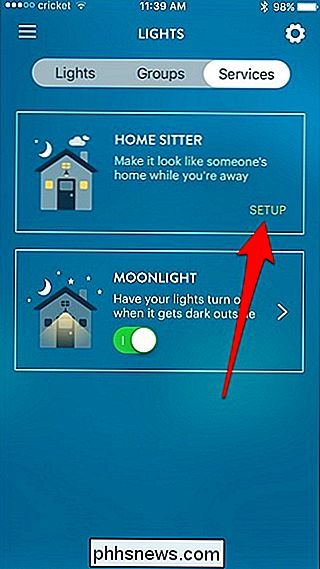
Přejděte doleva a projděte rychlým úvodem o funkci.

Poklepejte na tlačítko "Začínáme".
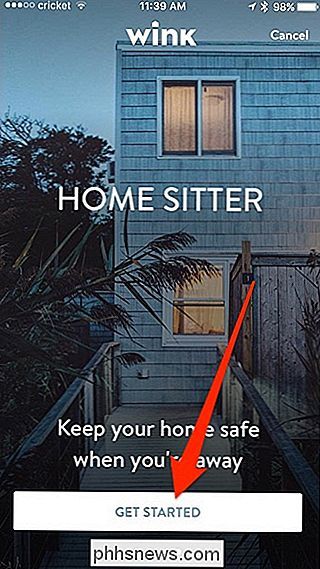
V dolní části klepněte na tlačítko "Ok, Got It". na další obrazovce vyberete svou polohu. Je pravděpodobné, že jste již zadali vaši polohu Wink, takže se ujistěte, že je pro vaši adresu vybráno tlačítko
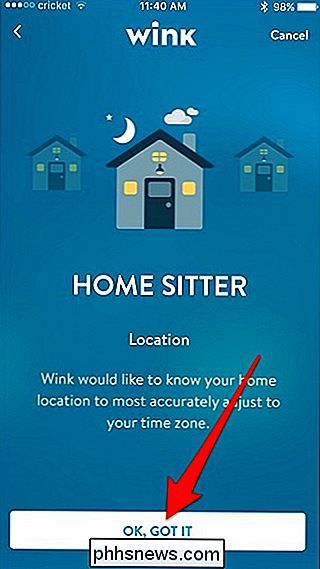
Pokud nemáte již nastavenou polohu, klepněte na "Nové umístění" a zadejte svou adresu. > Stiskněte tlačítko "Další" v dolní části, pokud máte vybrané místo a je připraveno k odchodu.

Vyberte, které světla chcete zahrnout. Více než pravděpodobné, budete chtít zahrnout přinejmenším většinu vašich světel ve vašem domě. Zvolte všechny světla, které chcete ovládat, a pak stiskněte tlačítko "Další".
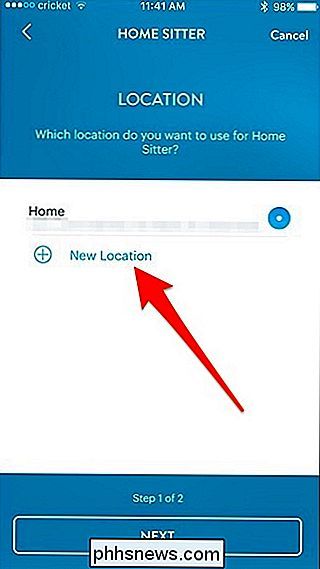
Na další obrazovce klepněte na tlačítko "Zapnout nyní" a oficiálně povolit domácí sitter. že nemůžete nastavit konkrétní časová okna, během kterých chcete, aby se vaše světla náhodně zapínaly a vypínaly. Nicméně, Wink tvrdí, že tato funkce nebude svítit světla v podivných časech, jako například v denním světle nebo ve tři ráno, kdy jste pravděpodobně spali.
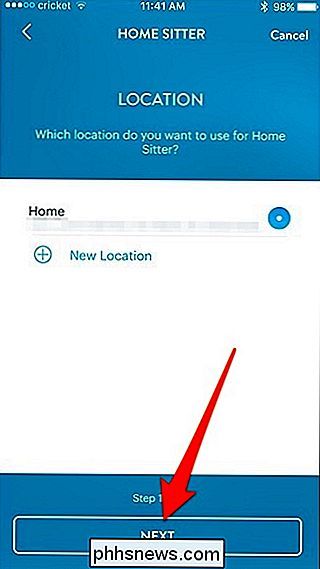

Lease vs Finance vs. Koupit: Jak byste měli zaplatit za iPhone 8 nebo X?
Další rok, další nový iPhone, a je čas se proměnit v nepořádek zmatených plánů financování, brzy upgrady a platební programy. Všechny různé ceny, plány a dopravce podporující iPhone stačí k tomu, aby se naše hlavy otočily, takže jsme zde, abychom vám pomohli rozhodnout, zda je lepší pronajmout nebo vlastní.

Použití fyzického dálkového ovládání pomocí Chromecastu
Chromecast Google umožňuje snadné procházení videí a sledování videí na vašem televizoru, ale co když chcete rychle pozastavit přehrávání bez dosažení smartphone nebo počítač? Nyní můžete to udělat přímo z vestavěného dálkového ovladače televizoru. Tato funkce využívá funkci nazvanou HDMI-CEC. Prostřednictvím standardu HDMI-CEC nabízejí nejmodernější televizory, můžete nyní používat fyzické dálkové ovládání dodané s televizorem a přerušit a přerušit videa během přehrávání v Chromecastu.



