Jak skenovat dokumenty do formátu PDF pomocí fotoaparátu telefonu Android

Fráze "skenování dokumentů" znamenalo, že jste před hromadným strojem strávili hloupé množství času a čekali, fyzický kus papíru a uděláte jej digitální. Ale toto je mobilní věk, kde se téměř může něco dělat s telefonem. A skenování textových dokumentů je hloupé, a to jen s malým množstvím, než je fotoaparát vašeho telefonu.
Chcete-li spustit skenování všeho od příjmů po recepty, pravděpodobně již máte vše, co potřebujete: telefon Android a aplikaci Google Drive. A je to. Uvědomte si, že mluvíme o úplné aplikaci Disk Google, nikoliv o samostatné aplikace Tabulky, Dokumenty nebo Prezentace.
Nyní, když jste všichni roztříděni, udělejte tuto věc.
Nejprve spusťte aplikaci Drive a přejděte do složky, do které chcete skenování uložit. V zájmu jednoduchosti (a logiky?) Obvykle skenuju věci do složky nazvané "Scans". Super kreativní, vím.
V pravém dolním rohu je tlačítko s plovoucí akcí s znaménkem plus, ťukněte ten špatný chlapec.
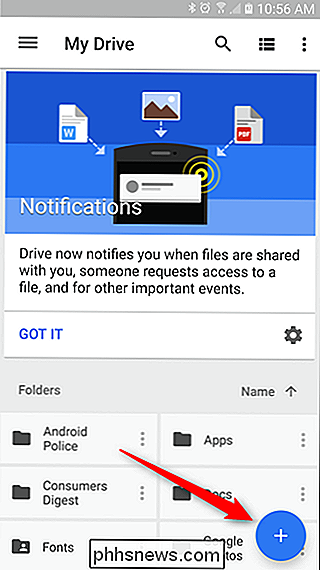
Otevře se dialogové okno "Nové" a třetí možnost v horním řádku je "Skenovat".
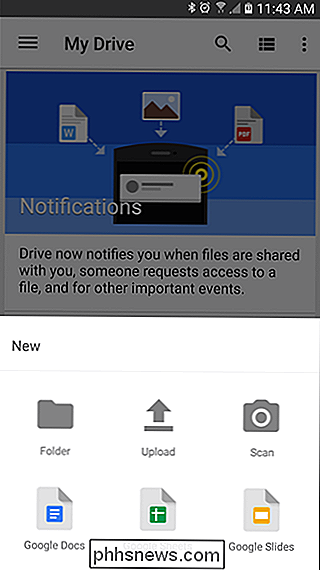
Fotoaparát se otevře a vy jste připraveni skenování. Zde je několik tipů, které si musíte uvědomit, než začnete stisknout tlačítko spouště:
- Použijte kontrastní pozadí: Pokud skenujete bílý dokument, umístěte jej na tmavé pozadí. Pomůže vám fotoaparát nalézt hrany.
- Pokuste se získat přímý snímek: Pokud potřebujete umístit papír na podlahu, abyste získali perfektní režii, udělejte to. Výsledkem bude mnohem čistší skenování.
- Buďte trpěliví, může to trvat více než jeden snímek: Někdy funkce skenování zachycuje okraje dokumentu a jeho část se odřízne. Může to trvat několik málo pokusů o to, aby to bylo správné.
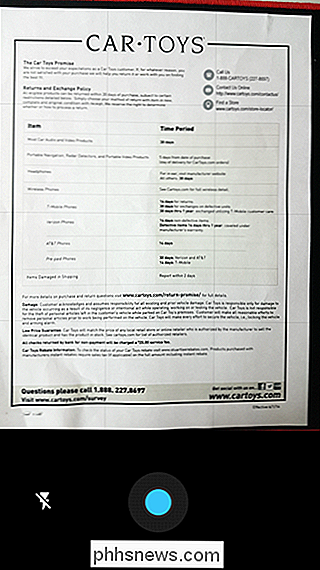
Nyní, když máte know-how, pokračujte a zacvakněte obrázek. Bude to trvat několik vteřin, než se načíst a můžete potvrdit, že má celý dokument na obrázku. Když je náhled načten, je nahoře několik možností:
- Oříznutí: Je-li obrázek příliš velký, můžete snížit přebytek.
- Barva patra: výchozí možnost, ale také můžete barevně skenovat. Zde je několik možností (Žádný, Černobílý, Barva, Výkres barev), takže vyberte ten, který nejlépe vyhovuje tomu, co skenujete.
- Tlačítko přetečení: - Smazat, Přejmenovat, Otočit a Nastavení. Zatímco první tři jsou samozřejmostí, nabídka Nastavení obsahuje několik možností, které vám pomohou získat maximum z vašeho skenování. Veškeré funkce, jako je automatické vylepšení obrazu, velikost papíru, orientace a kvalita obrazu, najdete zde.
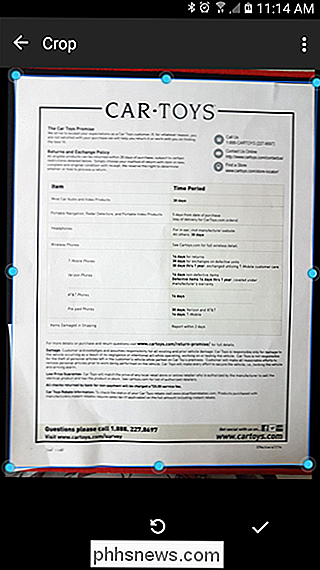
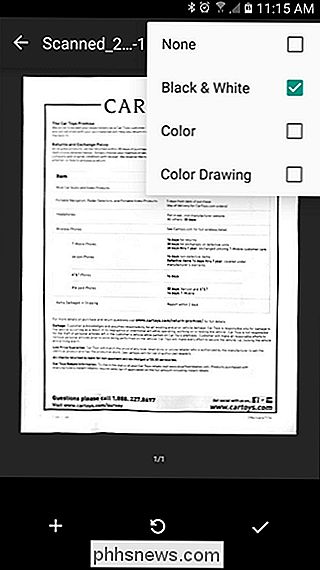
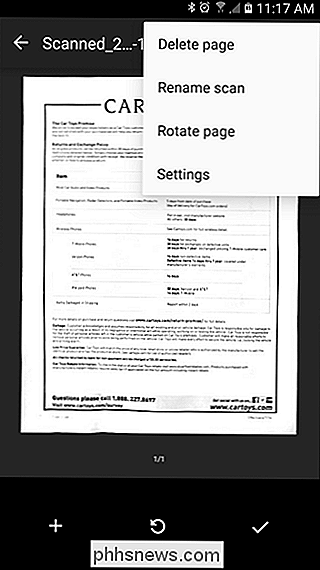
V dolní části jsou také tři tlačítka: znaménko plus, tlačítko "retake" a zaškrtnutí. Plus je přidat další stránku do stejného PDF (miluji tuto funkci tolik!), Centrum je znovu skenovat dokument, pokud se nezobrazí správně, a kontrola potvrdí, že skenování je dobré a ty chcete-li ji uložit,
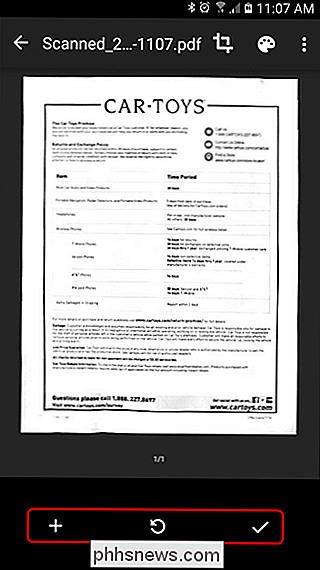
Jakmile je vše v pořádku a jste připraveni dokument uložit, stačí klepnout na šek. Aplikace Drive automaticky otevře složku, kam jste ji uložili a uložili. Po dokončení synchronizace budete moci naskenovaný dokument vyndat z libovolného jiného zařízení, ve kterém je nainstalována jednotka.
Nejlepší ze všech: obsah uloženého PDF je také možné vyhledávat na Disku. Takže řekněme, že jste uložili recept na Gourmet Chocolate Oatmeal Balls a jste připraveni udělat je o sedmnáct měsíců později. Jednoduše spusťte Drive, vyhledejte nějaká klíčová slova - jako například "čokoládová ovesná vločka" - a Drive se vrátí zpět k příslušným výsledkům. Tento PDF bude určitě mezi těmito, takže můžete začít s vařením. Taky mě vzchopte a já přijedu, abych mohl mít některé ty ovesné koule. Zdá se, že to vypadá docela dobře.
Zatímco Disk Google není ve službě Google Play jediným nástrojem "skenování s fotoaparátem" - ve skutečnosti je to spousta dalších - je to velmi užitečné. Protože se automaticky nahraje na Disk, máte v podstatě okamžitou zálohu, soubor lze okamžitě odeslat e-mailem nebo sdílet a text lze prohledávat. Většina ostatních nabídek nabízí pouze jednu nebo dvě z těchto funkcí (nejvíce), takže Drive je rozhodně způsob, jak jít. Nyní se dostanete ke skenování všech těch příjmů, které jste ukládali za posledních dvanáct let.

Jak hromadit tabulku v tabulce v aplikaci Word
Pokud vytváříte dokumenty v aplikaci Word s komplexními rozvrženími, tabulky jsou užitečnou metodou uspořádání obsahu. Můžete použít buňky v tabulce pro strukturu textu, obrázků a dokonce i jiných tabulek. A ano, můžete dokonce umístit tabulky v aplikaci Word a my vám ukážeme jak. Použití vnořených tabulek v aplikaci Word dokáže dokument čitelnější tím, že přidá více bílého místa k uspořádání textu a obrázků.

Jak přepnout počítač se systémem Windows do bezdrátového opakovače
Repeater se nachází v dosahu vaší sítě Wi-Fi a "opakuje" ji a rozšiřuje pokrytí Wi-Fi dále než váš směrovač. sama. Pokud vaše Wi-Fi pokrývá pouze polovinu vašeho domu, může zesilovač umístěný uprostřed vašeho domova rozšířit Wi-Fi na zbytek budovy. Existují tři způsoby, jak to udělat: Nejlepší způsob, který kupuje opakovač za méně než 50 dolarů, slušným způsobem, který kupuje software pro zesilovač s kapacitou 50 dolarů pro PC, a ne tak skvělý způsob, který využívá vestavěný (ale zdarma) systém Windows.


