Jak spustit příkazy PowerShell ve vzdálených počítačích

Funkce PowerShell Remoting umožňuje spustit příkazy PowerShell nebo přistupovat k úplným relacím PowerShell ve vzdálených systémech Windows. Stejně jako SSH pro přístup ke vzdáleným terminálům v jiných operačních systémech.
PowerShell je ve výchozím nastavení uzamčen, takže před použitím byste měli povolit Removení PowerShell Remoting. Tento proces instalace je o něco složitější, pokud používáte pracovní skupinu namísto domény - například v domácí síti -, ale my vás budeme procházet.
Povolení odebírání PowerShell na počítači, který chcete mít přístup Vzdáleně
Prvním krokem je povolit funkci PowerShell Remoting na počítači, ke kterému chcete provést vzdálené připojení.
V systémech Windows 10 stiskněte klávesu Windows + X a poté vyberte možnost PowerShell (Správce) v nabídce Power User (Uživatelé napájení)
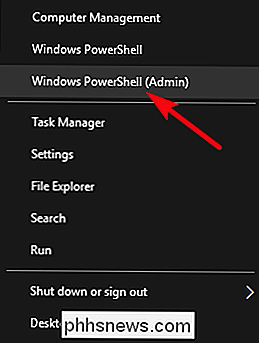
V systému Windows 7 nebo 8 klepněte na tlačítko Start a potom zadejte "powershell." Klepněte pravým tlačítkem myši na výsledek a zvolte "Spustit jako správce".
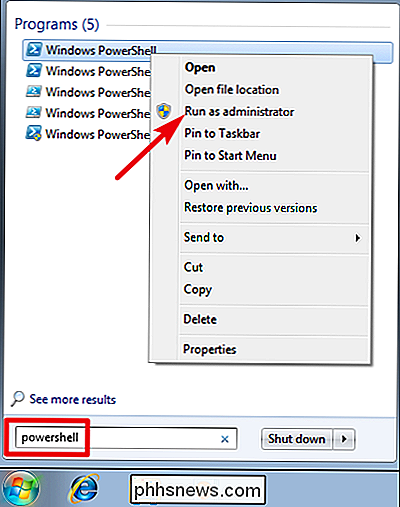
V okně PowerShell zadejte následující příkaz cmdlet (název příkazu PowerShell) a stiskněte Enter:
Povolit -PSRemoting -Force
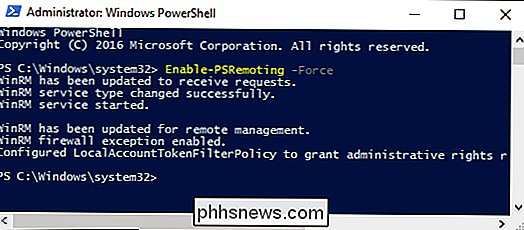
Tento příkaz spouští službu WinRM, nastaví ji tak, aby se spouštěl automaticky se systémem a vytvoří pravidlo brány firewall, které umožňuje příchozí připojení. Část-Forceříká programu PowerShell, že provede tyto akce bez toho, aby vás na každém kroku vyzvala.
Pokud jsou vaše počítače součástí domény, je to vše, co musíte udělat. Chcete-li otestovat připojení, můžete přeskočit dopředu. Pokud jsou vaše počítače součástí pracovní skupiny - což jsou pravděpodobně doma nebo v malé obchodní síti - máte ještě trochu více nastavení.
Poznámka: Váš úspěch při nastavení remoting v prostředí domény závisí zcela na vašem nastavení sítě. Remoting může být zakázán - nebo dokonce povolen - automaticky podle skupinových zásad nakonfigurovaných správcem. Možná také nemáte oprávnění, která potřebujete ke spuštění služby PowerShell jako správce. Jako vždy se obraťte na administrátory předtím, než vyzkoušíte něco podobného. Mohou mít dobré důvody, proč neumožňují praxi, nebo by to mohli být připraveni nastavit pro vás.
Nastavení pracovní skupiny
Pokud vaše počítače nejsou v doméně, je třeba provést několik dalších kroky k nastavení věcí. Měl jste již povolit Remoting na počítači, ke kterému se chcete připojit, jak jsme popsali v předchozí části
SOUVISEJÍCÍ: Jaký je rozdíl mezi soukromými a veřejnými sítěmi v systému Windows?
Poznámka: Pro PowerShell Chcete-li pracovat v prostředí pracovní skupiny, musíte nakonfigurovat síť jako soukromou, nikoli veřejnou síť. Více o rozdílu - a jak se změnit na privátní síť, pokud již máte veřejnou síť nastavenou - podívejte se na náš průvodce v soukromých a veřejných sítích.
Poté musíte nakonfigurovat nastavení TrustedHosts na obou PC, ke kterému chcete připojit a počítač (nebo počítače), ze kterého se chcete připojit, aby se počítače navzájem důvěřovaly. Můžete to provést jedním ze dvou způsobů:
Pokud jste v domácí síti, kde chcete pokračovat a důvěřovat vzdálenému vzdálenému připojení počítače, můžete v programu PowerShell zadat následující cmdlet (opět budete potřebovat spustit jako administrátor).
Set-Item wsman: localhost client trustedhosts *
Hvězdička je zástupný symbol pro všechny počítače. Pokud místo toho chcete omezit počítače, které se mohou připojit, můžete hvězdičku nahradit seznamem IP adres nebo názvy počítačů oddělenými čárkami pro schválené počítače.
Po spuštění tohoto příkazu je třeba restartovat službu WinRM tak, vaše nové nastavení se projeví. Zadejte následující cmdlet a stiskněte klávesu Enter:
Restartujte službu WinRM
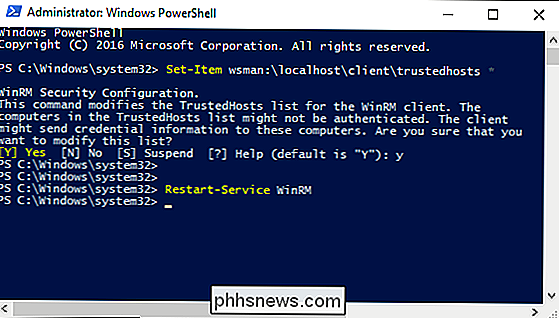
A nezapomeňte, že budete muset spustit tyto dvě rutiny na PC, ke kterému se chcete připojit, stejně jako na libovolném PC, který chcete připojte se z.
Otestujte připojení
Nyní, když máte počítače nastavené pro funkci PowerShell Remoting, je čas vyzkoušet připojení. Na počítači, ze kterého chcete přistupovat k vzdálenému systému, zadejte následující příkaz cmdlet do počítače PowerShell (nahrazením "COMPUTER" názvem nebo adresou IP vzdáleného počítače) a potom stiskněte Enter:
Test-WsMan COMPUTER
Tento jednoduchý příkaz testuje, zda je na vzdáleném počítači spuštěna služba WinRM. Pokud se úspěšně dokončí, uvidíte v okně informace o službě WinRM vzdáleného počítače, což znamená, že WinRM je povolen a vaše PC může komunikovat. Pokud příkaz selže, zobrazí se namísto ní chybová zpráva.
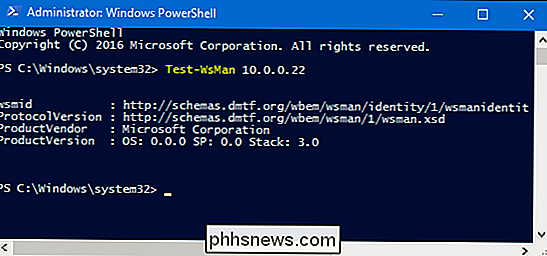
Spusťte jediné vzdálené příkazy
Chcete-li spustit příkaz ve vzdáleném systému, použijte rutinuInvoke-Commandpomocí následující syntaxe :
Invoke-Command -ComputerName COMPUTER -ScriptBlock {COMMAND} -credential USERNAME"COMPUTER" představuje název nebo IP adresu vzdáleného počítače. "COMMAND" je příkaz, který chcete spustit. "USERNAME" je uživatelské jméno, které chcete spustit příkaz ve vzdáleném počítači. Budete vyzváni k zadání hesla pro uživatelské jméno.
Zde je příklad. Chci zobrazit obsah adresáře C: ve vzdáleném počítači s adresou IP 10.0.0.22. Chci použít uživatelské jméno "wjgle", takže bych použil následující příkaz:
Invoke-Command -ComputerName 10.0.0.22 -ScriptBlock {Get-ChildItem C: - -credential wjgle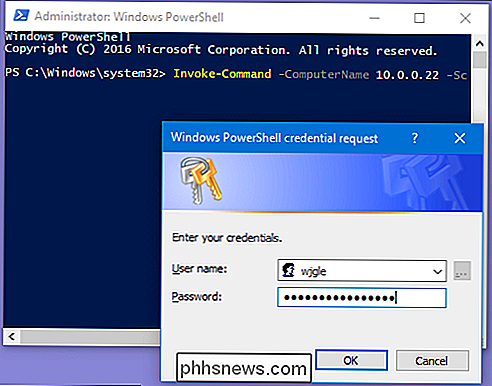
Spusťte vzdálené relaci
Pokud máte několik rutin, které chcete spustit na vzdáleném počítači, namísto opakovaného psaní rutiny Invoke-Command a vzdálené adresy IP můžete místo toho spustit vzdálené relaci. Stačí zadejte následující příkaz cmdlet a pak stiskněte klávesu Enter:
Enter-PSSession -ComputerName COMPUTER -Credential USER
Opět nahraďte "COMPUTER" názvem nebo adresou IP vzdáleného počítače a nahraďte "USER" názvem uživatelský účet, který chcete vyvolat
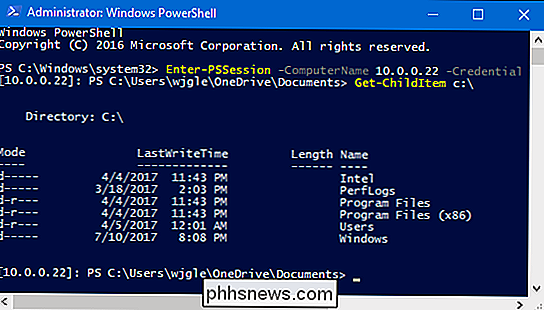
Vaše výzva se změní tak, aby indikovala vzdálený počítač, ke kterému jste připojeni, a můžete provést libovolný počet skriptů PowerShell přímo ve vzdáleném systému.

Jak obnovit funkční klávesy na MacBooku Pro s dotykovým panelem
Apple se pokouší dlouhou dobu zabírat funkční klávesy s čísly - štítky F1, F2 a tak dále jsou dlouho tlačeny do rohu v pravém dolním rohu klíčů ve prospěch funkcí specifických ikon. A díky dotykovému panelu Apple vzal jejich vendetu ještě víc. Možná si myslíte, že Apple nakonec jednou a navždy odstraní klávesy F.

Jak povolit tmavý režim Apple TV, ručně nebo automaticky
Když je po tmě a světla jsou vypnuty, poslední věc, kterou chcete, je oslepit jasně bílá vašeho Apple Výchozí obrazovka televizoru při ukončení filmu. Zde je návod, jak povolit tmavý režim na Apple TV, aby vaše pozdně-noční TV escapades příjemnější. SOUVISEJÍCÍ: Jak aktualizovat Apple TV na tvOS 11 Tmavý režim je funkce, která byla představena v tvOS 10, ale museli jste ho ručně povolit nebo deaktivovat, což mě vedlo k tomu, že jsem stále udržoval tmavý režim aktivovaný po celou dobu pro pohodlí.



