Jak zadávat dlouhé nebo složité fráze s několika stisknutími kláves. Díky nahrazení textu makro

Pravidelně píšete stejné dlouhé slova nebo i fráze? Komplexní emotikony, adresy nebo dokonce běžně špatně napsané slova mohou být nepříjemné psát, ale nástroj macOS má funkci, která vám může pomoci.
Existuje mnoho způsobů, jak si můžete přizpůsobit klávesnici MacOS a nastavit dobrý seznam nahrazení textu je tam nahoru. Pokud jsou nějaké dlouhé fráze, které musíte pravidelně psát, můžete nastavit zkratky, které se okamžitě změní na celou frázi. Na méně praktické stránce můžete také nastavit, abyste rychle zkopírovali emoji, včetně nechvalně známého ¯ _ (ツ) _ / ¯.
Zde je návod, jak najít, nastavit a používat funkci nahrazení testů na počítači Mac , takže můžete svůj pracovní postup jen trochu urychlit.
Nastavení vlastních pravidel nahrazování textu
Chcete-li najít vestavěnou funkci nahrazení textu v systému Mac, přejděte na položku Systémové předvolby> Klávesnice
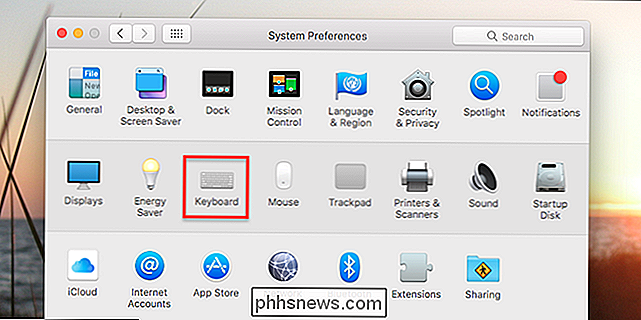
. Karta "Text"
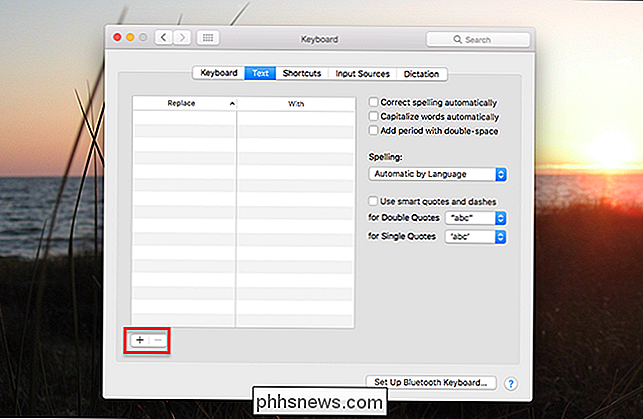
Na levé straně tohoto okna najdete panel Substituce textu. V levém dolním rohu je tlačítko "+", které můžete použít k přidání nových položek do panelu.
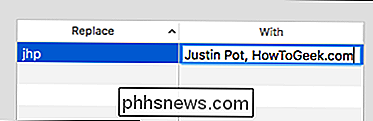
Ve sloupci "Nahradit" byste měli položit něco, co lze rychle napsat, v ideálním případě něco, typ za normálních okolností. Používám například malé iniciály. Ve sloupci "S" byste měli zadat delší frázi, kterou chcete vyhnout. Jdu s mým jménem a zaměstnavatelem, což často používám, ale můžete ho použít téměř pro cokoliv.
Můžete začít používat své položky autoreplace, jakmile je přidáte. Přejít na TextEdit nebo libovolný textový editor a zadejte frázi "Nahradit". Zobrazí se možnost jeho nahrazení:
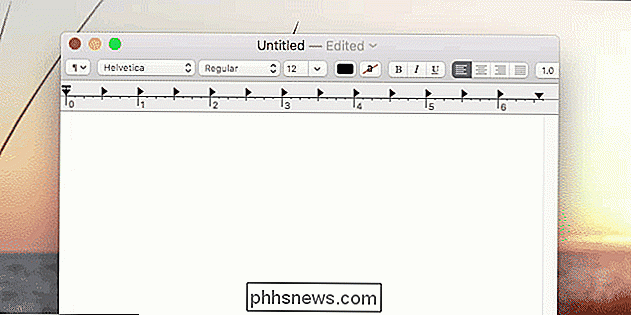
Jak vidíte, vyskakovací okno naznačuje frázi "S"; můžete stisknout šipku dolů pro jeho výběr a "Enter" pro její uplatnění.
Pokud je to příliš pomalé, můžete jednoduše napsat "Nahradit" frázi a pak stisknout mezeru. Váš Mac automaticky nahradí.
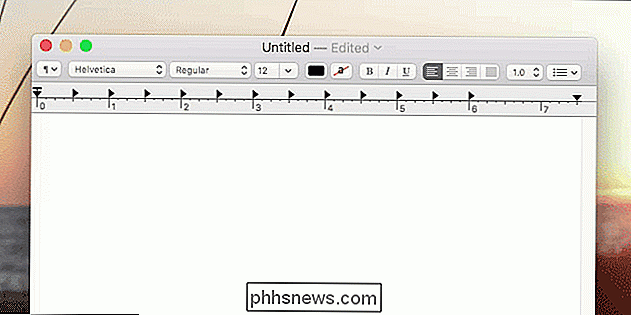
Speedy, že? Nakonec pomocí krátkých formulářů se stane druhá povaha a vaše pracovní postupy budou zrychleny. Nejlepší ze všech je, že dokonce ani nepotřebujete program jiného výrobce: je to vše vestavěné do operačního systému.
Nastavení exportu a importu textu
Není zřejmý způsob, jak to říct, ale můžete rychle exportovat vaše fráze nahrazení textu pro použití na jiném počítači Mac. Chcete-li to provést, jednoduše vyberte všechny fráze, které chcete exportovat (pomocí příkazu + A vyberte všechny, pokud chcete). Poté přetáhněte fráze na plochu.
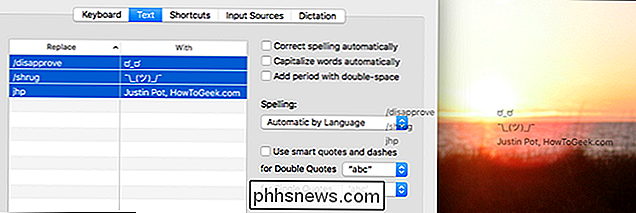
Právě tak budete mít soubor nazvaný "Text Substitution.plist", který obsahuje všechny exportované fráze.
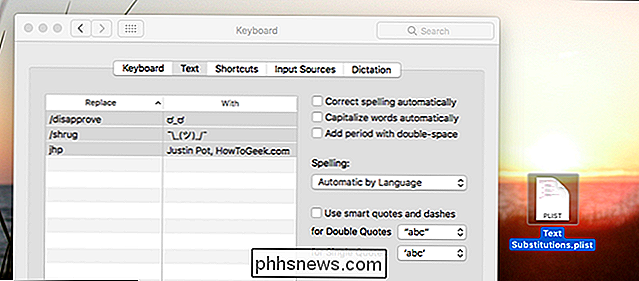
Toto můžete přetáhnout do stejného okna na jakýkoli jiný Mac, abyste mohli importovat nastavení autoreplace. Je to skvělý způsob, jak sdílet spoustu pravidel se spolupracovníky.
Pokud chcete pouze přenést nastavení mezi dvěma Macy, které vlastníte, pravděpodobně se nemusíte obtěžovat. Pokud jste uživatel iCloud, nastavení se bude synchronizovat se všemi vašimi Macy a dokonce i s vaším zařízením iOS.
Rychle importovat skupinu Emoji Subtitutes
Uvedli jsme to v našem konečném průvodce emoji na Mac, ale je to rychlý způsob přidání všech emoji do vašeho seznamu. Vraťte se na Emoji Text Nahradit a stáhněte si jejich vyčerpávající soubor .plist, který můžete rychle importovat přetažením do pole pro nahrazení textu.
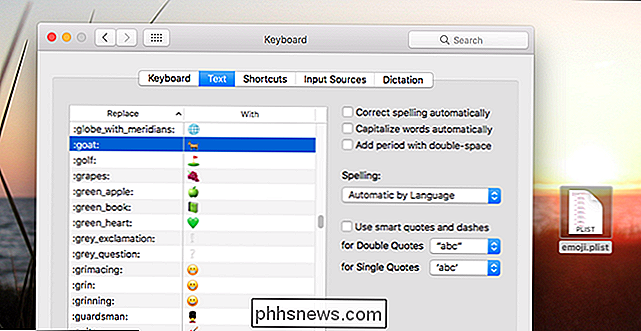
Právě tak budete moci rychle napsat všechny emoji se stejným schématem pojmenování, který používá Uvolněte. Pravděpodobně to není praktické, ale je to dobrý příklad toho, co tato funkce může dělat bez softwaru třetí strany. Vytvořte si vlastní užitečné náhrady!

Jak přepnout váš iPhone na "mono" audio (takže můžete nosit jednu sluchátko)
Převážná většina zvuku, který posloucháte, používá stereofonní (nebo stereofonní) zvuk. To znamená, že existují alespoň dva samostatné zvukové kanály: jeden pro pravý reproduktor a jeden pro levý. Každý kanál může hrát něco trochu odlišného, což dává iluzi směrového zvuku, jako tomu bylo v každodenním životě.

Postup při smyčce nebo řetězci Více stringových toků společně s připojením: Průtok
Stringify je bláznivý výkonný nástroj, který umožňuje automatizovat složité úkoly s minimálním úsilím, i když neznáte žádný kód . Jeden z nejvýkonnějších nástrojů společnosti Stringify se nazývá Connect: Flow. Tato "věc" vám umožňuje použít jeden tok pro aktivaci jiného, nebo dokonce vytvořit tok, který se slučuje.



