Co je to "jiný" úložný prostor v systému MacOS?

Váš Mac vám může říct, co zaberá místo na pevném disku ... ale není to příliš podrobné. Klikněte na Apple v pravém horním rohu obrazovky a poté klikněte na "O tomto počítači Mac" a karta "Úložiště" vám poskytne vizuální přehled, jako je ten výše. Ovšem pro mnoho uživatelů, zejména pro ty, kteří mají více pevných disků, je kategorie "Ostatní" komicky velká.
Takže, co zaberá celý tento prostor? Naštěstí existuje software od jiných výrobců, který může objasnit věci.
Skenování disku s inventářem disku X
Disk Inventory X je starší aplikace, ale je to open source a stále funguje skvěle na nejnovější verzi softwaru macOS. Pokračujte a stáhněte nejnovější verzi, připojte soubor DMG a přetáhněte aplikaci do složky Aplikace.
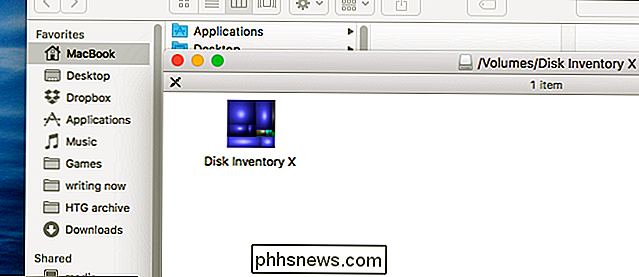
Jedná se o aplikaci bez licence pro vývojáře, takže v závislosti na vašich nastaveních budete možná muset kliknout pravým tlačítkem myši na aplikaci a kliknout otevřené, aby práce fungovala. Jakmile to uděláte, uvidíte seznam aktuálně připojených pevných disků.
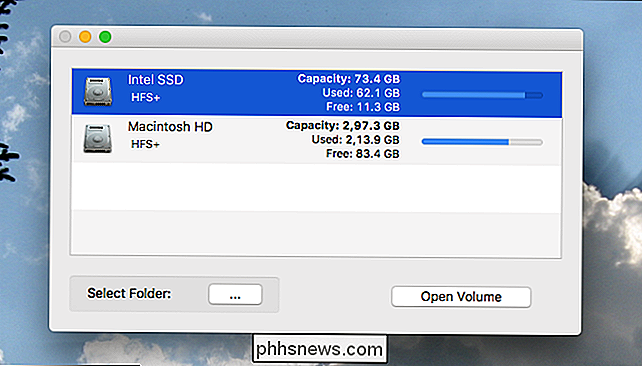
Klikněte na jednotku, kterou chcete skenovat, a klikněte na "Otevřít hlasitost." Proces začne.
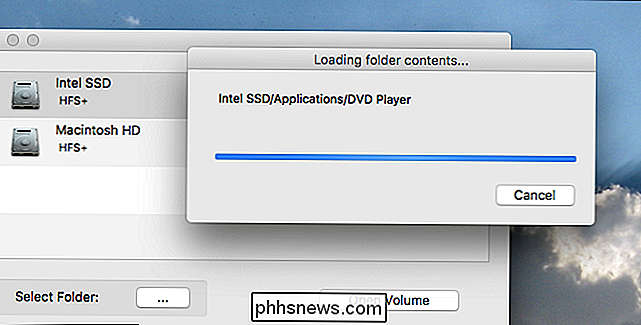
To chvíli trvá, zejména pokud máte na svém disku spoustu dat. Udělejte trochu čaje nebo procházejte Twitter; nakonec uvidíte seznam složek vpravo a grafické znázornění obsahu na levé straně.
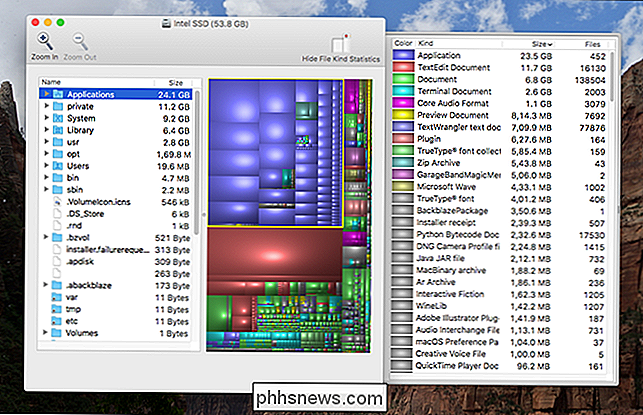
Výstupní panel vás informuje o tom, které typy souborů zaujímají nejvíce místa. navrhněte dobrý pohled na vizuální reprezentaci a klikněte na cokoliv, co se zdá neobvykle velké: čím je krabička větší, tím větší je soubor. Můžete také procházet strukturu složek, která vám jasně ukáže, které adresáře přebírají většinu vaší paměti. Společně tyto dva panely vám dávají jasnou představu o tom, co přesně přebírá vaše úložiště.
Běžní uživatelé ukládání paměti
SOUVISEJÍCÍ:
7 způsobů, jak uvolnit místo na disku v systému Mac OS X Ukázali jsme vám několik způsobů, jak uvolnit místo na disku na počítači Mac, včetně vyprazdňování koše a odstranění dalších jazyků. Když prozkoumáte obsah disku, pravděpodobně si všimnete několika věcí, které nerozpoznáte. Zde je několik velkých souborů, které jsem našel na svém počítači Mac, jen proto, že je to vhodné.
Pokud máte hodně paměti RAM, je zde velký soubor s názvem "sleepimage". Mac hibernuje a odstraníte-li tento soubor, vrátí se později. Neměl jsem štěstí, že by tuto funkci v síti MacOS Sierra zakázal.
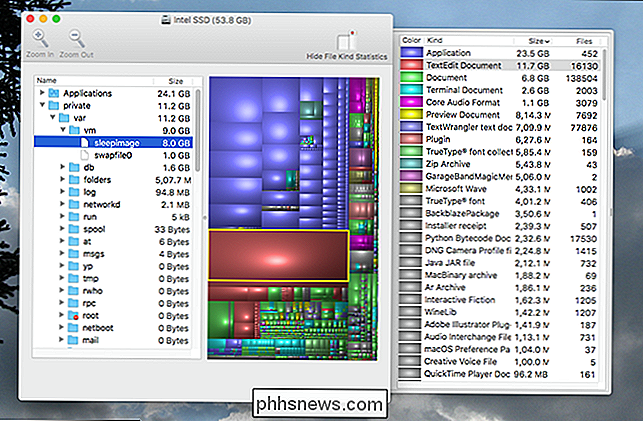
- Používáte-li místní hlasovou diktát, abyste mluvili s vaším počítačem Mac, zjistíte, že rozpoznávání řeči v systému / System / Library / Speech zaujímá jeden gigabajt nebo dva . Zakažte funkci odstranění těchto souborů.
- Pokud používáte počítač Time Machine k zálohování vašeho počítače Mac, mohou místní zálohy Time Machine vyčerpat prostor. Tuto funkci můžete zakázat, abyste uvolnili více prostoru (i když je to užitečné)
- Pokud pracujete hodně s video soubory, pravděpodobně si všimnete, že zabírají více prostoru než cokoli jiného. Smazat všechny surové záznamy, které již nepotřebujete
- Pokud máte nějaké zařízení se systémem iOS, které synchronizujete s aplikací iTunes, mohou staré zálohy v programu ~ / Library / Application Support / MobileSync / Backup zkonzumovat slušné množství místa. Můžete se podívat na náš průvodce, kde najdete informace o tom, jak je vyčistit.
- Mohli bychom pokračovat. Existují nejrůznější věci, které by mohly zaujmout spoustu místa na vaší jednotce a jediný způsob, jak definitivně zjistit, co je vaše ucpání, je ponořit se do výsledků disku Inventory X. Ve většině případů, pokud najdete gigantickou složku nebo soubor, který jste nevytvořili s tajemným jménem, odpověď je pouze vyhledáváním Google
Jedna věc, kterou pravděpodobně zjistíte, jsou vestavěné nástroje macOS don ' t správně rozpoznat vše. V mém případě některé aplikace nebyly zařazeny do této kategorie a místo toho byly hodeny do jiného. Podobně se systémová kategorie vůbec neobjevila. To způsobilo, že kategorie "Ostatní" jsou v mém případě mnohem větší než to bylo skutečně.
Váš případ se může lišit, ale přinejmenším teď máte nástroje, abyste zjistili, co se děje. Doufejme, že Apple poskytne trochu více kontextu v budoucích verzích systému MacOS.

Wi-Fi vs. Ethernet: Jak je mnohem lepší kabelové připojení?
Wi-Fi je samozřejmě mnohem pohodlnější než kabelové ethernetové kabely, ale Ethernet stále přináší značné výhody. Připojte se k nám, když se podíváme na výhody a nevýhody kabelových a bezdrátových připojení. Pravděpodobně nebudete brzy připojovat ethernetový kabel k smartphonu. Obvykle stojí za to, že budete používat ethernetové kabely k zařízením, na kterých záleží, pokud můžete hrát a mediální počítače (nebo konzoly), zálohovací zařízení a set-top boxy jen pár příkladů.

Jak stahovat fotografie z Facebooku
Facebook není nejlepší místo pro uchování fotografií, ale jeho pohodlí z něj dělá slušný prostor pro sdílení. Chcete-li stáhnout fotografii, kterou jste nahráli (nebo dokonce i jeden váš kamarád nahrál), postupujte takto. Stažení jednotlivých fotografií SOUVISEJÍCÍ: Mám vlastní fotografii Pokud jsem v tom?


