Jak fotografovat a nahrávat videa s webovou kamerou vašeho počítače

Ať už máte notebook s integrovanou kamerou nebo webovou kamerou, která se připojuje přes USB, můžete použít aplikace zahrnující moderní operační systémy snadno pořizovat fotografie a nahrávat videa. Systém Windows 10 je nyní integrován do systému Windows a již nepotřebuje aplikace třetích stran.
Zní to jednoduše, ale v minulosti to bylo skutečně obtížné. Chcete-li to provést v operačním systému Windows 7, budete muset vyhazovat aplikaci jiného výrobce nebo kopnout do nabídky Start a hledat pomocný nástroj od výrobce, který se bude lišit na různých počítačích.
Windows 10
SOUVISEJÍCÍ: Prohlídka snímku: 29 nových univerzálních aplikací zahrnutých v systému Windows 10
Windows 10 obsahuje aplikaci "Fotoaparát" pro tento účel. Klepnutím na tlačítko Windows otevřete nabídku Start, vyhledejte položku "Fotoaparát" a spusťte ji. Najdete ji také pod seznamem všech aplikací.
Aplikace Fotoaparát umožňuje fotografovat a nahrávat videa. Dále je k dispozici funkce časovače a další možnosti, i když je to stále poměrně jednoduchá aplikace.
Fotky, které přijmete, budou uloženy ve složce "Camera Roll" ve složce "Obrázky" ve vašem uživatelském účtu.
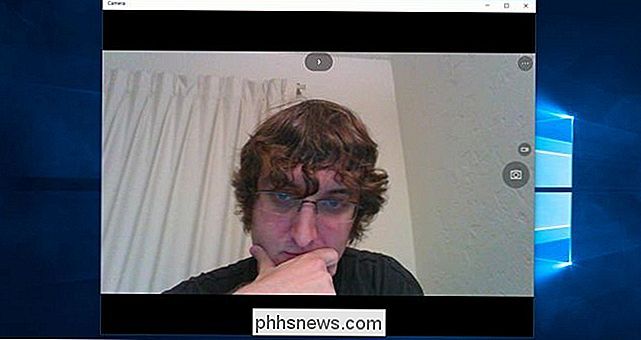
Windows 8 a 8.1
Windows 8 obsahuje také aplikaci Fotoaparát. Otevřete spouštěcí obrazovku poklepáním na klávesu Windows a do vyhledávacího pole zadejte "Camera". Spusťte aplikaci Fotoaparát a použijte ji k nahrávání fotografií a pořizování videí. Pracuje podobně jako aplikace Aplikace Fotoaparát Windows 10 a ukládá fotografie do složky "Camera Roll" ve složce "Obrázky" ve vašem uživatelském účtu.
Windows 7
Windows 7 neposkytuje vestavěný způsob práce tento. Pokud se podíváte do nabídky Start, můžete najít nějaký nástroj pro webovou kameru, který byl nainstalován s počítačem. Tento nástroj může poskytnout způsob, jak to provést bez instalace dalšího softwaru. Vyhledejte "webovou kameru" nebo "fotoaparát" v nabídce Start a můžete najít takový nástroj.
Mac OS X
SOUVISEJÍCÍ: Jak používat MacOS Spotlight jako Champ
to s aplikací "Photo Booth" na počítači Mac. Chcete-li jej otevřít, stiskněte Command + Space pro otevření vyhledávání Spotlight, zadejte "Photo Booth" a stiskněte klávesu Enter. Můžete také spustit Launchpad a kliknout na ikonu "Photo Booth" nebo otevřít Finder, kliknout na "Applications" a poklepat na aplikaci "Photo Booth".
Použijte ikony v levém dolním rohu fotografické kabiny vybrat buď mřížku ze čtyř pořízených snímků, jednu fotografii nebo video. Potom můžete kliknout na červené tlačítko ve středu okna Photo Booth pro pořizování fotografií nebo nahrávání videí. Tlačítko "Efekty" vám umožní aplikovat filtry na fotografie a videozáznamy.
Fotografie, které vezmete, budou uloženy v knihovně Photo Booth a můžete také kliknout pravým tlačítkem (nebo kliknutím na příkaz) v okně Photo Booth exportovat je a ukládat je jinde.
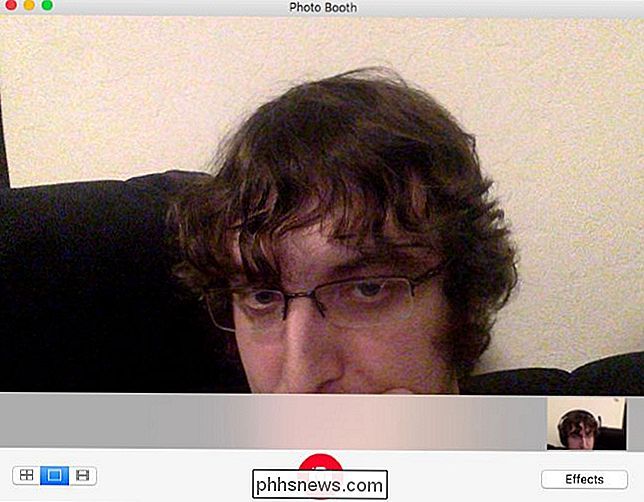
Chrome OS
V Chromebooku je ve výchozím nastavení nainstalována aplikace "Fotoaparát". Otevřete spouštěč aplikací a vyhledejte "Fotoaparát" a najděte jej. Pokud ji nevidíte, můžete jej nainstalovat z Internetového obchodu Chrome.
Aplikace Fotoaparát, stejně jako v jiných operačních systémech, umožňuje fotografování a filtrování filtrů. Neposkytuje však způsob, jak nahrávat videa. Otevřete Internetový obchod Chrome a vyhledejte další aplikaci, chcete-li nahrávat videa.
Fotky jsou uloženy v samotné aplikaci Fotoaparát. Galerie můžete otevřít - klikněte na tlačítko v pravém dolním rohu aplikace Fotoaparát - a budete moci ukládat fotky z galerie na místní úložiště Chromebooku nebo na účet služby Disk Google.

Distribuce Linuxu nabízejí také podobné aplikace. Například pokud používáte pracovní plochu GNOME, můžete mít nainstalovanou aplikaci "Cheese". Tuto aplikaci můžete pravděpodobně nainstalovat ze správce balíčků distribuce systému Linux, pokud tak neučiníte. Poskytuje snadné rozhraní pro pořizování fotografií a nahrávání videoklipů s vaší webovou kamerou.

Jak obnovit své spánkové cykly pomocí Smartphone nebo Smartwatch
Zde je něco, co jste asi nevěděli, že jste udělali špatně: dostat dobrý spánek Podle průzkumu provedeného na začátku tohoto roku více než 75 procent Američanů nedostane tolik spánku, kolik by mělo, což znamená, že více z nás než kdykoli předtím tráví naše dny unavené, rozložené a ne tak produktivní, jako bychom mohli být kvůli ztraceným hodinám které by měly být vyčerpány v pytli.

Jak přesunout nebo kopírovat text v aplikaci Microsoft Word bez ovlivnění schránky
Existuje málo známá funkce, která byla k dispozici od roku DOS v aplikaci Word. Předpokládejme, že chcete přesunout nějaký obsah z jednoho místa v dokumentu aplikace Word do jiného, ale chcete zachovat něco jiného, co jste zkopírovali do schránky. Spíše než použít "Ctrl + X" k řezu (nebo "Ctrl + C" Chcete-li jej zkopírovat, klikněte na "Ctrl + V" a vložte jej do kombinace klávesnice a myši.



