Jak skrýt položky z ovládacího panelu v systému Windows

Ovládací panel systému Windows nabízí řadu nastavení, která pravděpodobně nechcete, aby se někteří uživatelé mluvili. Zde je návod, jak skrýt konkrétní aplikace v Ovládacích panelech v systémech Windows 7, 8 a 10.
SOUVISEJÍCÍ: Jak zakázat ovládací panel a nastavení rozhraní v systému Windows
Proč se to obtěžovat? Můžete sdílet počítač a nechcete, aby někteří uživatelé měli přístup k některým nastavením. Nebo můžete mít ve svém podnikání počítač, který je k dispozici pro hosty a zákazníky, které chcete trochu zablokovat. Samozřejmě můžete také všechny přejít a úplně vypnout ovládací panel a nastavení. Ale pokud nechcete jít tak daleko, skrývání položek z ovládacího panelu je snadný způsob, jak chránit konkrétní nastavení před změnou. Pokud máte verzi systému Windows Pro nebo Enterprise, můžete provést změnu pomocí Editoru místní skupiny zásad. Uživatelé libovolného vydání systému Windows mohou také provádět rychlou úpravu v registru.
Domácí uživatelé: Skrytí položek ovládacího panelu úpravou registru
Pokud máte domovskou stránku Windows 7, 8 nebo 10, budete muset upravit registru systému Windows tyto změny provést. Můžete to také udělat, pokud máte Windows Pro nebo Enterprise, ale jen se cítíte pohodlněji pracovat v registru. (Pokud používáte Pro nebo Enterprise, doporučujeme použít jednodušší Local Group Policy Editor, jak je popsáno v další části.)
Standardní upozornění: Editor registru je silný nástroj a jeho zneužití může způsobit nestabilitu vašeho systému nebo dokonce nefunkční. To je docela jednoduchý hack a pokud budete držet pokynů, neměli byste mít žádné problémy. Pokud jste s tím dosud nikdy nepracovali, zvažte, jak začít používat Editor registru. A před provedením změn určitě zálohujte registr (a váš počítač!)
Než začnete s úpravou registru, musíte se přihlásit jako uživatel, který chcete provést změny pro a poté upravte registr při přihlášení k účtu. Pokud máte více uživatelů, pro které chcete změnit, budete muset proces opakovat pro každého uživatele.
Po přihlášení otevřete Editor registru stisknutím Start a zadáním "regedit." Stisknutím klávesy Enter otevřete Registry Editor a udělejte oprávnění k provedení změn v počítači.
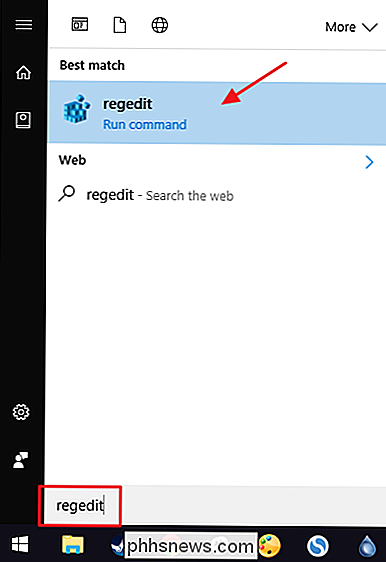
V editoru registru použijte levý postranní panel pro navigaci na následující klíč:
HKEY_CURRENT_USER SOFTWARE Microsoft Windows CurrentVersion Policies
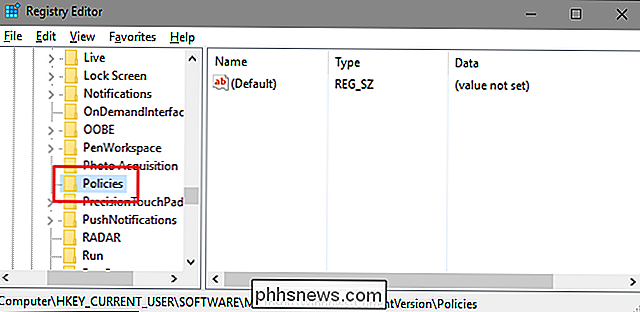
Další , musíte se ujistit, že v klíči Politiky existuje podklíč s názvemPrůzkumník. Pokud jste již viděli klíč Explorer, je dobré pokračovat v dalším kroku. Pokud ji nevidíte, musíte jej vytvořit kliknutím pravým tlačítkem na tlačítkoPolitikya výběrem položky Nový> Klíč. Zadejte nový klíč "Průzkumník".
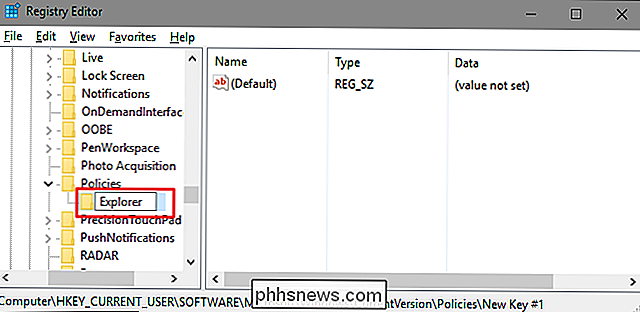
Z tohoto bodu můžete jít jedním ze dvou způsobů. Můžete buď skrýt určité položky z ovládacího panelu vytvořením zakázaného seznamu nebo skrýt všechny položky kromě těch, které zadáte vytvořením seznamu s omezeným přístupem. Technicky byste mohli vytvořit zakázaný i omezený seznam, ale to se komplikuje rychle. Nepovolený seznam bude mít vždy přednost a dva seznamy budou vždy soutěžit. Takže doporučujeme vybrat jednu. Jakou metodu si vyberete, závisí na vás a skutečně by měla být založena na tom, kolik položek chcete skrýt z ovládacího panelu.
Dále vytvoříte novou hodnotu uvnitřExplorerklíč. Klepněte pravým tlačítkem myši na klávesuExplorera zvolte možnost Nový> Hodnota DWORD (32 bitů). Pokud skryjete určité položky vytvořením zakázaného seznamu, pojmenujte nový klíčDisallowCPL. Pokud skryjete všechny položky kromě těch, které specifikujete vytvořením seznamu omezení, název nové hodnotyRestrictCPLmísto toho
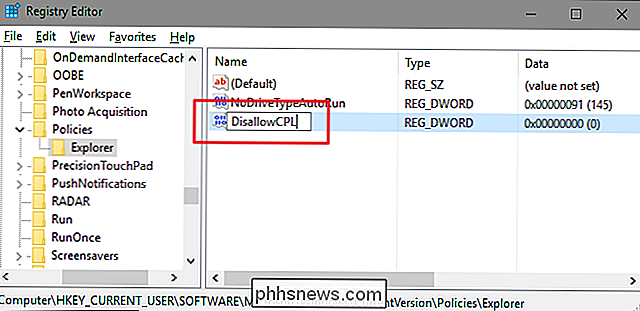
Poklepejte na novou hodnotu, kterou jste vytvořili pro otevření okna vlastností. Změňte hodnotu z 0 na hodnotu 1 v poli "Hodnota dat" a klikněte na tlačítko "OK." Toto nastavení zapne.
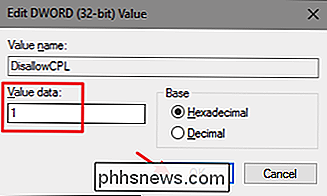
Nyní, když jste nastavení vytvořili a povolili, je dalším krokem vytvoření seznamu položek. Klepněte pravým tlačítkem naExplorerznovu a tentokrát zvolte New> Key. Pokud zakázáte položky, pojmenujte nový klíčDisallowCPLa pokud omezujete položky, namísto toho pojmenujte nové tlačítkoRestrictCPL
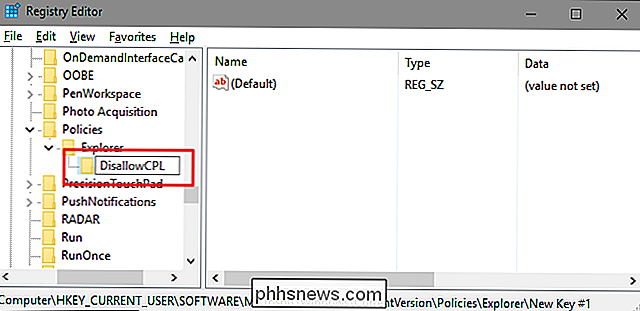
znovu vytvoříte seznam položek vytvořením nové hodnoty řetězce pro každou z nich. V tomto příkladu zamítneme aplikaci Centralizační centrum pro synchronizaci přidáním hodnoty řetězce pro ni do nového klíčeDisallowCPL. Pokud omezujete položky, přidáte je ke klíčiRestrictCPL, který jste vytvořili. Klepněte pravým tlačítkem myši na klíčDisallowCPLa zvolte Nový> Řetězcová hodnota. Název nové řetězce s úplným názvem položky ovládacího panelu
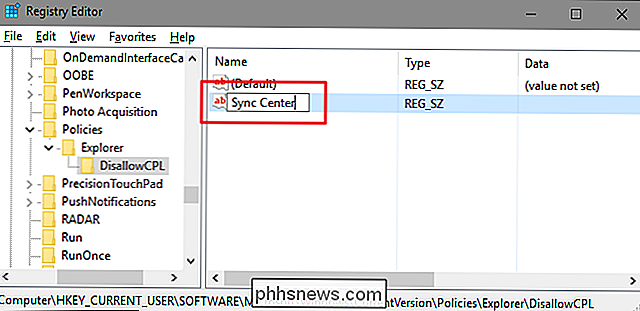
Poklepejte na novou hodnotu otevřete dialogové okno vlastností a zadejte stejný název úplného ovládacího panelu do pole "Hodnota dat", které jste použili k zadání jména hodnota. (Ovládací panel budete muset přepnout na některý z zobrazení ikony namísto výchozího zobrazení kategorie v pravém horním rohu okna ovládacího panelu, takže můžete vidět úplný název každé položky.)
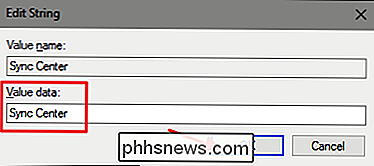
To je vše, co musíte udělat, abyste zakázali nebo omezili položku ovládacího panelu. Změny můžete otestovat otevřením okna Ovládací panely - není potřeba restartovat Windows nebo cokoli jiného. Pokud vytváříte zakázaný seznam, měli byste vidět, že položka, pro kterou jste vytvořili hodnotu, nyní zmizela z okna Ovládací panely. Pokud vytváříte seznam omezení, bude položka, pro kterou jste vytvořili hodnotu, jediné, co se zobrazí v okně ovládacího panelu, dokud nepřidáte další položky do seznamu. V níže uvedeném příkladu je položka Centra synchronizace nyní skrytá.
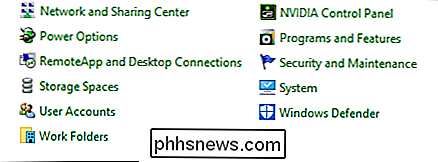
Pokud kdykoli chcete odebrat položku ze seznamu, stačí pouze vrátit se do Editoru registru a odstranit hodnotu, kterou jste pro danou položku vytvořili . Chcete-li nastavení vypnout, změňte hodnotuDisallowCPLneboRestrictCPL, kterou jste vytvořili z 1 zpět na hodnotu 0. Tím se funkce deaktivuje, ale seznam, který jste vytvořili,
Uživatelé Pro a Enterprise: Skrytí položek ovládacího panelu pomocí Editoru lokálních zásad skupiny
Pokud používáte Windows Pro nebo Enterprise, nejsnazší způsob, jak skrýt položky ovládacího panelu je pomocí Editoru místní skupiny zásad. Také vám dává trochu větší sílu, na kterou mají uživatelé toto omezení. Pokud omezujete přístup k položkám pouze pro některé uživatelské účty v počítači, je třeba provést trochu další nastavení nejprve vytvořením objektu zásad pro tyto uživatele. Vše o tom můžete přečíst v naší příručce pro použití místních změn zásad skupiny pro konkrétní uživatele.
Měli byste také vědět, že skupinové zásady jsou velmi účinným nástrojem, takže stojí za to nějaký čas se dozvědět, co může udělat. Také, pokud jste v podnikové síti, udělejte každému laskavost a nejprve se ujistěte u administrátora. Je-li váš pracovní počítač součástí domény, je také pravděpodobné, že je součástí politiky skupiny domény, která nahradí zásady místní skupiny.
Začněte tím, že najděte soubor MSC, který jste vytvořili pro řízení zásad pro konkrétní uživatele. Poklepejte na jeho otevření a nechte jej provést změny v počítači. V tomto příkladu používáme jeden, který jsme vytvořili pro uplatnění zásad pro všechny uživatelské účty, které nejsou správcovské.
V okně Zásady skupiny pro tyto uživatele, vlevo, rozbalte položku Konfigurace uživatele> Šablony pro správu> Kontrolní panel. Opět se můžete odtud obejít dvěma způsoby. Chcete-li skrýt konkrétní položky z ovládacího panelu, vyhledejte nastavení položky Skrýt zadané položky ovládacího panelu a dvojitým kliknutím otevřete dialogové okno vlastností. Chcete-li skrýt všechny položky kromě těch, které zadáte, poklepejte na položku "Zobrazit pouze zadané položky ovládacího panelu". V našem příkladu budeme skrývat určité položky, ale proces je pro obě metody shodný
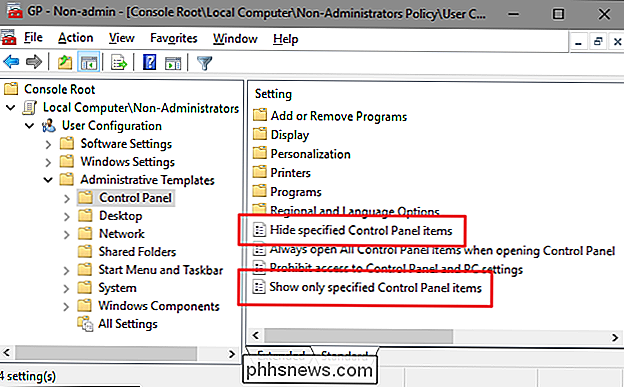
V okně vlastností nastavení klikněte na možnost "Enabled" a pak klikněte na tlačítko "Zobrazit".
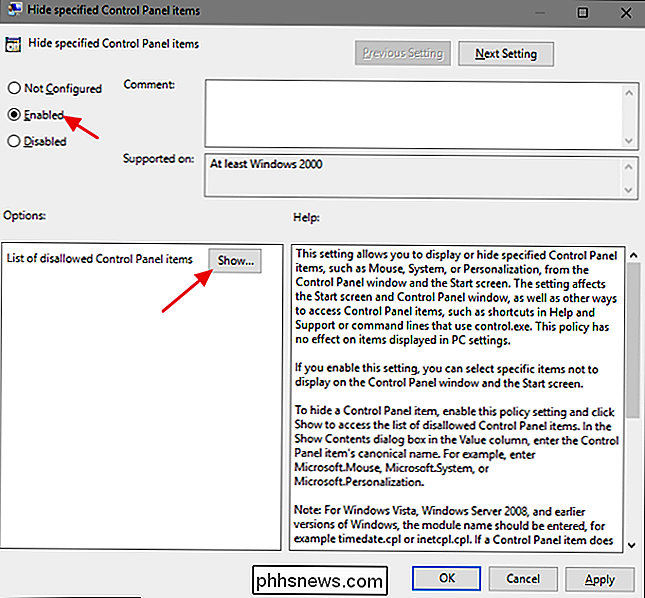
V okně Zobrazit obsah klepněte na každý řádek v seznamu a zadejte název položky ovládacího panelu, který chcete schovat nebo povolit, v závislosti na použitém nastavení. (V pravém horním rohu okna ovládacího panelu je třeba přepnout ovládací panel na jeden z zobrazení ikony namísto výchozího zobrazení kategorie, takže můžete vidět úplný název každé položky.) "Provedete sestavení seznamu, klikněte na" OK ".
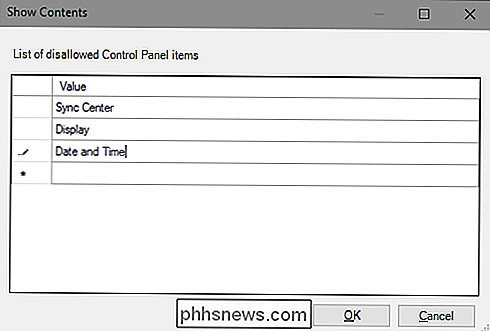
Nyní můžete ukončit okno Local Group Policy. Chcete-li otestovat změny, přihlaste se jako jeden z uživatelských účtů a zjistěte, co je k dispozici v okně Ovládací panely. Pokud chcete zakázat změny, přejděte zpět do editoru místní skupiny zásad dvojitým kliknutím na soubor MSC. Tentokrát změňte možnosti "Skrýt položky ovládacího panelu" nebo "Zobrazit pouze zadané položky ovládacího panelu" na možnost "Zakázáno" nebo "Nekonfigurováno". Tím se zcela vypne nastavení. Nezapomeňte, že vypnutí nastavení také obnoví seznam aplikací, takže pokud jej chcete znovu zapnout, musíte tento seznam znovu zadat.

Rozčilení, že systém Windows 10 poskytuje pouze jedno nastavení pro změnu barvy hlavního panelu, nabídky Start a Action Center najednou? Neexistuje žádný způsob, jak měnit jednotlivé barvy jednotlivě, ale máme rychlý Registry hack, který se vám dostane do cesty tam. Možnosti přizpůsobení Windows 10 poskytují z jakéhokoli důvodu jednu možnost použít barvu akcentu hlavního panelu, nabídky Start a Action Center najednou namísto výběru barvy pro každou z nich.

Jak přizpůsobit klávesnici OS X a přidat zkratky
Uživatelé Mac vědí, že klávesové zkratky jsou způsoby, jak jít do OS X. Pomocí klávesnice provádět rutinní a opakované úkoly je skvělý časovač a ale víte, že můžete přidat nebo dokonce přizpůsobit klávesové zkratky? Ovládání počítače Mac pomocí klávesnice není žádnou malou částí DNA OS X (a starších verzí).



