Jak vybrat celou nebo část tabulky v aplikaci Word

Stejně jako výběr textu a obrázků v aplikaci Word je velmi běžným úkolem v aplikaci Word, tak je výběr obsahu v tabulce. Někdy můžete vybrat jednu buňku, celý řádek nebo sloupec, více řádků nebo sloupců nebo celou tabulku.
Výběr jedné buňky
Chcete-li vybrat jednu buňku, přesuňte kurzor myši doprava strana buňky, dokud neuvidíte, že se změní na černou šipku, která ukazuje nahoru a doprava. Klepněte na buňku v tomto bodě a vyberte jej.
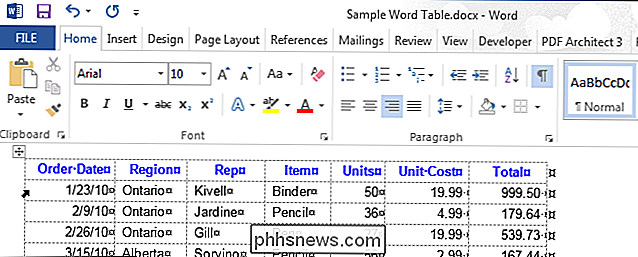
Chcete-li použít klávesnici k výběru buňky, umístěte kurzor kdekoliv v buňce. Stiskněte klávesu Shift a potom stiskněte klávesu se šipkou vpravo, dokud nebude vybrána celá buňka včetně značky konce buňky napravo od obsahu v buňce, jak je znázorněno na následujícím obrázku
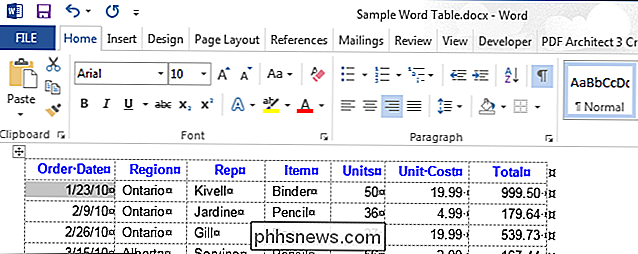
Výběr řádku nebo sloupce
Chcete-li vybrat řádek v tabulce, přesuňte kurzor na levé straně řádku, dokud se nezmění na bílou šipku směrem nahoru a doprava, jak je znázorněno na následujícím obrázku. Chcete-li vybrat více řádků tímto způsobem, přetáhněte myší nad ostatními řádky poté, co jste vybrali jeden řádek.
POZNÁMKA: Ikona plus, která se zobrazuje, slouží k vložení řádku v daném umístění v tabulce, ikonu vyberte řádek.
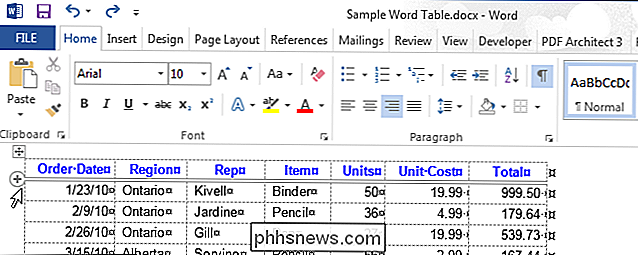
Pomocí myši můžete vybrat i více nesouvislých řádků nebo řádků, které nejsou připojeny. Chcete-li to provést, vyberte jeden řádek pomocí myši, stiskněte klávesu Ctrl a potom klepněte na každý řádek, který chcete přidat k výběru.
POZNÁMKA: Toto je podobné výběru více nesouvislých souborů nebo Průzkumník souborů (Windows 8 a 10) nebo Průzkumník Windows (Windows 7).
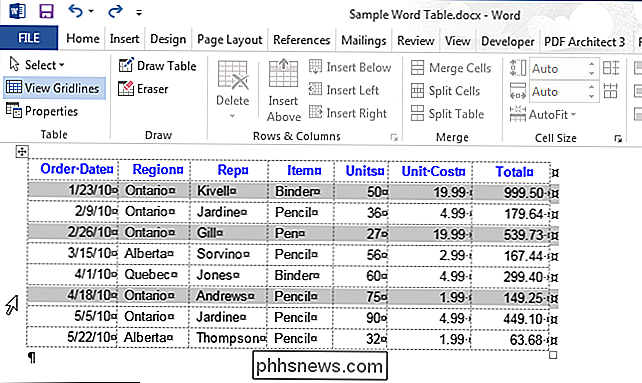
Chcete-li vybrat řadu pomocí klávesnice, vyberte první buňku v řádku pomocí klávesnice popsanou výše a stiskněte klávesu "Shift". Při stisknutí klávesy "Shift" držte stisknuté tlačítko se šipkou vpravo a vyberte každou buňku v řádku, dokud nevyberete všechny buňky v řádku a značku konce řádku, jak je znázorněno na následujícím obrázku.
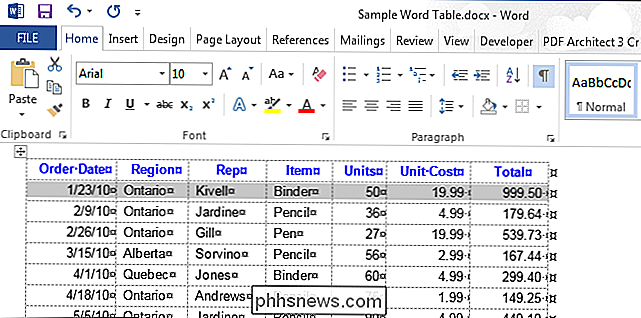
Chcete-li vybrat více řádků pomocí klávesnice, podržte klávesu "Shift" a stiskněte jednou šipku dolů pro každý další řádek, který chcete vybrat.
POZNÁMKA: Při použití klávesnice k výběru řádků nelze vybrat nesouvislé
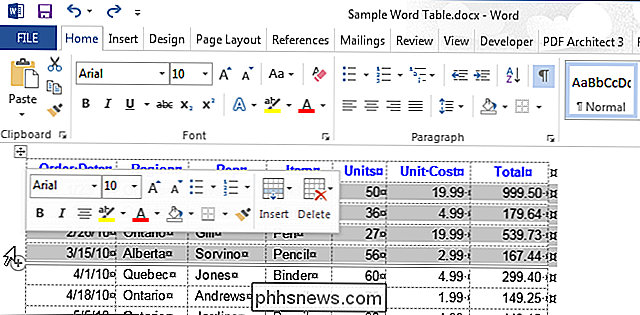
Chcete-li vybrat sloupec, přesuňte myš nad sloupec, dokud se nezobrazí černá šipka dolů a potom klepnutím vyberte tento sloupec.
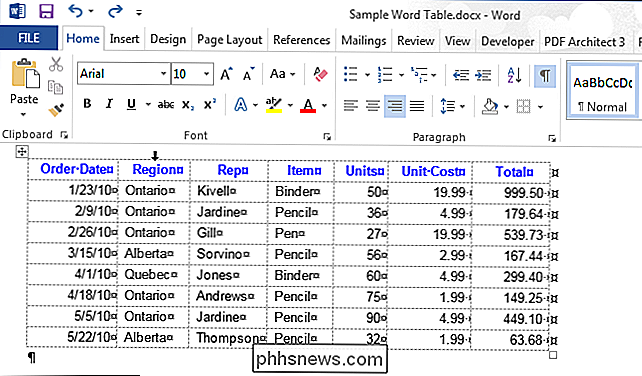
Chcete-li vybrat více sloupců, podržte stisknuté tlačítko myši v prvním sloupci vyberete pomocí černého kurzorového šipky a přetáhněte ostatní sloupce a vyberte je.
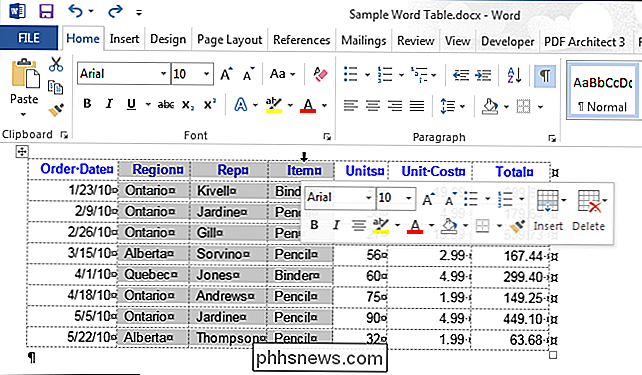
Chcete-li vybrat nesouvislé sloupce, vyberte jeden sloupec pomocí myši, stiskněte klávesu Ctrl a potom klepněte na další sloupce pomocí černé kurzor šipky
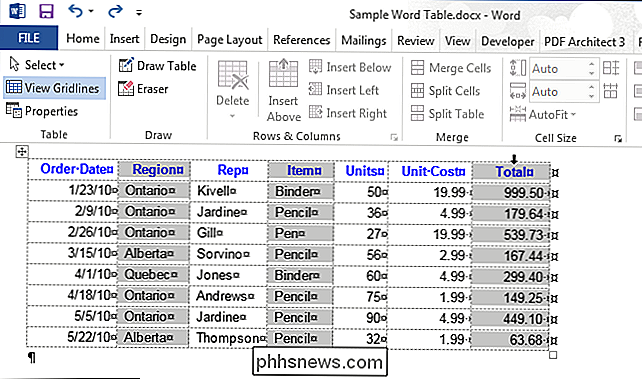
Chcete-li použít klávesnici pro výběr sloupce, vyberte první buňku ve sloupci pomocí jak je popsáno výše, a poté stiskněte tlačítko "Shift". Při stisknutí klávesy "Shift" držte stisknuté tlačítko se šipkou dolů a vyberte každou buňku ve sloupci, dokud nevyberete všechny buňky ve sloupci, jak je znázorněno na následujícím obrázku.
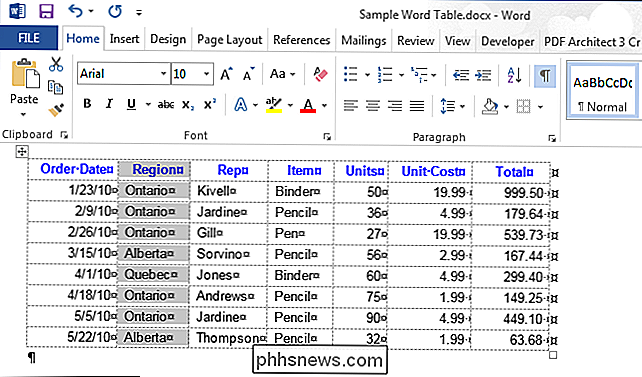
Výběr více sloupců pomocí klávesnice se provádí podobným způsobem jako při výběru více řádků. Po výběru jednoho sloupce podržte stisknuté tlačítko "Shift", zatímco stisknete pravé nebo levé tlačítko se šipkou pro každý následující sloupec, který chcete vybrat. Pomocí klávesnice nelze vybrat nesouvislé sloupce.
Výběr celé tabulky
Chcete-li vybrat celou tabulku, přesuňte myš nad tabulku, dokud se v levém horním rohu tabulky nezobrazí ikona výběru tabulky.
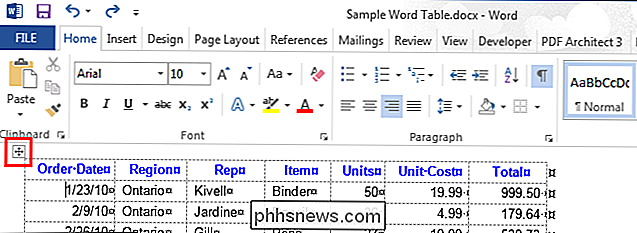
Klepnutím na ikonu výběru tabulky vyberte celou tabulku.
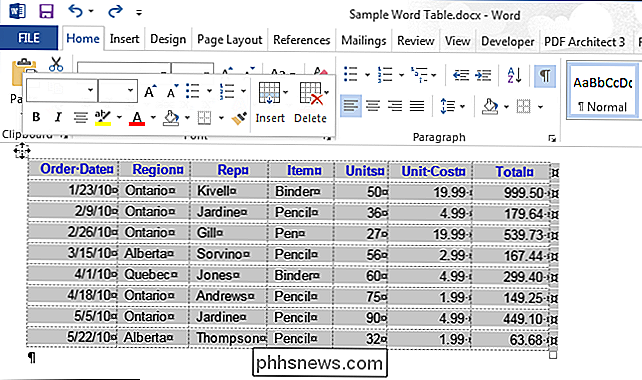
Pomocí pásu k výběru vše nebo části tabulky
Můžete také použít pásek k výběru libovolné části tabulky nebo celé tabulky. Umístěte kurzor na libovolnou buňku v tabulce a klikněte na kartu "Rozvržení" v části "Nástroje tabulky".
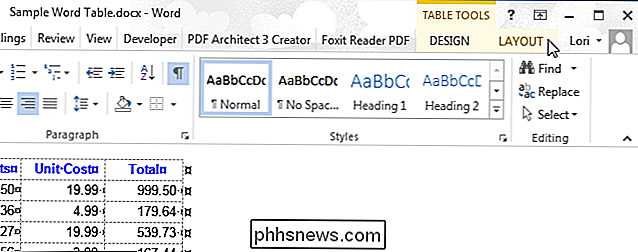
V části Tabulka klikněte na položku Vybrat a v rozevírací nabídce vyberte požadovanou možnost v závislosti na tom, jakou část
POZNÁMKA: Tlačítko "Vybrat" na kartě "Rozvržení" vybírá pouze jednu buňku, řádek nebo sloupec, ve kterém je aktuálně umístěn kurzor
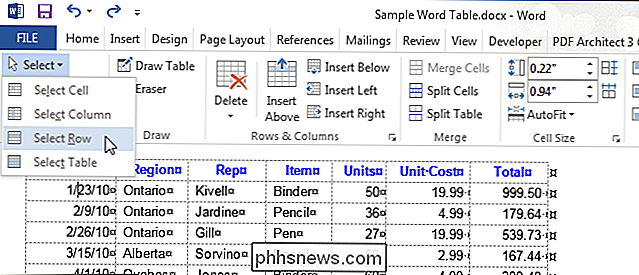
Celý stůl lze také vybrat stisknutím klávesy "Alt" a dvojitým kliknutím na tabulku. Všimněte si, že také otevře panel "Výzkum" a hledá slovo, na které jste poklepeli.

Jak obnovit soubory z časového zálohování v systému Windows
Windows normálně nemůže číst zálohování Time Machine - ve skutečnosti ani nerozumí formátu souborového systému HFS + jejich Time Machine disky. Však můžete obnovit všechny soubory ze zálohy Time Machine v počítači se systémem Windows. To vám nedovolí snadno obnovit nastavení a aplikace, které jsou obecně specifické pro Mac.

Ovládání zařízení Xbox One pomocí vašeho smartphonu
Aplikace Microsoft Xbox SmartGlass umožňuje spouštět hry, procházet seznamy televizních programů a ovládat aplikace ve vašem konzole Xbox One. Dokonce je můžete použít k přenosu živého televizního vysílání z vašeho konzoly Xbox One do telefonu. Je k dispozici pro telefony s operačním systémem Android, iPhone, Windows 10 a 8 a dokonce i pro telefony se systémem Windows.



