Jak přidat vlastní hudbu ke službě Apple Music

Apple Music je k dispozici veřejnosti již asi měsíc a služba zatím vypadá, parní, protože převádějí více vlastníků iPhone, které neprocházejí streamováním. Ale co děláte, pokud chcete sloučit současnou sbírku indických hitů, vlastních nahrávek a podzemních skladeb do rostoucího streamovacího archivu společnosti Apple?
Naštěstí proces importování vlastní hudby do knihovny Apple Music je snadný , a funguje jak z desktopového klienta iTunes, tak i hudby, kterou jste uložili nebo zaznamenali v mobilním zařízení iOS.
Počáteční nastavení
Zpočátku, když se připojíte ke službě Apple Music, služba automaticky vyhledá všechny místní knihovny, které máte podívejte se, jestli máte nějakou hudbu, která je již k dispozici v streamingovém archivu.
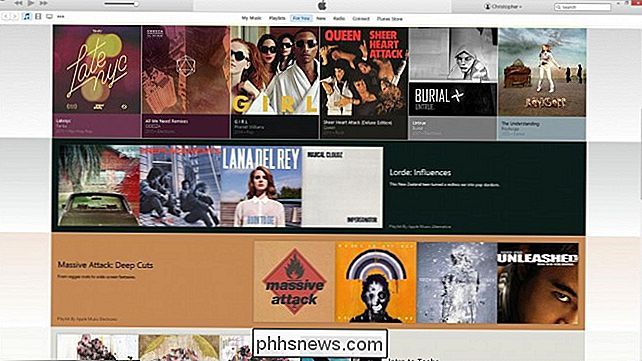
Pokud nezaznamená žádné hity na hudbu, kterou chcete přidat, můžete zahájit proces importu vlastní hudby do iTunes / iCloud ekosystém ukládání a přehrávání.
Přidávání písní
Nejprve přejděte do nabídky iTunes pomocí desktopového klienta. Klikněte na ikonu v pravém horním rohu a v rozbalovací nabídce vyberte možnost "Přidat soubor do knihovny".
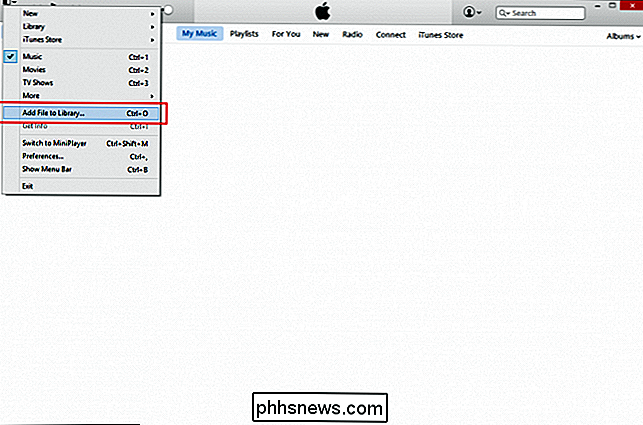
Najděte skladbu, kterou chcete přidat z počítače, a otevřete ji v aplikaci iTunes. soubor je synchronizován, můžete buď vytvořit playlist s ním, včetně kterékoli hudby zakoupené v účtu iTunes, nebo jej začlenit do knihovny s oblíbenými a uloženými skladbami Apple Music.
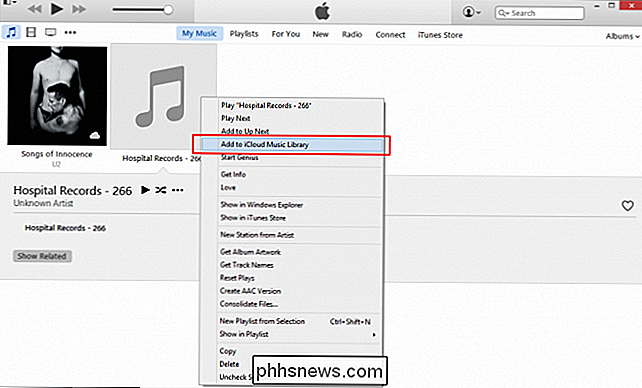
Omezení a pravidla formátování
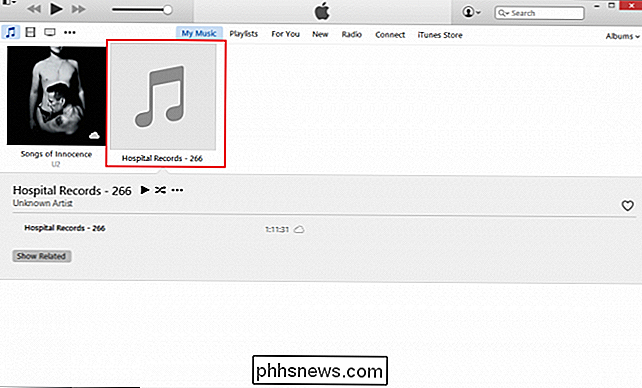
Před nahráním, všechny skladby, které jsou zakódovány ve formátech WAV, ALAC nebo AIFF, budou transcoded místně na samostatný dočasný soubor AAC 256 Kbps, ačkoli původní soubory zůstanou neporušené. Budete také muset být přesvědčeni, že iTunes iCloud Music Library je v průběhu nahrávání zapnutá, abyste neztratili žádné stopy mezi stolním počítačem, přenosným počítačem a mobilními zařízeními.
V této stejné sérii omezení dokonce i konkrétní MP3 Soubory (stejně jako AAC) budou muset splňovat určitá kritéria, než budou schválena pro synchronizaci se službou Apple Music.
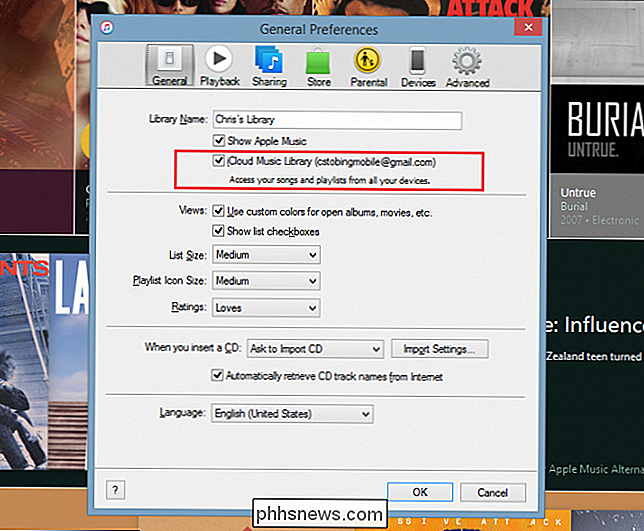
Jakmile bude hudba skenována a schválena službou, budete moci snadno vytvářet seznamy skladeb.
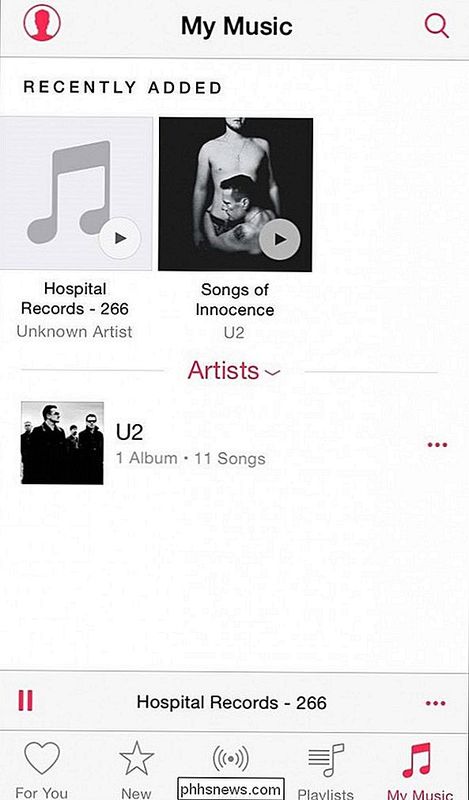
Po přidání písní do iTunes iCloud Music Library budete mít přístup k nim z libovolného zařízení iOS podle vlastního výběru, pokud samotná skladba není DRM šifrována třetí stranou.
Kredity obrázku: Apple iTunes, Wikimedia 1

Jak vytvořit svůj vlastní systém Windows Registry Hacks
V průběhu let jsme vytvořili mnoho hacků v registru, které vám umožní přizpůsobit a vyladit počítač se systémem Windows. Dnes vám dáme klíče, abyste vytvořili svůj vlastní registr hack soubory, které můžete použít na jakémkoli počítači. Než jdeme dál, stojí za to si povšimnout, že dokonce i čtení tohoto článku a přemýšlení o registru způsobí, že váš počítač a když nejsme zodpovědní, když rozbijete věci, které .

Jak sledovat, kdy někdo přistupuje ke složce v počítači
Ve Windows je pěkná malá funkce, která umožňuje sledovat, když někdo prohlíží, upravuje nebo smaže něco uvnitř určité složky. Takže pokud je složka nebo soubor, který chcete vědět, kdo přistupuje, je to vestavěná metoda, aniž byste museli používat software třetí strany.Tato funkce je vlastně součást bezpečnostní funkce systému Windows s názvem Zásady skupiny, kterou používá většina odborníků v oblasti IT, kteří spravují počítače v podnikové síti prostřednictvím serverů, ale mohou být také použity místně v počítači bez jakýchkoli serverů. Jediným nedostatkem použití zásad skupiny je, že není k d



