Jak bezpečně chránit pomocí hesla soubor aplikace Excel
Heslo chránící pracovní list aplikace Excel může zabránit jiným uživatelům v manipulaci s údaji, ale je nejlepší, abyste v tabulce aplikace Excel nikdy neukládali skutečně citlivé informace. Proč? Z jednoduchého důvodu, že hesla aplikace Excel mohou být snadno popraskané. To je způsobeno tím, že aplikace Excel používá velmi slabou formu šifrování, která může být snadno přerušena pomocí útoků slovníků a útoků hrubou silou.
Pokud absolutně musíte používat aplikaci Excel k ukládání citlivých informací, je vždy lepší použít nejnovější verzi aplikace Excel, která je Excel 2013 nebo Excel 2010. Starší verze aplikace Excel, tím lépe to crack heslo. Ve verzích pod Excel 2010 nezáleží na tom, jak komplikované nebo dlouhé je vaše heslo, cokoliv může být popraskané.
Avšak novější verze aplikace Excel používají sofistikovanější metody šifrování, a proto záleží na délce a složitosti hesla. Takže je nejlepší používat delší hesla, která jsou náhodnější a obsahují čísla a symboly.
Vedle hesla chránícího soubor aplikace Excel můžete ji dále zabezpečit šifrováním celého souboru. Tím bude váš dokument chráněn, pokud je odcizen z vašeho počítače.
Nyní na skutečné přidání hesla do souboru aplikace Excel. Při použití aplikace Microsoft Excel existuje několik různých způsobů, jak chránit tabulku nebo sešit pomocí hesla.

Jednou z prvních a nejjednodušších metod je ochrana heslem celého listu nebo sešitu. Chcete-li to provést v aplikaci Microsoft Excel 2007, nejprve přejděte na kartu Revize a potom klepněte na kartu Chraňte list nebo Chraňte sešit .
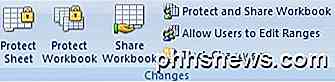
Když se objeví vyskakovací okno, vyberte vaše možnosti a zadejte požadované heslo. Vaše heslo může být něco náhodného, že by nikdo nikdy nepochyboval (jako 45pQ93S21!). Chcete-li zapamatovat své heslo, použijte program správce hesel, jako je LastPass, který je velmi bezpečný. Můžete si také přečíst můj předchozí příspěvek o zabezpečení vašich dat a hesel.
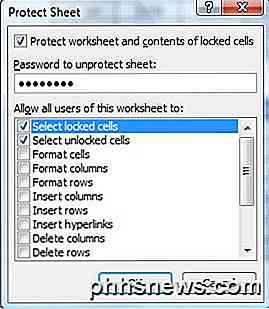
Poté heslo chrání celý sešit. Chcete-li to provést, klepněte na Soubor a potom na Uložit jako . Po zobrazení okna uložení souboru zadejte název souboru a vyberte rozbalovací nabídku Nástroje . Z této nabídky vyberte Obecné možnosti .
To vám umožní chránit pomocí hesla celý sešit a zabránit tomu, aby ho někdo otevřel a prohlížel jeho obsah. V tomto okamžiku máte dvě vrstvy ochrany: jedna na úrovni listu a jedna na úrovni sešitu.
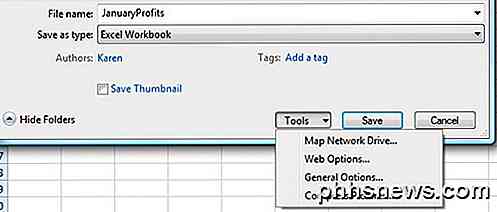
Nyní, kdykoli chcete otevřít chráněný soubor aplikace Excel, nejdříve se zobrazí obrazovka, jaká je uvedena níže, s žádostí o heslo.
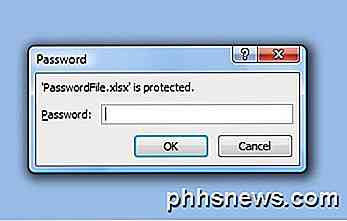
Přehled kroků k zabezpečení aplikace Excel
1. Použijte nejnovější verze aplikace Excel: Excel 2010 nebo Excel 2013.
2. Používejte zásady dobrého hesla, což znamená delší hesla s různými typy znaků, čísel a symbolů. Navíc se pokuste vytvořit heslo co nejrychleji a pomocí správce hesel sledovat hesla.
3. Chraňte své listy pomocí volby Protect Workbook a Protect Sheet .
4. Uložte soubor na bezpečném místě v počítači jako šifrovaný pevný disk.
Celkově pomocí zabezpečení aplikace Excel s jednoduchou ochranou heslem nestačí ji zajistit. Potřebujete lepší šifrování s vyššími verzemi aplikace Excel, delšími a více náhodnými hesly a dalším šifrováním nad bezpečností poskytovanou aplikací Excel. Pokud budete postupovat podle těchto bezpečnostních postupů, můžete si být jisti, že nikdo nebude moci otevřít soubor aplikace Excel.

Jak archivovat e-mailové zprávy v aplikaci Outlook 2013
Vždy nám bylo řečeno, že zálohování dat je dobrý nápad. Tentýž koncept lze rozšířit i na e-mail. Možná budete chtít archivovat svůj e-mail tak často, jako je měsíční, čtvrtletní nebo dokonce i roční. Ukážeme vám, jak archivovat e-maily v aplikaci Outlook 2013 a snadno je v programu k dispozici. Váš e-mail je uložen v souboru PST.

Jak otevřít karty z vašeho posledního relace, kdykoli spustíte prohlížeč
Máte vždy ve svém prohlížeči otevřeno mnoho karet? Pokud váš prohlížeč narazil na vás, nebo pokud chcete, aby se tyto karty otevřely při příštím spuštění počítače, neměňte paniku. Existuje řešení. Ukážeme vám, jak si každý z pěti hlavních prohlížečů otevře všechny karty z vašeho posledního relace prohlížení při každém otevření prohlížeče, takže vždycky vybíráte přímo tam, kde jste skončili.



