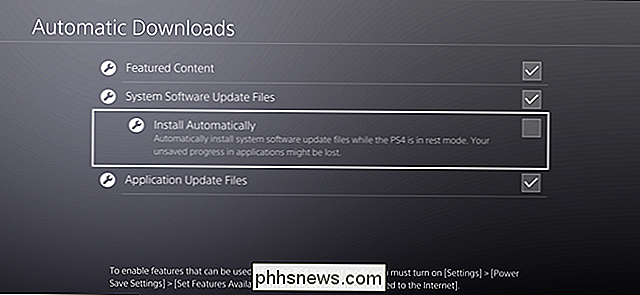Jak blokovat některé webové stránky z výsledků vyhledávání Google
I když používám Google pro všechny mé on-line vyhledávání, stále to není nikde jinde. Své algoritmy mění téměř každodenně a každá změna není vždy k lepšímu. Přidejte k tomu všechny personalizační a geografické výsledky vyhledávání a získáte jinou sadu výsledků, i když někdy někdy hledáte stejnou věc.
Pro někoho, jako jsem já, je mnohokrát, když nechci vidět určitou webovou stránku ve výsledcích vyhledávání. Například před tím, než si koupím něco online, vždycky kontroluji Amazonovo místo, protože jsem prvořadým členem. To znamená, že když vyhledávám ve službě Google, nezáleží na tom, aby se výsledek Amazonky objevil, což může někdy zabrat několik slotů. Nechci také ručně vyloučit stránky vždy, když provádím vyhledávání.
Existuje tedy způsob, jak trvale zablokovat stránky z výsledků vyhledávání Google? Naštěstí ano, ale bude vyžadovat instalaci rozšíření. V tomto článku vám ukážeme, jak trvale blokovat konkrétní webové stránky z vašich výsledků vyhledávání Google.
Seznam osobních webových stránek
V prohlížeči Google Chrome můžete vytvořit vlastní seznam blokování webových stránek tím, že nainstalujete příponu od Googlu přesně tímto jménem.
Osobní seznam blokování od společnosti Google
Jakmile ji nainstalujete do prohlížeče Chrome a provedete vyhledávání ve službě Google, zobrazí se nyní možnost blokovat tuto stránku přímo pod názvem a adresou URL pro výsledek vyhledávání.

Když klepnete na odkaz bloku, výsledek okamžitě zmizí z výsledků vyhledávání. Jednou z užitečných funkcí rozšíření je, že vám řekne v dolní části stránky, pokud budou nějaké výsledky zablokovány. V některých případech se mi to hodí, když chci vidět, které stránky byly pro daný dotaz zablokovány. Když zablokujete nějaký web, nezobrazí se pouze ve výsledcích pro daný dotaz, ale vůbec se nezobrazí ve výsledcích žádného dotazu. Takže buďte opatrní při blokování stránek, protože se nikdy znovu nezobrazí.
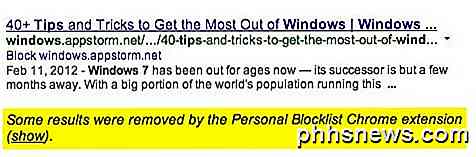
Pokud klepnete na tlačítko Zobrazit, zobrazí se výsledek v původní pozici, na které byla umístěna, a bude zvýrazněna světle růžovou barvou. Chcete-li, můžete tento web odblokovat v tomto okamžiku.
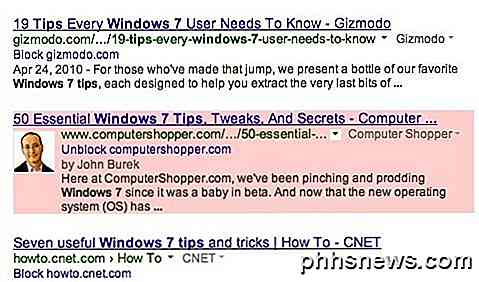
Chcete-li vidět seznam všech zablokovaných stránek, stačí kliknout na zvláštní ikonu seznamu bloků na panelu nástrojů. Je to trochu podivná oranžová barva s ruční ikonou. Nemám tušení, proč by si to vybrali, ale ok.
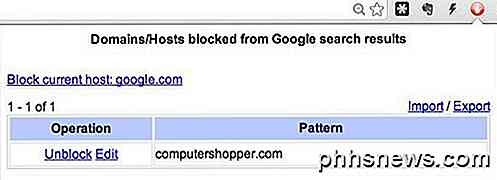
K dispozici je také možnost blokování hostitele pro aktuální kartu. Jsem na Googlu výše, takže se zobrazí " Blokovat aktuální host: google.com ". Takže pokud máte kartu otevřenou a chcete zablokovat tuto stránku, aniž byste ji museli najít ve výsledcích vyhledávání, stačí kliknout na tlačítko a zablokovat ji.
Kromě tohoto rozšíření má Google také plugin Plugin Reporting Webspam, který vám umožní hlásit stránky jako spam. Také jsem nainstaloval tuto instalaci, protože tam je také několikrát, když jsem získal nevyžádané výsledky a je lepší hlásit místo jako spam a zablokovat ji spíše než jen blokovat. Tímto způsobem, pokud dostatek lidí ohlásí web jako spam, nakonec se ve výsledcích vyhledávání dostane dole.

Pomocí těchto dvou rozšíření v Chromu můžete skutečně vyčistit výsledky podle vašich představ. Trvá to nějaký čas a trpělivost, ale stojí za to, když denně provádíte stovky vyhledávání, jako já.
Pokud jste uživatel Firefoxu, můžete nainstalovat podobný doplněk, který bude blokovat nežádoucí výsledky od společnosti Google. Bohužel se zdá, že pro IE a Safari nejsou žádné dobré řešení, takže pokud používáte tyto prohlížeče, máte trochu štěstí. Pokud se dozvíte způsob, jak to udělat na těchto prohlížečích, dejte nám vědět v komentářích. Užívat si!

Facebook má nyní dvě skryté schránky se zprávami, zde je návod k jejich přístupu
Možná jste slyšeli, že existuje poněkud neznámá doručená pošta ve Facebooku, kde potenciálně spadne filtrované zprávy. Ukázalo se, že ve skutečnosti existují dva. Zde je návod, jak se ujistit, že jste dostali všechny vaše zprávy. Věci se mění, a s tím i Facebook. Krátce předtím byl internet zneužíván "skrytou" a "tajnou" doručenou poštu, která držela ztracené zprávy.

Nejlepší volné aplikace pro nový iPhone
Když jsem poprvé vstoupil do nového iPhone 5S (díky rodičům), okamžitě jsem šel do obchodu s appy a začal stahovat aplikace! Používání smartphonu a nepoužívání aplikací je jako mít počítač a používat ho pouze pro procházení Internetu. Máte-li iPhone, máte také štěstí, protože Apple App Store je podle mého názoru stále lepší než ukládání aplikací pro Android z hlediska počtu aplikací a kvality aplikací.Takže, jaké jsou nejlepší bezplatná aplikace p