Použití univerzální schránky v systémech macOS Sierra a iOS 10

V systémech macOS Sierra a iOS 10 společnost Apple přidala novou funkci kontinuity nazvanou "Univerzální schránka". Univerzální schránka umožňuje kopírovat něco na vašem iPhone a vložit jej na váš Mac nebo naopak pomocí iCloud.
Univerzální schránka není pokročilá funkce. Můžete například kopírovat a vkládat pouze jednu operaci najednou, takže vše, co je aktuálně ve schránce, bude přepsáno, když zkopírujete něco nového. Kromě toho vše v univerzální schránce vyprší za přibližně dvě minuty.
SOUVISEJÍCÍ: Jak vytvořit zařízení Mac a iOS pracovat společně bezproblémově s kontinuitou
Chcete-li pokračovat v práci, všechna zařízení jsou připojena ke stejnému účtu iCloud a jsou povoleny funkce Bluetooth a Wi-Fi. Byli jsme schopni zkopírovat a vkládat text přes mobilní datové připojení, ale měli problémy s vkládáním obrázků, dokud neumožňujeme Wi-Fi.
Ukážeme vám krátce, jak probíhá proces kopírování a vkládání, nejprve z iPhone do Macu.
Pro zkopírování krátkého textu do prohlížeče Safari z iPhone na Mac vyberte bit na textu, který chcete iPhone kopírovat. Můžete buď klepnout na tlačítko "Kopírovat", které se zobrazí v kontextové nabídce. Můžete také klepnout na tlačítko sdílení v dolní části obrazovky a klepnout na "Kopírovat".
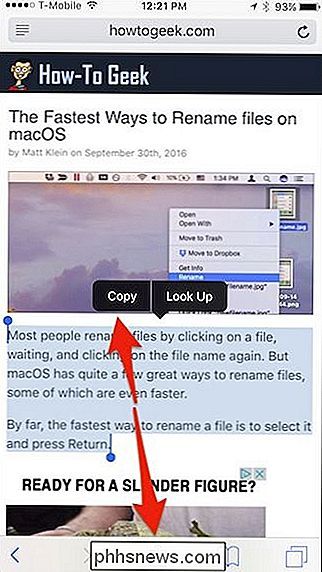
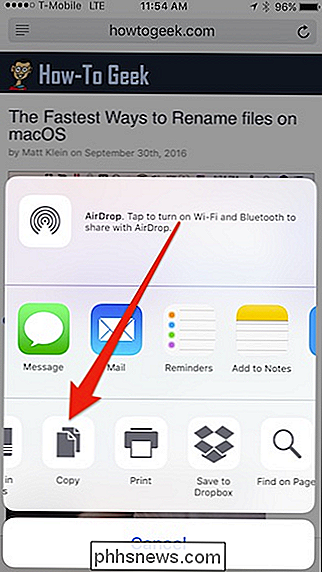
Nyní můžete text zkopírovat do nové poznámky v systému Mac, otevřít aplikaci Poznámky, vytvořit novou poznámku nebo otevřít existující poznámku, a buď přejděte na položku Upravit> Vložit nebo stiskněte klávesu Command + V.
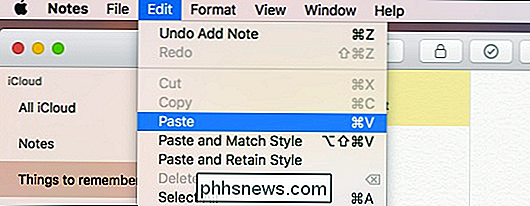
Jak ukazuje následující obrázek, zkopírovaný text se nyní objeví v nové poznámce.
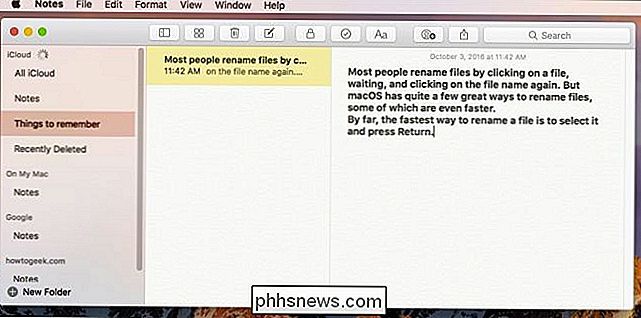
Cílová aplikace, do které jste vložili položky schránky, hmota. Ať už se jedná o stránky, poznámky nebo Word, pokud byste mohli vložit, mělo to fungovat. Podobně byste měli být schopni kopírovat z libovolné aplikace. Zjistěte však, že výsledky se mohou lišit a podle našich zkušeností s použitím nativních aplikací Apple získáte nejspolehlivější operace kopírování / vkládání.
Stejně jako můžete vložit iOS do MacOS, můžete se také ze systému macOS do iOS. Zkopírujte a vložte obrázek z náhledu na Mac do poznámky na iPhone.
Nejprve otevřete obrázek v náhledu a zkopírujte jej pomocí Upravit> Kopírovat nebo stisknutím klávesy Command + C na klávesnici. Poznámky otevřená aplikace, vytvoření nebo otevření poznámky. Poklepávejte na poznámku a z kontextové nabídky klepněte na tlačítko "Vložit".
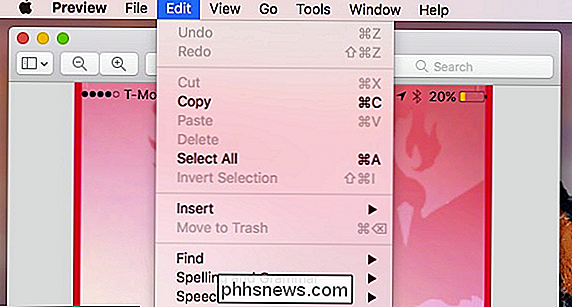
Může dojít k určitému zpoždění, protože obraz musí nejprve synchronizovat s iCloudem a potom s vaším iPhone nebo iPadem, ale dostatečně brzy by měl obrázek vložte do cílové aplikace
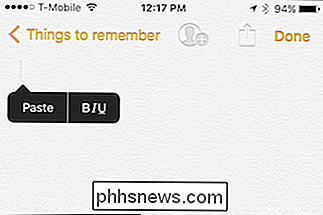
Pokud zkopírujete obrázek z iOS na Mac, uvidíte oznámení, že je položka vložena z vašeho iPhone do vašeho Macu.
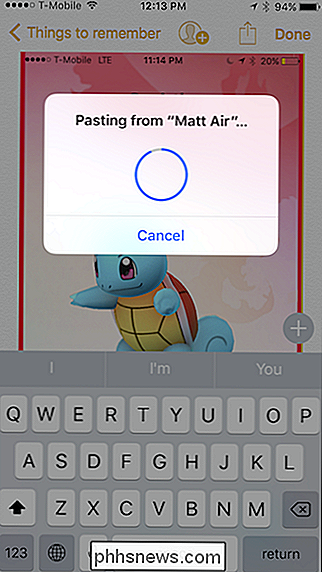
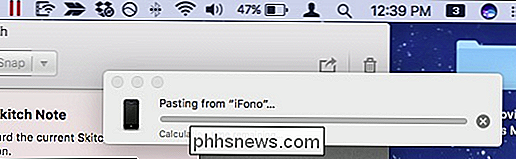
V mnoha případech můžete používat univerzální schránky nemusí být nejlepší metodou. Například to není výhodnější než použití AirDrop. A co víc, s některými aplikacemi, jako jsou například Připomenutí a Poznámky, je obsah obvykle synchronizován, takže můžete jen přidat obsah do nové poznámky na zdrojovém zařízení a automaticky se objeví na cílovém zařízení.
Není pochyb o tom, že univerzální schránka má své využití. Prostě to funguje, je to bezproblémové, a pokud jde o vkládání do aplikací, které nejsou nativní, je to určitě užitečné. Dále mohou existovat případy, kdy jednoduše nechcete vytvořit soubor AirDrop, v takovém případě je univerzální schránka vynikajícím řešením.

Proč by měl každý uživatel na vašem počítači mít vlastní uživatelský účet
Více uživatelských účtů bylo kdysi nepraktické pro použití v systému Windows, ale již nejsou. Pokud více lidí používá váš počítač - zejména děti nebo hosty - měli byste dát každému jednotlivý uživatelský účet. Tento článek se zaměřuje na podrobnosti specifické pro systém Windows, ale stejné důvody platí i pro Mac OS X, Linux a dokonce i Android tablety s novou funkcí pro více uživatelských účtů Proč nepoužívat pouze jeden účet?

Jak vytvářet a upravovat podpisy v Apple Mail na macOS
Mezi mnoha a rozmanitými funkcemi aplikace Apple Mail je schopnost definovat a nastavit podpisy tak, aby váš e-mail byl připojen s vaší oblíbenou citací nebo o kontaktních informacích. Vytváření, modifikace a používání podpisů v aplikaci Apple Mail v systému macOS je vítr a nejlépe můžete vytvořit více podpisů pro jeden účet a použít je různými způsoby.



