Připojte ke sdílené složce v systému Windows 10 z operačního systému Mac OS X
Nedávno jsem inovoval jeden z mých počítačů na systém Windows 10 a nastavil sdílenou složku, abych mohl snadno přenášet soubory z počítačů MacBook Pro a Windows 7 do systému Windows 10 přes domácí síť. Udělala jsem čistou instalaci systému Windows 10, vytvořila sdílenou složku a pokusila se připojit ke sdílené složce z OS X.
Bohužel jsem se nemohl spojit a trvalo mi to trochu času, abych to pochopil. V tomto článku vás provede kroky pro připojení ke sdílené složce v systému Windows 10 z OS X.
Krok 1 - Konfigurace systému Windows 10 pro sdílení
Je zřejmé, že první věcí, kterou musíte udělat, je vytvořit sdílenou složku v systému Windows 10. Klepněte pravým tlačítkem myši na složku, přejděte na příkaz Vlastnosti a klikněte na kartu Sdílení . Pokračujte a sdílejte složku a nastavte oprávnění na co chcete podle přístupu.

Navrhuji kliknutí na Pokročilé sdílení, jelikož máte více jemné kontroly nad všemi. Zaškrtněte políčko Sdílet tuto složku a poté název sdílet. Klikněte na možnost Oprávnění a přidejte skupiny nebo uživatele, kterým chcete dát přístup.
Chcete-li to ulehčit a složka nemá citlivá data, stačí přidat skupinu Everyone a dát jim úplnou kontrolu . Tímto způsobem budete mít přístup ke složce z libovolného počítače nebo zařízení, aniž byste se museli starat o zadávání pověření.
Další věc, kterou musíte udělat, je zapnutí a povolení sdílení souborů a tiskáren pomocí brány Windows Firewall v systému Windows 10. Přejděte na ovládací panel a klepněte na bránu firewall systému Windows Defender . Poté klikněte na možnost Povolit aplikaci nebo funkci prostřednictvím brány firewall systému Windows .
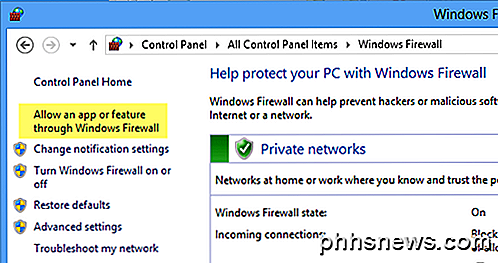
Přejděte dolů, dokud se nezobrazí možnost Sdílení souborů a tiskáren a ujistěte se, že je zaškrtnuto pro soukromou síť. Možná budete muset nejdříve kliknout na tlačítko Změnit nastavení v horní části, abyste mohli vybrat pole.
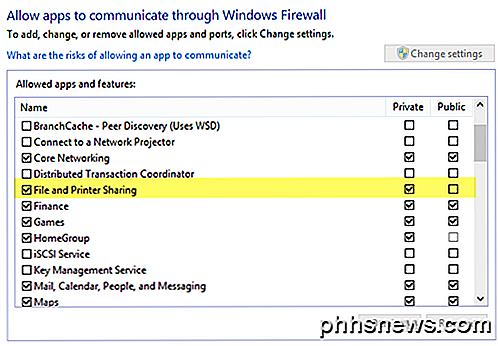
Nakonec se můžete rozhodnout, jak chcete, aby uživatelé přistupovali ke složce v systému Windows 10. Ve výchozím nastavení je při připojení z jiného počítače nutné zadat uživatelské jméno a heslo účtu, který má přístup k této sdílené složce v systému Windows 10. Pokud jste nastavit uživatelský účet systému Windows 10 bez přidání hesla, nebudete se moci ke sdílené složce připojit.
Nejprve musíte přidat heslo a pak se můžete připojit. Pokud se však domníváte, že vaše domácí síť je velmi bezpečná, můžete vždy vypnout sdílení chráněné heslem, což znamená, že se někdo může připojit ke sdílené složce bez nutnosti zadat uživatelské jméno nebo heslo.
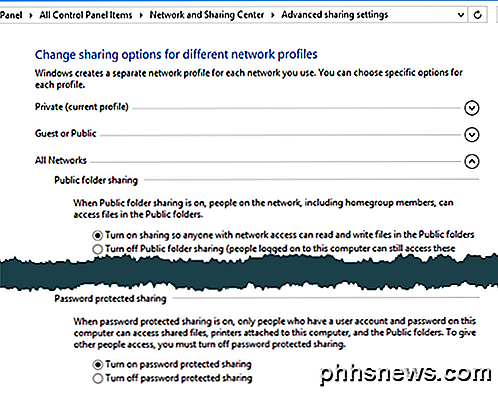
Můžete to provést tak, že přejdete do ovládacího panelu, centra sítě a sdílení, rozšířeného nastavení sdílení a rozbalte položku Všechny sítě . Zobrazí se zde možnost sdílení chráněná heslem, kterou můžete vypnout. Já osobně ji nechám zapnutý, ale pokud opravdu nesnášíte, že musíte zadat uživatelské jméno a heslo pro připojení, je to možnost.
Také, pokud používáte systém Windows 10 bez hesla, ušetříte to z nutnosti nastavit heslo na váš účet. Všimněte si, že i když máte účet systému Windows s heslem, pokud vypnete sdílení chráněné heslem, mohou se lidé i nadále připojovat bez zadávání pověření.
Krok 2 - Připojte se ke sdílené složce Windows z OS X
Nakonec na počítači Mac otevřete Finder a podívejte se pod sekci Shared (Sdílená ) pro Windows 10 PC. Pokud není sdílený v postranním panelu, musíte jej přidat. Když je Finder otevřený, klikněte na Finder a pak na předvolby v horní části. Klikněte na boční panel a zkontrolujte všechny položky ve skupinovém rámečku Sdílené .
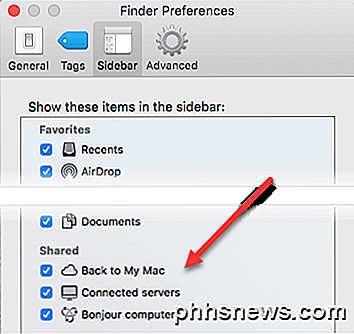
Nyní se vráťte k vyhledávači a počkejte, dokud se nezobrazí váš počítač. Všimněte si, že může chvíli trvat, dokud se nezobrazí Windows 10 PC. Pokud se po 5 minutách nezobrazí, zkuste jednou počítač restartovat.
Pokud se počítač se systémem Windows odmítne zobrazit v seznamu Sdílené zařízení v aplikaci Finder, můžete se pokusit připojit ručně pomocí SMB. Chcete-li to provést, otevřete Finder a klepněte na tlačítko Go a poté na Server .
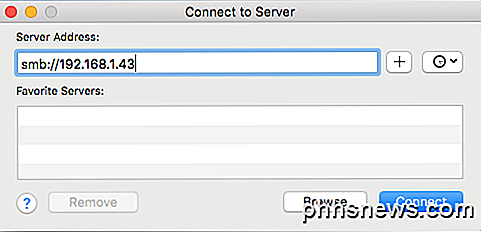
Nyní zadejte následující, jak je uvedeno níže, nahraďte níže uvedenou adresu IP s adresou IP vašeho počítače Windows 10.
smb: //192.168.1.43
Klepněte na tlačítko Připojit a budete znovu požádáni o zadání pověření. Pokud jste zadali správně, budete vyzváni, který svazek chcete připojit.
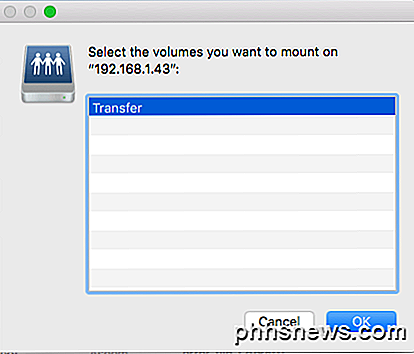
Pokud se stále nedaří připojit pomocí služby SMB, je v počítači se systémem Windows nějaký problém. Musíte se ujistit, že je firewall správně nakonfigurován.
Jakmile se zobrazí v postranním panelu, pokračujte a klikněte na něj. Po klepnutí na něj se pokusí se připojit a může se zobrazit zpráva, že spojení se nezdařilo nebo nebylo připojeno .
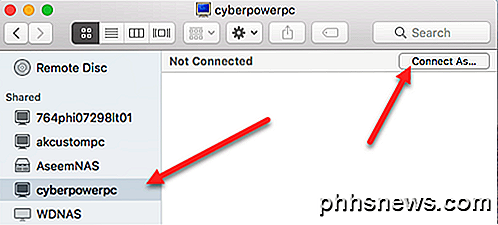
To je v pořádku! To je místo, kde se nastavuje složka chráněná heslem v systému Windows 10. Pokud je zapnuto, musíte se připojit pomocí pověření účtu Windows 10. Můžete to udělat kliknutím na tlačítko Připojit jako vpravo nahoře.
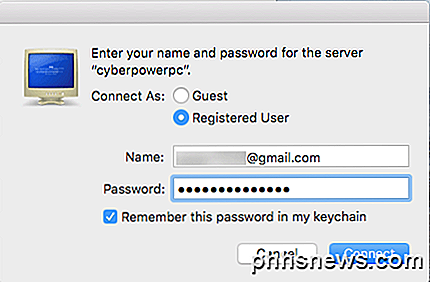
Pokračujte v zadávání pověření a potom klepněte na tlačítko OK. Všimněte si, že pokud je účet Microsoft máte nastaven v systému Windows 10, budete muset zadejte úplnou e-mailovou adresu a stejné heslo, které používáte k přihlášení k vašemu účtu Microsoft.
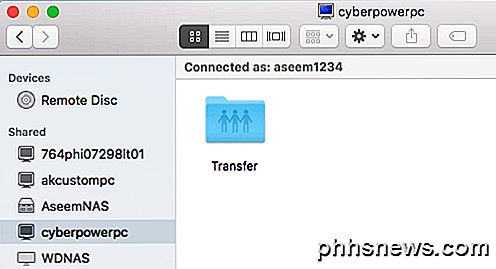
To je o tom! Nyní byste měli vidět sdílené složky ve Windows 10 ve vašem Macu. Máte-li jakékoli dotazy týkající se připojení k počítači se systémem Windows 10 z počítače Mac, zadejte zde komentář a pokusím se pomoci. Užívat si!

Případ proti kořenům: Proč zařízení Android nejsou zakořeněné
Předtím jsme napsali o tom, že vaše chytré telefony a tablety s Androidem zakořeněné, ale proč nejsou zakořeněny? Společnost Google tvrdí, že zakořenění je chyba z bezpečnostních důvodů, protože narušuje bezpečnostní model systému Android. V průběhu let společnost Google přidala více a více dříve používaných funkcí pouze pro Android - od snímků obrazovky až po podporu šifrování a VPN.

Co je Sonic Update Manager a jak jej odstranit
Zde je další technický průzkum, jak opravit otravný malý problém, který je způsoben výrobci počítačů, jako jsou Dell a HP! V podstatě načtou na váš počítač příliš mnoho kecy, když je zakoupíte a dostanete spoustu nevyžádaného softwaru, jeden z nich je Sonic Update Manager . Ujistěte se, že si přečtete



