Jak povolit, optimalizovat a optimalizovat NVIDIA G-Sync

Pokud máte grafickou kartu NVIDIA a monitor, který podporuje NVIDIA G-Sync, můžete ji použít k odstranění trhání obrazovky a
Co G-Sync
souvisí: Vysvětlení G-Sync a FreeSync: Variabilní obnovovací frekvence pro hraní her
"Roztrhávání obrazovky" je tradičně problém při hraní PC hry. Řekněme, že máte monitor s rozlišením 60 Hz, což znamená, že může zobrazit 60 snímků za sekundu. Řekněme, že hrajete grafickou hru a grafická karta může produkovat pouze 50 snímků za sekundu. Vzhledem k tomu, že se nezobrazují perfektně, někdy uvidíte část jednoho rámečku a část jiného, čímž vytvoříte artefakt známý jako trhání obrazovky. To se může stát i v případě, že vysíláte 60 snímků za sekundu, pokud grafická karta pošle obrázek do poloviny výkresu monitoru.

V minulosti bylo řešením umožnit vertikální synchronizaci nebo funkci Vsync vaše hry. Toto synchronizuje snímky s monitorem tak, aby každý snímek byl zaslán monitoru ve správný čas, což eliminuje roztržení obrazovky.
SOUVISEJÍCÍ: Jak vylepšit možnosti videohry pro lepší grafiku a výkon
jeden problém: vsync bude pracovat pouze s frameráty, které jsou dělitelné do obnovovací frekvence monitoru. Pokud je váš monitor 60 Hz, sníží se přes 60 snímků za sekundu na 60 snímků za sekundu. To je v pořádku - to je vše, co může váš monitor zobrazit. Ale pokud se dostanete do obzvláště grafiky těžké části hry, a vaše framerate poklesne pod 60 - dokonce až na 59 snímků za sekundu - vsync bude vlastně snížit až na 30 snímků za sekundu, takže nevyvoláváte trhání. A 30 snímků za sekundu není přesně hladké.
G-Sync společnosti NVIDIA tento problém vyřeší. G-Sync monitory používají adaptivní obnovovací frekvenci, která se mění podle počtu snímků za sekundu, než se dostáváte do hry, než naopak. Takže kdykoli se vaše grafická karta kreslí rámeček, zobrazí se na monitoru, zda získáte 60 snímků za sekundu, 55 snímků za sekundu nebo cokoli jiného. Nevidíte trhání a vaše framerace neklesne do strašidelných úrovní. To je zvláště užitečné u monitorů s vyššími obnovovacími frekvencemi, jako je například 144Hz.
Jediný úlovek? Potřebujete monitor, který podporuje službu G-Sync, protože vyžaduje čip na monitoru.
G-Sync je proprietární technologie, takže vyžaduje monitor s modulem NVIDIA G-Sync uvnitř. Alternativa AMD je známá jako FreeSync a spoléhá výhradně na standard DIsplayPort bez vlastní technologie.
Jak povolit G-Sync na vašem počítači
Pokud máte monitor G-Sync a grafickou kartu schopnou G-Sync, budete muset udělat trochu nastavení, aby to všechno fungovalo. Po zapnutí všeho otevřete ovládací panel NVIDIA v počítači tak, že kliknete pravým tlačítkem myši na pracovní plochu systému Windows a vyberete "Ovládací panely NVIDIA" nebo spustíte aplikaci "NVIDIA Control Panel" z nabídky Start
Head to Display> Set up G-SYNC. Zkontrolujte, zda je zaškrtnuta možnost "Povolit G-SYNC". Ve výchozím nastavení je služba G-Sync povolena pouze pro hry běžící v režimu celé obrazovky. Pravděpodobně budete chtít místo toho zvolit volbu "Povolit G-Sync pro okno a celou obrazovku". To umožní, aby funkce G-Sync fungovala i v případě, že hrajete hry v okně na ploše. Po změně některých možností klikněte na tlačítko Použít.
Pokud máte k počítači připojeno více monitorů a pouze jedna z nich podporuje funkci G-Sync, ovládací panel vás provede nastavením monitoru G-Sync jako primárního displeje
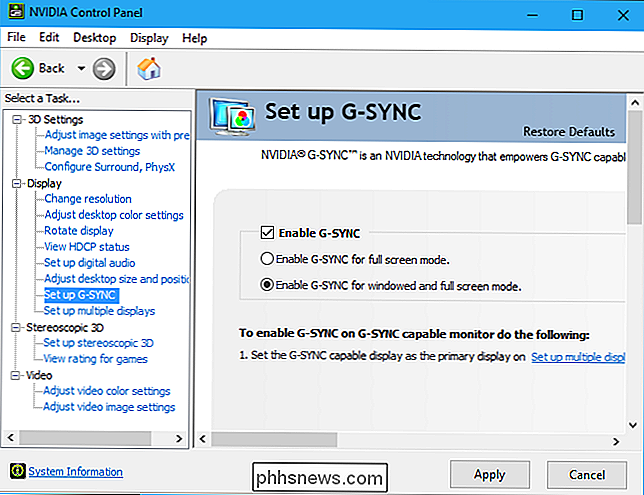
Chcete-li vědět, kdy je G-Sync zapnutá, můžete v rámci ovládacího panelu NVIDIA vybrat položku Display> G-Sync, která povolí nebo zakáže překryvný modul G-Sync.
Pokud je povolena funkce G-Sync, zobrazí se překryvná hra. Pravděpodobně není něco, co chcete nechat povoleno po celou dobu, ale může vám pomoci při odstraňování problémů a potvrzení, že G-Sync je opravdu aktivní a pracuje ve hře.
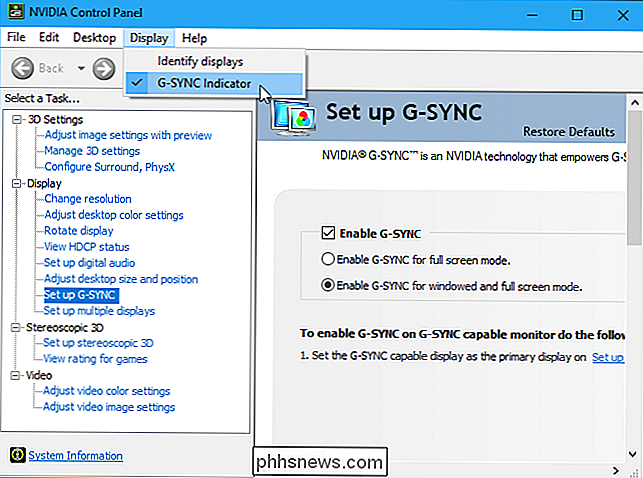
Jak optimalizovat nastavení hry v G-Sync
SOUVISEJÍCÍ: Jak si vyrobit monitor 120Hz nebo 144Hz Použijte jeho inzerovaný obnovovací kmitočet
G-Sync by měl ve většině případů pracovat ve většině případů, v ovládacím panelu NVIDIA. Některé hry však obsahují funkce, které dokážou zakrýt obnovovací frekvenci G-Sync na nižší úrovni, než je váš monitor schopen zpracovat.
Například pokud máte monitor 144 Hz a hrajete hru, budete chtít zajistit, aby hra byla nastavte obnovovací kmitočet 144 Hz pro váš monitor a všechny funkce omezující FPS, které ji mohou udržovat pod 144 fps, jsou zakázány. Systém Windows by měl být také nastaven na správnou obnovovací frekvenci pro váš monitor s vysokou obnovovací frekvencí.
V hrách nezapomeňte zvolit maximální obnovovací frekvenci monitoru, vypnout Vsync a vypnout libovolnou funkci "limit FPS".
Hra by měla překrýt svou maximální obnovovací frekvenci - 144 snímků za sekundu například u monitoru o rozměrech 144 Hz. Pokud hraje framerate pod tím, obnovovací frekvence monitoru bude odpovídat framerátu vaší hry za běhu.
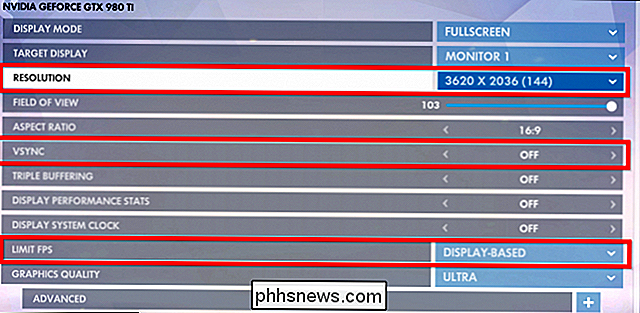
Jak snížit vstupní latenci v konkurenčních hrách
Pokud hrajete soutěžní hry, možná budete chtít zkrátit latenci vstupu co nejvíce. Ovládací panely NVIDIA vám to umožňují, ale je zde nevýhoda.
Pravděpodobně se nechcete dotýkat těchto nastavení, pokud si opravdu nepřejete, aby v určité hře byla co nejméně latence vstupu. Tato změna způsobí, že funkce G-Sync funguje normálně: Když hra dosáhne maximální rychlosti FPS pro váš monitor (144 snímků / s pro monitor s frekvencí 144 Hz) ), speciální forma hry Vsync naváže a omezuje hru na obnovovací frekvenci monitoru. Nebude moci překročit 144 snímků za sekundu. Tím se zabrání výskytu roztržení obrazovky. Může to však znamenat trochu větší latenci vstupu.
Můžete se rozhodnout odstranit tuto latenci vstupu tak, že hru dovolí překročit maximální obnovovací frekvenci monitoru. Pokud k tomu dojde, uvidíte roztrhávání obrazovky, ale hra bude reagovat na vstup drobnější rychleji. To je důležité jen tehdy, pokud hra může překročit maximální obnovovací frekvenci monitoru a pokud hrajete soutěžní hru, kde se počítá každý drobný čas.
Chcete-li najít tato nastavení, otevřete ovládací panel NVIDIA a přejděte do Nastavení 3D> Správa nastavení 3D. Klikněte na kartu Nastavení programu a vyberte hru, kterou chcete nakonfigurovat. Vyhledejte nastavení "Vertikální synchronizace" a nastavte jej na hodnotu "Vypnuto". Po dokončení klikněte na tlačítko Použít. Tato hra bude nyní moci překročit obnovovací frekvenci monitoru. Chcete-li vrátit zpět tuto změnu, vraťte se zde a vyberte možnost "Použít globální nastavení (Zapnuto)".
Mohli byste být zpočátku zaměňováni tímto: proč je Vsync standardně "Zapnuto" pro všechny hry v ovládacím panelu NVIDIA , ačkoli jsme vám řekli, abyste ji ve vašich hrách vypnuli?
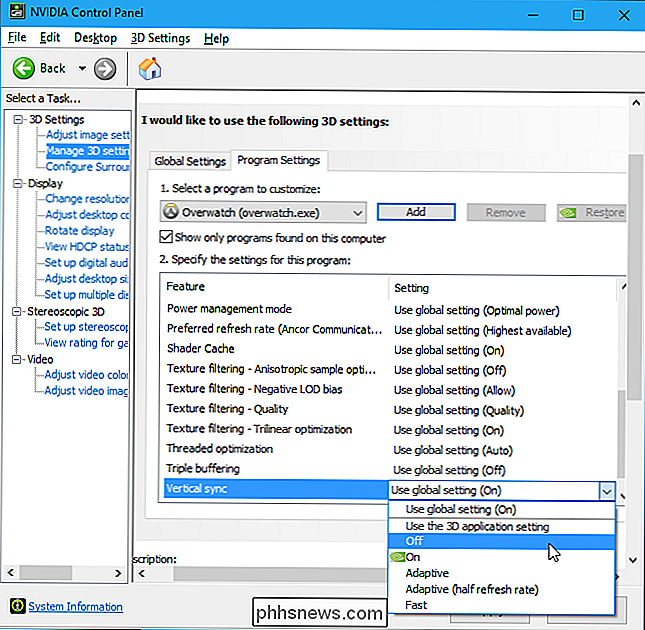
Volba Vsync v Ovládacím panelu NVIDIA je speciální typ VSync, který pracuje s G-Sync, který se kopíruje pouze na vysokých framerátech. NVIDIA to optimalizovala, aby fungovala s G-Sync. Možnost Vsync ve vašich hrách je tradičnější typ, který je nejlépe vynechán.
Stručně řečeno, pravidlo je: Nechte VSync povolit v ovládacím panelu NVIDIA, ale deaktivujte jej ze hry. Deaktivujte jej pouze pro jednotlivé hry v Ovládacích panelech NVIDIA, pokud je potřeba co nejvíce snížit latenci vstupu.

Osm snadných způsobů, jak ušetřit peníze na účtech
Pokud jde o úsporu peněz na vaši elektřinu a další náklady na zařízení, získávání něčeho jako inteligentního termostatu nebo inteligentního výstupu pro monitorování a optimalizaci energie použití může být užitečné. Ale je tu spousta věcí, které můžete udělat, které vyžadují jen málo nebo žádné peníze ani úsilí.

Použití univerzální schránky v systémech macOS Sierra a iOS 10
V systémech macOS Sierra a iOS 10 společnost Apple přidala novou funkci kontinuity nazvanou "Univerzální schránka". Univerzální schránka umožňuje kopírovat něco na vašem iPhone a vložit jej na váš Mac nebo naopak pomocí iCloud. Univerzální schránka není pokročilá funkce. Můžete například kopírovat a vkládat pouze jednu operaci najednou, takže vše, co je aktuálně ve schránce, bude přepsáno, když zkopírujete něco nového.



