Jak rozdělit, sloučit, změnit pořadí, označit a podepsat soubory PDF v systému Windows

Systém Windows nemá integrovaný nástroj jako náhled pro systém Mac OS X - s tiskárnou PDF. Zde je návod, jak rozdělit, sloučit, změnit pořadí, podepsat a zvýraznit soubory PDF s nejmenším nepříjemným softwarem.
Pokud máte v počítači nainstalovanou placenou verzi aplikace Adobe Acrobat, můžete to udělat - pracovní počítač. Ujistěte se, že jste se vyhnuli webovým softwarovým nástrojům - nevkládejte žádné PDF dokumenty s citlivými osobními, finančními nebo obchodními údaji do webových nástrojů PDF.
Rozdělit PDF soubory
SOUVISEJÍCÍ: Aplikace ke sloučení, rozdělení, označování a podepisování dokumentů PDF
Někdy můžete chtít rozdělit soubor PDF, extrahovat z něj některé stránky a vytvářet s nimi nový soubor PDF. Nástroj PDFSam (rozdělit a sloučit PDF), o němž zmíníme níže, to může udělat, ale už to můžete udělat se softwarem v počítači.
Vše, co opravdu potřebujete, je prohlížeč PDF a software, který lze tisknout na PDF. Mohlo by to být oficiální aplikace Adobe Acrobat Reader a tiskárna třetí strany, jako je například CutePDF Writer. Nicméně aplikace CutePDF a podobné aplikace mají instalátory plné strašlivého nástroje Ask Toolbar a dalších strašlivých junkware, takže pokud je to možné, vyčistěte z těchto programů - nebo si jen dávejte pozor při instalaci programu CutePDF Writer (nebo stažení z Ninite)
Pokud máte Google Chrome nainstalovaný na vašem PC, může to vlastně udělat. Prohlížeč Google Chrome obsahuje jak integrovaný prohlížeč PDF, tak funkci tisku do formátu PDF. Přetáhněte soubor PDF do okna prohlížeče Chrome a otevřete jej v prohlížeči Chrome. Klikněte na tlačítko nabídky v Chromu a vyberte možnost Tisk. Klikněte na tlačítko Změnit v části Cíl a vyberte možnost Uložit jako PDF.
V části Stránky určete rozsah stránek, které chcete extrahovat. Například byste mohli zadat 1-5 pro extrahování stránek 1-5 nebo zadejte 1-3, 6, 9 pro extrahování stránek 1-3, 6 a 9. Pokud chcete rozdělit PDF do několika souborů, zopakujte toto proces - například vytisknout jeden soubor PDF se stránkami 1-5 a druhý soubor PDF se stránkami 6-10.
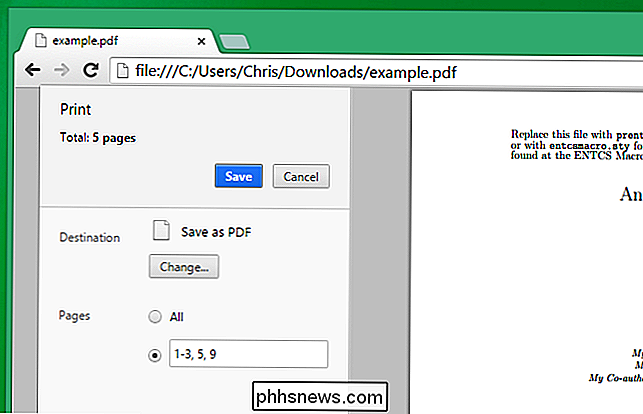
Sloučit a znovu uspořádat PDF
SOUVISEJÍCÍ: Oracle nemůže zabezpečit Java plug-in , Tak proč je to stále povoleno?
Nejlepší bezplatný nástroj, který jsme našli pro sloučení stránek z několika souborů PDF do jednoho ve Windows, je PDFSam - zkratka pro "rozdělit a sloučit PDF". Je to zdarma a open source . Bohužel se spoléhá na to, že máte v počítači nainstalovaný jazyk Java - něco, čeho se snažíme vyhnout. Pokud potřebujete ke sloučení souborů PDF pomocí tohoto nástroje, nezapomeňte přinejmenším zakázat plug-in prohlížeče Java nebo dokonce odinstalovat Java po dokončení. Samotný soubor PDFSam se při instalaci nepokouší nainstalovat junkware do počítače, ale běží v runtime Java.
Nainstalujte nástroj, vyberte zásuvný modul Merge / Extract a přidejte více souborů PDF. Použijte možnosti ve spodní části okna, abyste je spojili do jediného souboru PDF.
Tento nástroj také umožňuje uspořádat stránky v souboru PDF do jiného pořadí, což by mohlo pomoci při skenování stránek dokumentu v nesprávném pořadí. Soubor PDFSam má také vestavěný modul plug-in pro rozdělování souborů PDF.
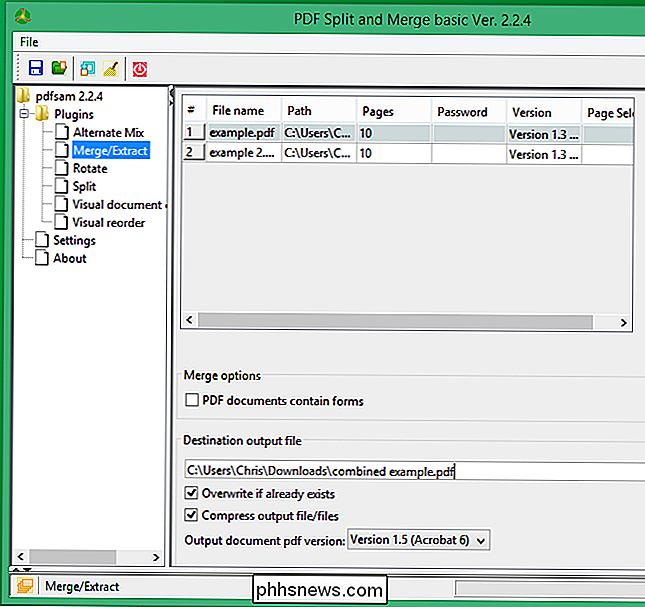
Zaregistrujte a označte dokumenty PDF
SOUVISEJÍCÍ: Zaregistrujte dokumenty PDF bez jejich tisku a skenování z libovolného zařízení
dříve Adobe Reader a nyní Adobe Acrobat Reader DC - má některé integrované funkce značení. Tyto funkce umožňují podepsat soubory PDF přímo v počítači a přidat poznámky, které mohou obsahovat text a výkresy.
Tyto funkce jsou užitečné zejména pro vyplňování dokumentů v počítači. Můžete vyplnit formulář nebo smlouvu a použít podpis, aniž byste museli tisknout, podepsat a naskenovat dokument.
Chcete-li tyto funkce použít, otevřete soubor PDF v aplikaci Adobe Acrobat Reader DC a klepněte na tlačítko "Komentář" nebo Možnosti "Fill & Sign" v pravém bočním panelu. Nástroj "Komentář" vám umožňuje anotovat PDF, přidávat text a kresby kamkoli se vám líbí. Nástroj "Fill & Sign" umožňuje přidat podpis kdekoli v dokumentu. Tyto zvláštní funkce jsou bezplatné, i když mnoho pokročilých funkcí Adobe Acrobat Reader DC vyžaduje placené předplatné.

Nepotřebujete placený software, přestože Adobe Acrobat udělá všechny tyto věci, pokud máte licenci. Aplikace Adobe Acrobat může být poskytnuta pracovištěm, ale domácí uživatelé nebudou chtít utratit více než 400 dolarů. Použijte výše uvedené bezplatné nástroje pro základní editaci v PDF a nezapomeňte vyhnout se webovým nástrojům editoru PDF. Neodkládat žádný potenciálně citlivý dokument na nástroj, kterému nedůvěřujete.

Vynucení systému Windows 7, 8 nebo 10 ke spuštění systému v nouzovém režimu bez použití klávesy F8
Spuštění systému Windows v nouzovém režimu není strašně obtížné. Pokud však budete muset opakovaně restartovat počítač a spouštět v nouzovém režimu pokaždé, pokoušíte se zasáhnout tento klíč F8 nebo restartovat z normálního režimu pokaždé zestárne. SOUVISEJÍCÍ: Použití nouzového režimu k opravě počítače se systémem Windows (a kdy byste měli) Existuje několik způsobů, jak spustit systém Windows v nouzovém režimu, v závislosti na verzi systému Windows, který používáte.

Vyhledání výchozích hesel směrovače
Pokud máte zařízení Netgear, Linksys, Cisco, D-Link nebo jiný typ směrovače a snažíte se zjistit, jak se přihlásit do směrovače, aby bylo možné konfigurovat nastavení, můžete provést několik kroků. Pokud jste se do routeru nikdy nepřihlásili a nikdo nikdy nenastavil heslo, bude mít váš router výchozí uživatelské jméno a heslo. Tyto informace můžete najít n



