Jak obnovit ztracený nebo poškozený dokument v aplikaci Microsoft Word 2016

Byl (a) jste někdy vyřešil problémový soubor .doc nebo .docx Word, který nelze otevřít? Nebo dokonce ztratil dokument úplně, se všemi vašimi tvrdými pracemi?
SOUVISEJÍCÍ: Jaký je nejlepší způsob, jak zálohovat svůj počítač?
Všichni jsme tam byli předtím, t už je to těžká lekce, že byste měli udržovat váš počítač zálohovaný. Existuje spousta bezplatných a levných programů, které zajistí, že se to v budoucnu nestane, takže jakmile skončíte s vaší prací, udělejte si laskavost a nastavte ji.
Prozatím je zde několik způsobů, jak obnovit ztracený nebo poškozený soubor
Obnovení textu z poškozeného dokumentu
Pokud je váš dokument poškozen, může dojít k chybě, která zní:
"Při pokusu o otevření souboru došlo k chybě
Zkontrolujte, zda je dostatek volné paměti a místa na disku.
* Otevřete soubor s převodníkem Text Recovery. "
Pokud jste zkontrolovali oprávnění k souboru a víte, že byste měli mít přístup k této složce a zkontrolovali jste aktuální využití procesoru a paměti a zjistili jste, že to není příliš vysoké, můžete použít integrovanou obnovu aplikace Word zkusit získat zpět nějaký text. (A pokud nemůžete najít
soubor
, přejděte na třetí část tohoto článku.) Otevřete aplikaci Word a klepněte na příkaz Soubor> Otevřít.
Odtud budete muset navigovat k souboru, který se pokoušíte otevřít. Když se dostanete do souboru, vyberte v rozevíracím seznamu typ souboru "Obnovit text z libovolného souboru (*. *)".

Klepněte na tlačítko Otevřít a s trochou štěstí aplikace Word obnoví váš text. že vaše míle se může lišit. Někdy může být soubor poškozen bez opravy a dokonce i v případě opravy textu může dojít ke ztrátě formátování.

Vynutit opravu poškozeného souboru
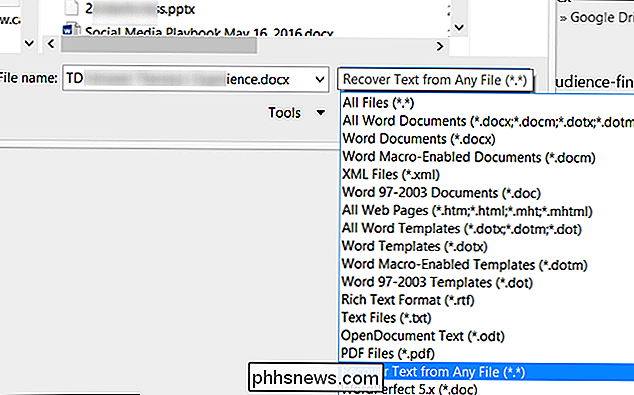
Pokud výše uvedená volba nefunguje, Microsoft má jiný způsob, jak pokuste aplikaci Word vynutit opravu souboru. V aplikaci Word klepněte na položku Soubor na pásu karet a potom klepněte na tlačítko Otevřít.

V dialogovém okně Otevřít klepněte na zvýraznění dokumentu aplikace Word.
Klepněte na šipku na tlačítko Otevřít a potom klepněte na příkaz Otevřít a opravit. > Obnovení dokumentu ztraceného dokumentu
Pokud soubor nemůžete najít, můžete najít záložní soubory, které aplikace Word uložila. Zde je ukázka, jak hledat záložní soubory aplikace Word v aplikaci Microsoft Word 2016. Pokyny pro starší verze aplikace Word naleznete v dokumentaci společnosti Microsoft.


Po spuštění aplikace Word 2016 nejprve klepněte na příkaz Soubor> Otevřít. , klepněte na tlačítko Procházet.
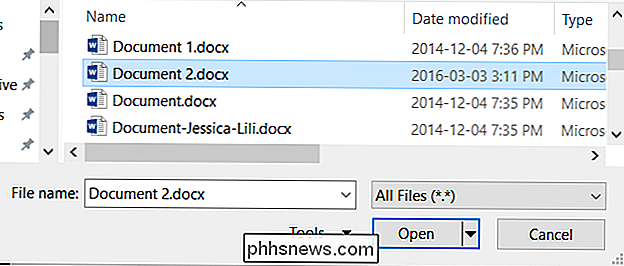
Pak přejděte do složky, kde jste naposledy uložili chybějící soubor. V seznamu Typ souborů (Všechny dokumenty aplikace Word) klepněte na položku Všechny soubory. Záložní soubor má obvykle název "Zálohování", za kterým následuje název chybějícího souboru. Klepněte na soubor zálohy a klepněte na tlačítko Otevřít.
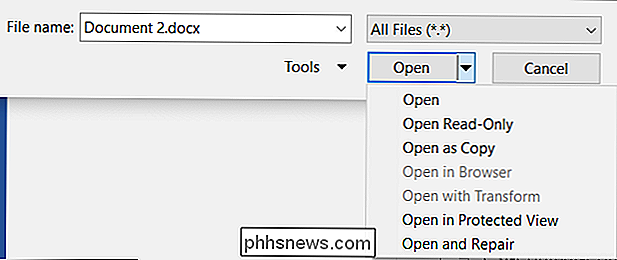
Pokud tento soubor zálohování nenajdete, alternativně vyhledejte soubory zálohování Word * .wbk
Název souboru může být neznámý, protože je to automaticky generované aplikací Word. Takže pokud uvidíte nějaké soubory .wbk, otevřete je najednou, dokud nenajdete ten, který hledáte, a uložte je okamžitě.
Najít a obnovit dočasné soubory Automatické ukládání

Pokud nemáte najít zálohy ve složce dokumentu, můžete mít automatické ukládání souborů z posledních 10 minut, které jste pracovali na jakémkoli dokumentu aplikace Word. Mohou se objevit na několika místech, včetně:

"C: Documents and Settings

Application Data Microsoft Word"
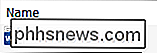
"C: Documents and Settings
Local Nastavení Temp "
V systémech Windows 7 a Vista budou umístění
- " C: Users
AppData Local Microsoft AppData Local Temp " - Našel jsem své uložené v C: Users
AppData Roaming Microsoft Word.
Vyhledat následující typy souborů, kde" xxxx " :
- Soubor dokumentů slov bude vypadat jako ~ wrdxxxx.tmp
Soubor dočasného dokumentu bude vypadat jako ~ wrfxxxx.tmp - Soubor automatického obnovení bude vypadat jako ~ wraxxxx.tmp nebo bude pojmenován " z ... "s příponou .asd
Soubor automatického obnovení, který je dokončen, bude mít příponu .wbk.
Pokud máte potíže s nalezením složky Autosave úložiště nebo souborů Temp, rychlý a snadný způsob, jak najít soubory automatického ukládání, je použít nástroj Vyhledat vše pro vyhledání typů souborů, jako je ".asd" nebo předpony jako "wra". Budete muset počkat, až začne indexovat úložiště vašeho počítače, ale po dokončení je to bleskově rychlé. Doufejme, že jedna z těchto možností pomůže obnovit ztracenou práci.

Stáhněte si všechny fotky a videa ze služby Fotky Google
Hledáte rychlý a snadný způsob stahování všech obrázků a videí ze služby Fotky Google? Možná chcete vytvořit lokální zálohu nebo chcete vytvořit osobní film a potřebujete veškerý obsah uložený místně pro editaci?Ať je tomu tak, je jednoduchý způsob, jak stáhnout celý obsah ze služby Fotky Google. Všimněte si, že jsem již dříve

Proč Windows má více virů než Mac a Linux
Všichni víme, že Windows je tam nejvíce malware-objízdná platforma, ale proč to je? Windows je nejpopulárnější desktopový operační systém, ale to není jediný důvod - minulé rozhodnutí učinila z Windows plodnou půdu pro viry a další malware. Již jsme vysvětlili, proč každý by měl používat antivirový systém v systému Windows, ale také jsme doporučili, že Linux nepotřebuje antivirový program.



