Jak zlepšit automatickou opravu na klávesnici Google pro Android

Autokorekt může být požehnáním, dokud není. Jakmile máte neslavné auto-korektní selhání, pak je pravděpodobné, abyste byli opatrní, aby se nestalo znovu (i když to asi bude). Zde je návod, jak převzít kontrolu a dokonce zlepšit autokorekci v systému Android.
Chceme se soustředit výhradně na klávesnici Google, protože je obvykle standardní pro mnoho zařízení Android. Klávesnice Google jsme v minulosti pokrývali, konkrétně vypnutí zvuků a vibrací a nyní chceme upozornit na zlepšení vkládání textu, takže je efektivnější a užitečnější.
SOUVISEJÍCÍ: Jak na to Změna zvuků a vibrací na klávesnici Google pro Android
Je zřejmé, že můžete použít jiné klávesnice, jako je SwiftKey nebo Swype, ale klávesnice Google je docela dobrá a nejlépe ze všech, je to zdarma. V tomto článku budeme používat screenshoty pořízené pomocí Android 5 Lollipop, ale protože klávesnice Google je verze agnostická, bez ohledu na to, zda používáte 5.x nebo 4.x, všechno by mělo fungovat stejně.
Jak často pro tyto typy procedur, budete chtít otevřít Nastavení a potom klepnout na "Jazyk a vstup".
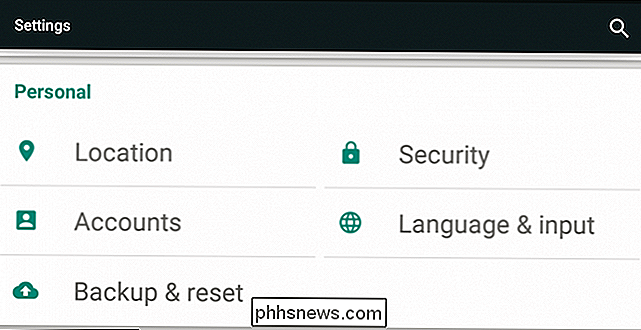
Na pokračující obrazovce klepněte na "Klávesnice Google".
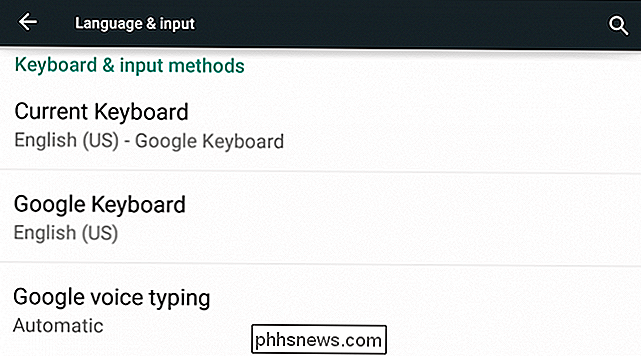
Poklepejte na "Oprava textu".

Konečně, na obrazovce pro opravu textu, můžeme se podívat na naše dostupné možnosti. Překvapíme krátce o prvních dvou, "osobním slovníku" a "doplněním slovníků". Zatím se soustřeďme na zbývající položky.
Možnost "zablokovat urážlivé slova" bude zvláště zajímavá pro dospělé dospělé, kteří chtějí, aby byli schopni ve své výměně textů využívat nevolnost. Ve výchozím nastavení je tato možnost povolena. Zakážete-li to, pravděpodobně zažijete méně nepříjemností, když se odbočíte do "barevných metafor".
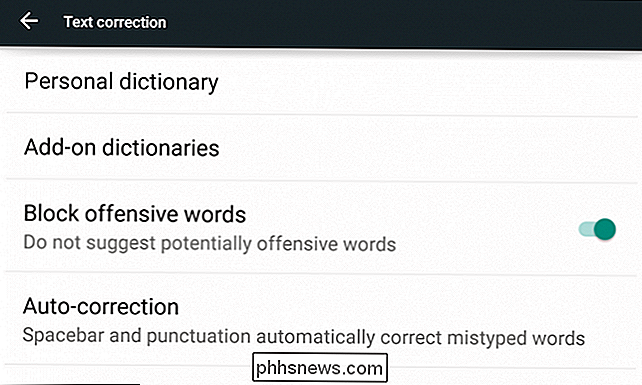
Čtvrtou volbou na této obrazovce je nastavení stupně autokorekce, kterou váš slovník použije. Můžete si vybrat mezi skromnými, agresivními nebo velmi agresivními, nebo je můžete zcela vypnout. Modest je ve výchozím nastavení zapnutý a podle našich zkušeností to stačí.
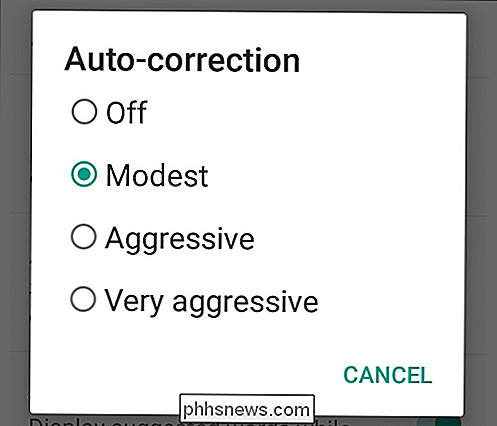
"Zobrazit nápravu" vám umožňuje přepínat, zda bude klávesnice Google poskytovat návrhy při psaní.
"Personalizované návrhy" by se měly učit z psaní a používání slova a vylepšení, takže poskytuje spolehlivější korekční návrhy. Můžete také zapínat nebo vypínat.
"Navrhněte jména kontaktů" umožní, aby aplikace Google Keyboard dotazovala vaše kontakty na návrhy, takže pokud zadáte několik prvních písmen jména přítele, měla by automaticky navrhnout kontakt a kontakty podobně.
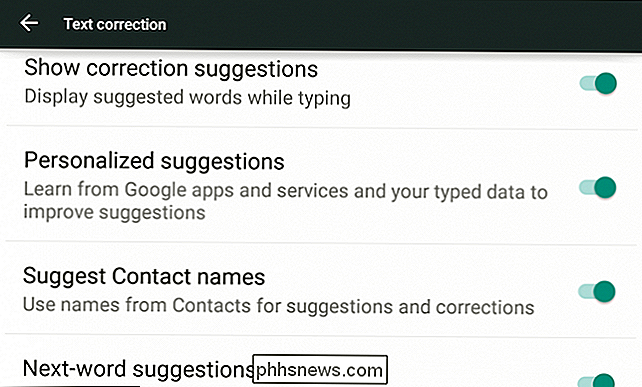
Nakonec existují "návrhy dalšího slova", které jsou podobné prediktivnímu psaní. V podstatě, pokud píšete něco jako text nebo zprávu, klávesnice Google se bude snažit co nejlépe zjistit, co se snažíte říci a dělat návrhy. Ze všech těchto možností se zdá, že je to nejméně užitečné, ale pokud zopakujete některé fráze často, může to být více hodnotné.
Všechny tyto možnosti jsou velmi jasné a většina z nich může být ponechána ( s výjimkou volby urážlivých slov, podle našeho názoru) s cílem zlepšit celkovou zkušenost s psaním na zařízení Android. Vypnutí automatické opravy může také usnadnit život, pokud se vám zdá, že vás stále nepríjemná.
Pojďme dál a promluvte si o tom, co můžete dělat s slovníky, zejména s osobním slovníkem, který může skutečně zaokrouhlit a zlepšit váš zážitek z klávesnice Google
Slovníky
Klávesnice Google obsahuje dvě možnosti slovníku. Můžete instalovat doplňkové slovníky, které zvyšují celkovou šířku klávesnice. Například pokud chcete používat anglické pravopisy, můžete nainstalovat anglický slovník, francouzský nebo italský, nebo libovolný počet jazyků a dokonce i anglické emoji slova.
Chcete-li přidat slovník, klikněte na něj , které chcete přidat do telefonu nebo tabletu.
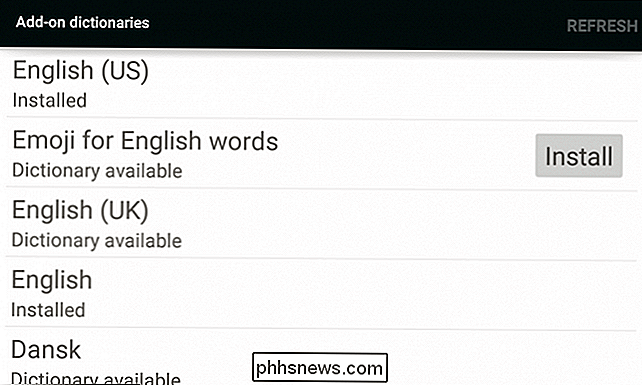
Ještě mnohem větší využití je však osobní slovník, který vám umožní v podstatě přidat slova, která chcete, do telefonu nebo do slovníku tabletu. To je mnohem užitečnější než jednoduše přidání vašeho zahradního odrůdy. Pokud často používáte slang, hovorová slova nebo idiomy, přidání všech do vašeho osobního slovníku jen činí to mnohem jednodušší.
Existuje několik způsobů, jak přidat slov do slovníku. Za prvé, když píšete, pokud se stanete přes jedno slovo, které klávesnice Google nerozpozná, pokusí se jej opravit automaticky (pokud je povolena automatická oprava). Potom můžete vrátit zpět, abyste se vrátili zpět k původnímu (nesprávnému) pravopisu a klepnutím jej přidáte.
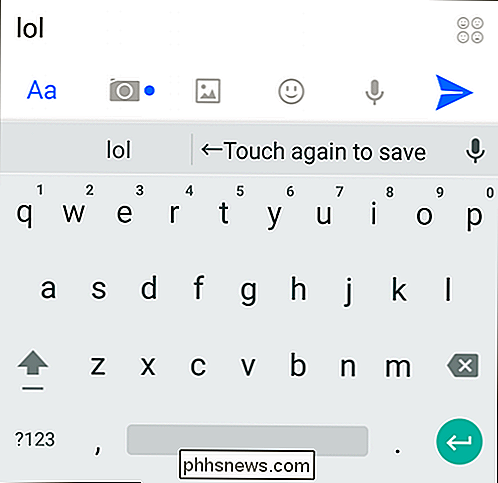
Pokud má slovo pod sebou červenou čáru, znamená to, že slovník si myslí, že je nesprávně napsán (mohlo by to být velmi dobře ). Pokud klepnete na slovo, když je tak podtrženo, objeví se nabídka s náhradními návrhy nebo můžete klepnout na "Přidat do slovníku".
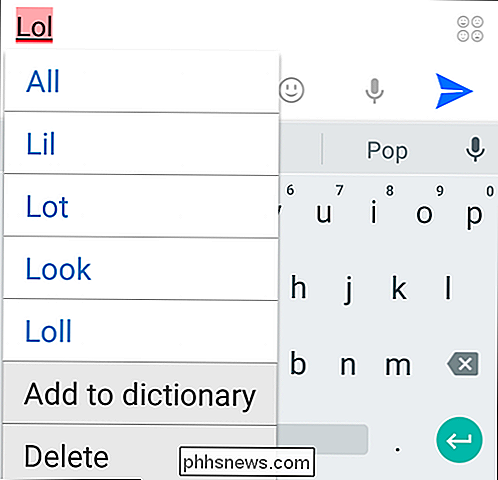
Nebo chcete-li přidat, odstranit nebo upravit slova v samotném slovníku klepněte na "osobní slovník" v nastavení a poté na další obrazovku, který chcete zkvalitnit (zde je naše "angličtina (Spojené státy)").
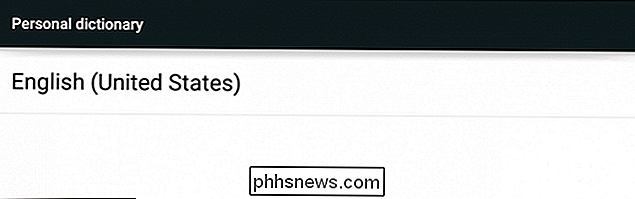
Poznámka: Můžete vyhledat konkrétní slovo nebo slova, pokud je váš osobní slovník obzvlášť rozsáhlý. Můžete také klepnout na libovolné slovo, které chcete upravit nebo odstranit.
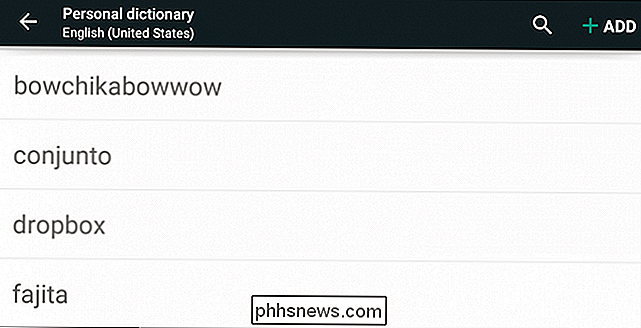
Klepneme na tlačítko "Přidat" a uvidíme, jak to vypadá. Můžete napsat vlastní slovo a přidat zkratku, nebo pokud to změníte, vymažte. Neexistuje tlačítko "Uložit", takže jakmile dokončíte přidání svého slova, jednoduše se z obrazovky přidat a vaše slovo bude nyní ve vašem osobním slovníku.
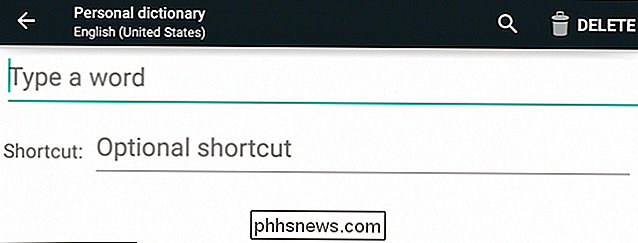
Osobní slovníky jsou pravděpodobně nejúčinnější způsob, jak se vyhnout Autocorrect se nezdaří, ale trvá nějaký čas "učit" tomu, jakým způsobem komunikujete. To platí zejména tehdy, když použijete funkci Swipe klávesnice Google spíše než jen psát každé slovo.
Nyní, když si uvědomujete skryté pravomoci klávesnice Google, můžete se ponořit a začít pracovat podle vašich představ. Autocorrect nemusí být takový hit a miss zkušenosti, obzvláště pokud se chcete vyjádřit ve vaší vlastní jazykové verzi.
Všechno, co stranou, slyšte od vás teď. Věděli jste, že můžete přidat slova a vytvořit vlastní záznamy slovníku? Často se ocitnete jako oběť autokorektury? Naše diskusní fórum je otevřené a čeká vaši zpětnou vazbu.

Jak zabránit kliknutí na náhodné reklamy v herních systémech iOS s průvodním přístupem
Mnoho iPhone a iPad her obsahují bannerové reklamy, které zabírají část obrazovky. Náhodou klepnete na reklamu a budete vyloučeni z hry a převedeni do jiné aplikace, jako je App Store nebo Safari. Povolte iOS "Guided Access" a tento problém nebudete mít. Tento trik ve skutečnosti nezakrývá reklamy, ale pouze zajistí, že nebudete náhodou klepnout na ně a dostat se z hry, kterou hrajete.

Jak upgradovat z Windows 10 Domovská stránka do Windows 10 Professional
Většina nových počítačů je dodávána se systémem Windows 10 Home, ale můžete upgradovat z Windows 10 na upgrade z Home na Pro. Pokud jste inovovali z profesionálních edic systému Windows 7 nebo 8.1, již máte systém Windows 10 Professional. Pokud se rozhodnete přejít na profesionální verzi systému Windows 10, získáte šifrování jednotek BitLocker, integrovanou virtualizaci Hyper-V, vestavěný server vzdálené plochy a další funkce zaměřené na podnikové účely, jako je připojení domény Kolik stojí náklady na upgrade a jak to funguje?



