Jak sdílet notebooky v aplikaci Microsoft® OneNote 2016

Microsoft OneNote 2016 je skvělý nástroj pro nahrávání poznámek, nejen pro sebe, ale také pokud chcete spolupracovat na poznámkách a projektech s ostatními , například kolegové nebo rodinní příslušníci. Dále vám ukážeme několik způsobů, jak můžete sdílet vaše notebooky OneNote
SOUVISEJÍCÍ: Jak synchronizovat notebooky OneNote 2016 do svého účtu OneDrive a získat přístup k nim kdekoli
Chcete-li sdílet poznámky a poznámkové bloky v aplikaci OneNote 2016 s ostatními ujistěte se, že váš notebook je synchronizován s vaším účtem OneDrive online, takže ostatní mají k němu přístup. Bude to synchronizováno s internetem, ale nebude automaticky dostupné ostatním. Chcete-li to provést, musíte je ručně sdílet s ostatními, aby je mohli zobrazit a případně je upravovat.
Chcete-li získat přístup k různým nástrojům pro sdílení poznámek a notebooků v programu OneNote 2016, klepněte na kartu "Soubor".
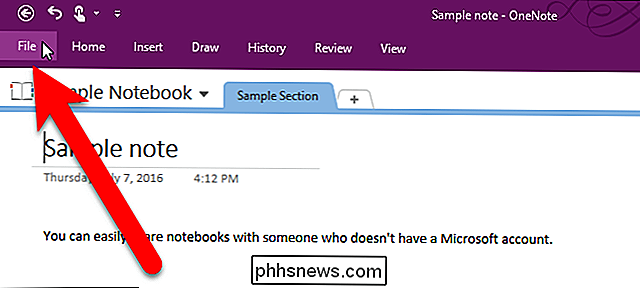
Na obrazovce zákulisí klikněte na položku "Sdílet" v seznamu položek na levé straně.
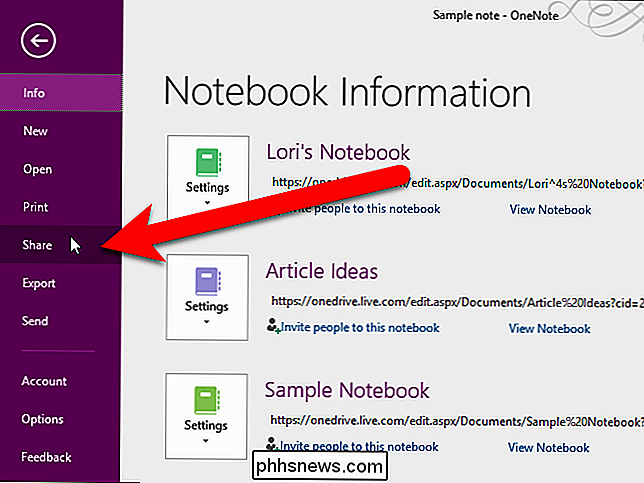
Jak sdílet notebook s někým prostřednictvím e-mailu
Můžete pozvat lidi, aby si prohlíželi nebo upravovali svůj notebook zasláním e-mailu na obrazovce Share Notebook (Sdílet s lidmi). Do notebooku budou mít přístup pouze lidé, které konkrétně pozvete. Možnost Sdílet s lidmi je výchozí, takže je automaticky vybrána na obrazovce Share Notebook.
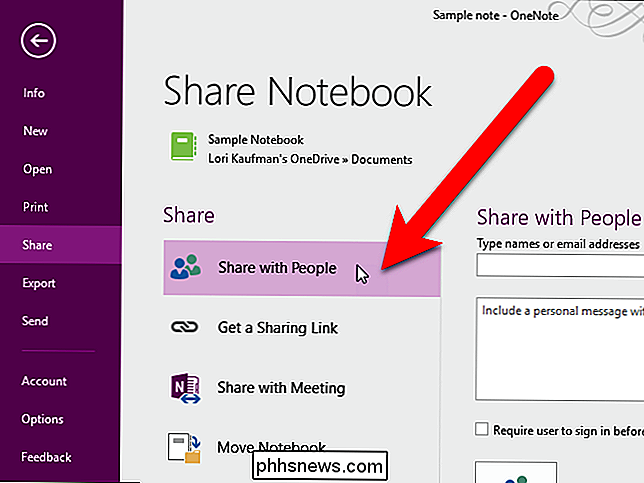
Do pole "Zadejte názvy nebo e-mailové adresy" zadejte název nebo e-mailovou adresu. Pokud zadáte název, který je uložen v adresáři aplikace Outlook, budete vyzváni k tomu, aby se kontakty shodovaly s jménem nebo e-mailovou adresou, kterou jste začali psát, takže můžete snadno vybrat požadovanou osobu. Můžete také kliknout na tlačítko "Vyhledat Adresář kontaktů" napravo od pole Názvy typů nebo e-mailových adres. Chcete-li sdílet svůj notebook s více lidmi, mezi každou e-mailovou adresu vložte středník.
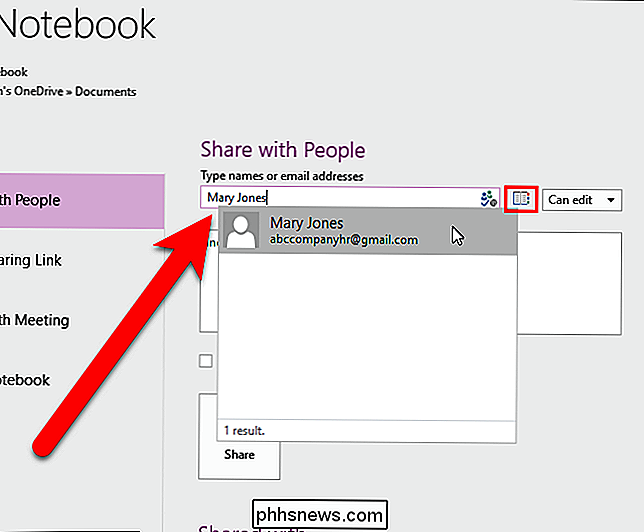
Když sdílíte notebook s ostatními, můžete si vybrat, zda jim umožníte prohlížení notebooku nebo povolit notebooku také upravit. Chcete-li určit, zda mohou notebook upravovat, vyberte v rozevíracím seznamu napravo od pole Názvy typů nebo e-mailových adres možnost "Můžete upravit" nebo "Může zobrazit".
Chcete-li do zprávy přidat e-mail mailovou adresu
klikněte na odkaz "Sdílet", chcete-li odeslat odkaz osobám, se kterými jste si vybrali sdílení notebooku.
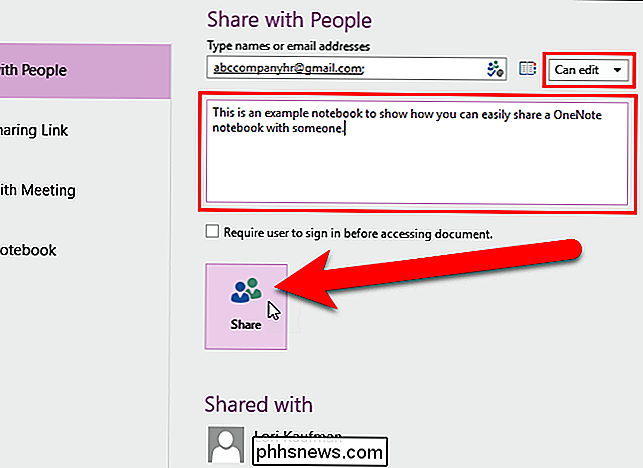
Osoba, se kterou jste sdíleli notebook, je přidána do sdílené složky se seznamem v dolní části obrazovky.
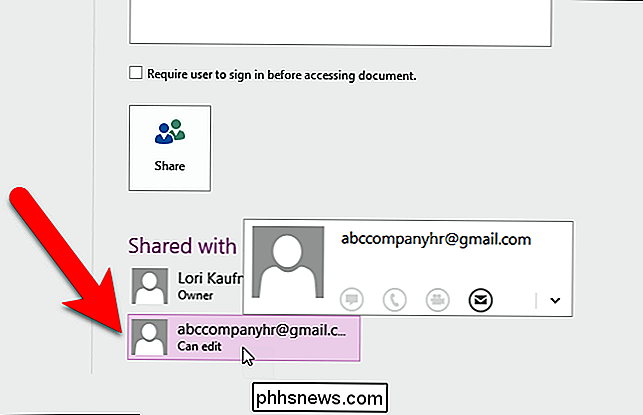
Pokud se rozhodnete zrušit přístup pro někoho, s nímž jste sdíleli poznámkový blok, klikněte pravým tlačítkem na osobu v seznamu Shared with (Sdílený se seznamem) a v rozbalovací nabídce zvolte možnost "Remove User" (Odebrat uživatele). V této nabídce můžete také změnit oprávnění pro danou osobu.
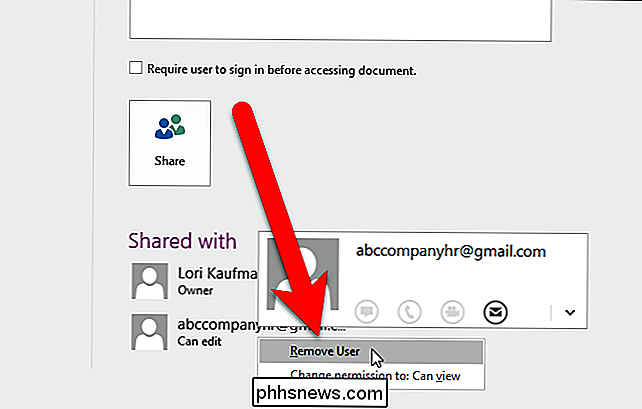
Lidé, kterým jste poslali pozvánky, obdrží e-mail obsahující tlačítko "Zobrazit v aplikaci OneDrive".
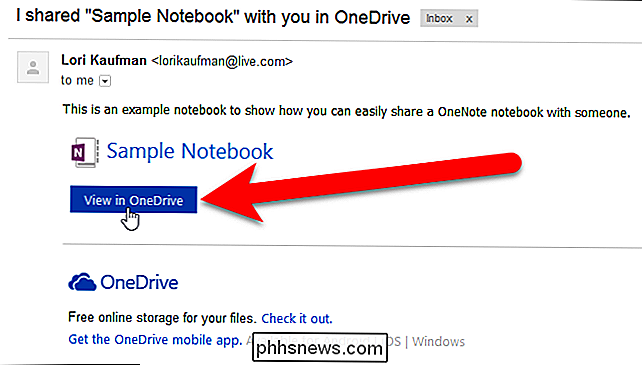
Když kliknete na tlačítko Zobrazit v aplikaci OneDrive v e-mailové zprávě , notebook se otevírá v aplikaci OneNote Online a může zobrazit a upravovat v závislosti na oprávnění, které pro ně nastavíte.
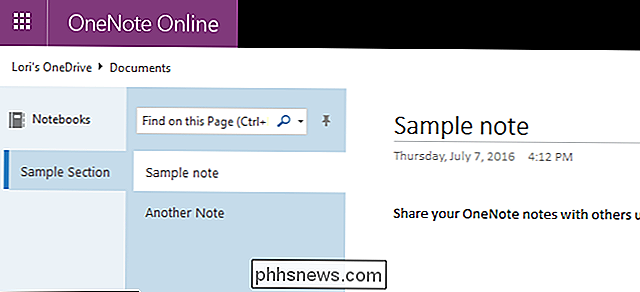
Pokud povolíte lidem, s nimiž sdílíte svůj notebook, aby je upravili, tlačítko Upravit v prohlížeči je dostupný v aplikaci OneNote Online
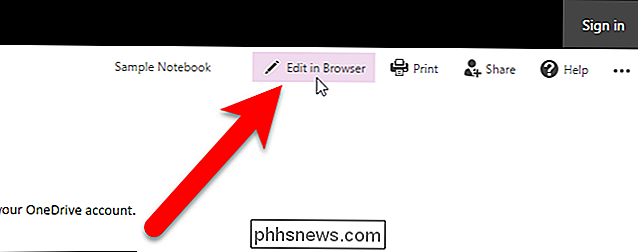
Jak sdílet notebook pomocí odkazu
Sdílení notebooku aplikace OneNote pomocí odkazu je podobné sdílení s lidmi prostřednictvím e-mailu. Hlavní rozdíl spočívá v tom, že když sdílíte notebook s lidmi prostřednictvím e-mailu a pak se rozhodnete zrušit přístup k notebooku, musíte je odstranit každý odděleně, jak je uvedeno v předchozí části. Sdílení notebooku pomocí odkazu však umožňuje zrušit přístup ke všem, kteří jste notebook sdíleli jedním kliknutím.
Chcete-li získat odkaz sdílení, přejděte na obrazovku Share Notebook, jak je uvedeno na začátku článku. Chcete-li získat odkaz pro sdílení, který uživatelům umožňuje prohlížení notebooku, ale neupravujte jej, klikněte na odkaz "Vytvořit odkaz" napravo od "Zobrazit odkaz".
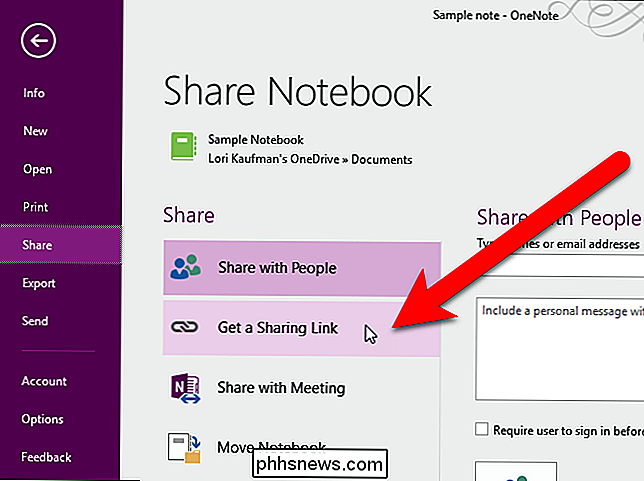
A odkaz se zobrazí v rámečku pod odkazem Zobrazit. Zvolte text odkazu a stisknutím kombinace kláves Ctrl + C jej zkopírujte.
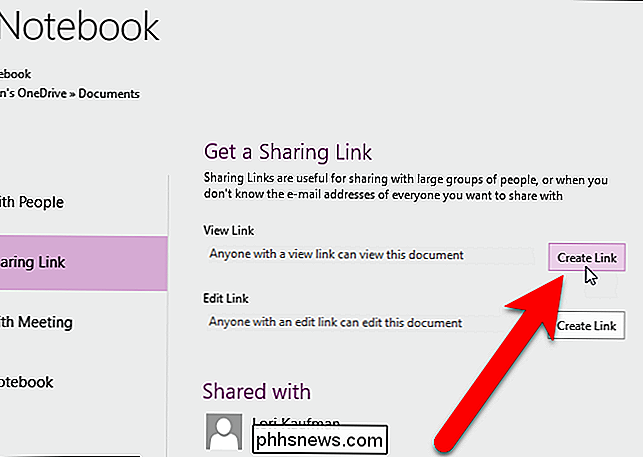
Můžete poslat odkaz na lidi, s nimiž chcete notebook sdílet. Můžete také sdílet odkaz s ostatními uživateli, kteří používají sociální média, software pro rychlé zasílání zpráv, software pro spolupráci, zveřejnění odkazu na webových stránkách nebo jakoukoli jinou metodou, která pro vás pracuje.
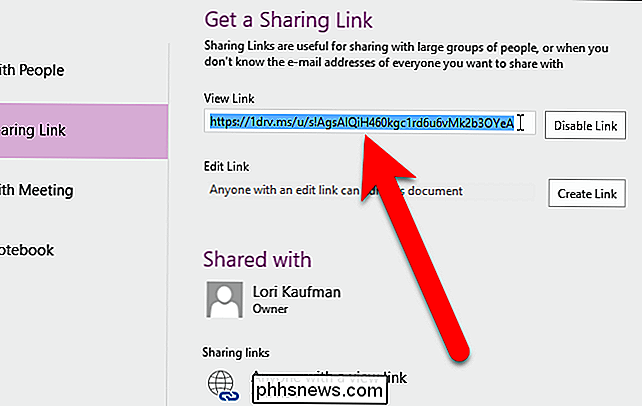
Když kliknou na odkaz v e-mailové zprávě, otevře se notebook v aplikaci OneNote Online, stejně jako při použití možnosti Sdílet s lidmi v předchozí části. Všimněte si, že protože jsme sdíleli notebook s Linkem View, není k dispozici tlačítko Upravit v prohlížeči a notebook nelze editovat.
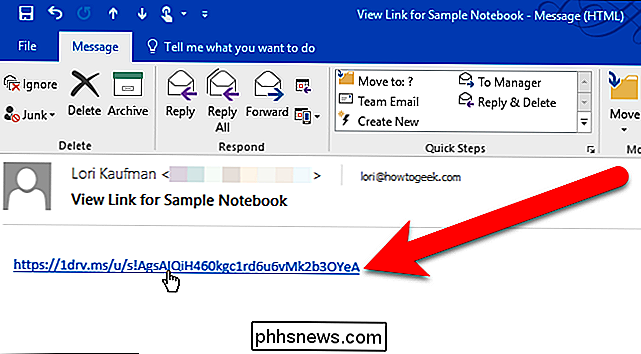
Chcete-li s někým spolupracovat s notebookem a povolit jim, aby provedli změny v notebooku, klepněte na tlačítko Klikněte na tlačítko Vytvořit odkaz napravo od odkazu Upravit odkaz
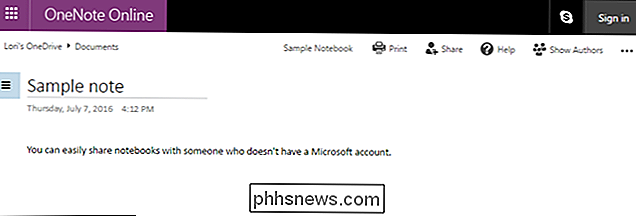
Stejně jako u odkazu View získáte odkaz, který můžete kopírovat a odeslat někomu.
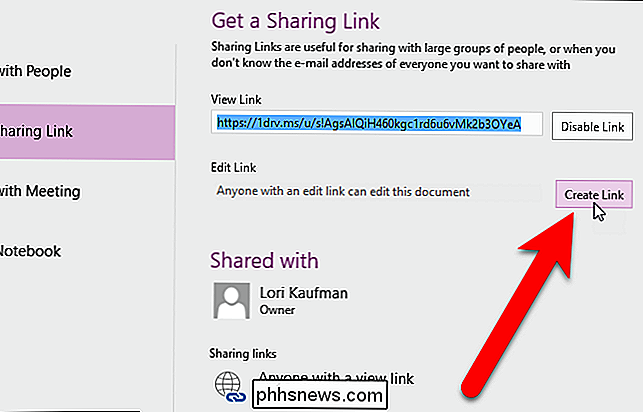
Chcete-li zrušit přístup k notebooku, jednoduše klikněte na tlačítko "Zakázat propojení" vedle typu odkazu, který chcete ukončit sdílení. Každý, kdo má tento odkaz, nebude mít přístup k notebooku.
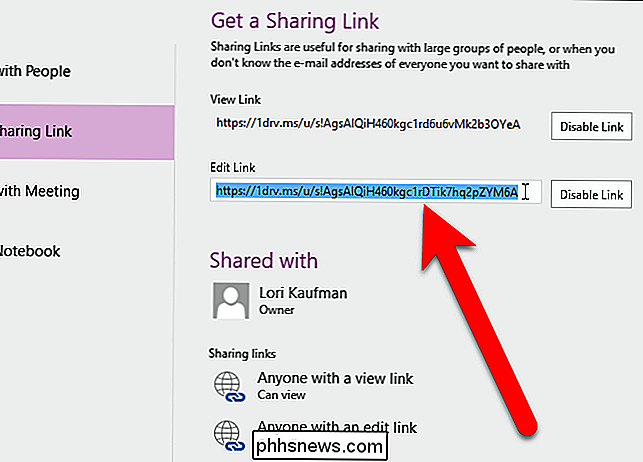
Jak sdílet notebook ve formátu PDF
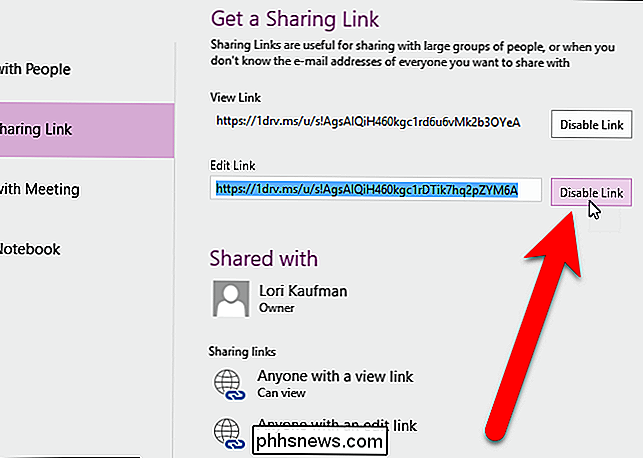
SOUVISEJÍCÍ:
Jak exportovat poznámky aplikace OneNote 2016 do různých formátů souborů výše uvedené případy, lidé, se kterými sdílíte notebook, získáte přístup k celému notebooku. Možná chcete sdílet pouze určitou část nebo jen některé poznámky v notebooku. Můžete vytvořit soubor PDF obsahující poznámky, oddíly nebo celý notebook a odeslat tento soubor komukoli, s nímž chcete notebook sdílet. Klikněte na tento odkaz pro pokyny pro export poznámky do formátu PDF.
Jak sdílet notebook se schůzkou
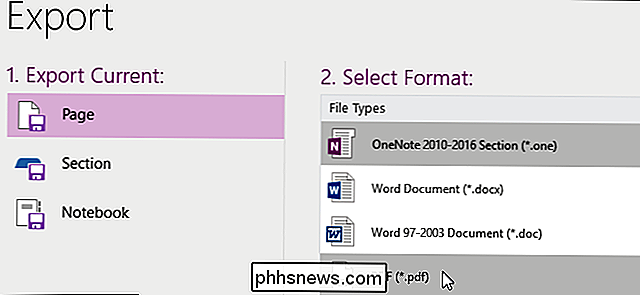
Už nemusíte dělat poznámky na schůzkách. Můžete sdílet zápisník OneNote s ostatními účastníky schůzky a nechat je bere na vědomí také. Tímto způsobem si můžete být jisti, že vám nezmešká důležitou akční položku nebo klíčové rozhodnutí během schůzky.
Pokud jste se zúčastnili schůzky v programu Skype nebo Lync, které byly naplánovány pomocí aplikace Outlook, můžete sdílet notebook s ostatní účastníci schůzky pomocí možnosti Sdílet s schůzkou na obrazovce Share Notebook. Jakmile klepnete na tlačítko "Sdílet s schůzkou" a zvolíte schůzku, kterou navštěvujete, bude odkaz na notebook zaslán všem účastníkům schůzky. Mohou přistupovat k notebooku a všichni je mohou přidat do notebooku současně.
Můžete také použít jednu z metod popsaných v předchozích částech pro sdílení notebooku OneNote s ostatními na setkání. sdílený notebook
Pokud jste sdíleli poznámkový blok a nyní potřebujete přesunout tento notebook na jiné místo, můžete notebook přesunout, ale není to tak jednoduché, jako jen zvolit nové umístění. Budete muset upozornit každého, komu jste sdíleli notebook, a postupujte podle tohoto postupu, abyste skutečně přesunuli notebook na nové místo.
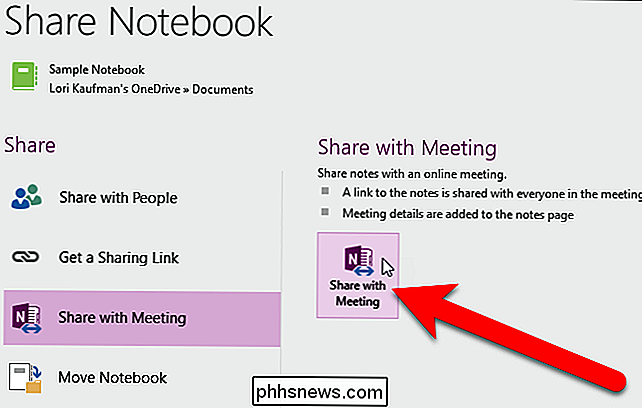
SOUVISEJÍCÍ:
Jak přejít z aplikace Evernote na OneNote
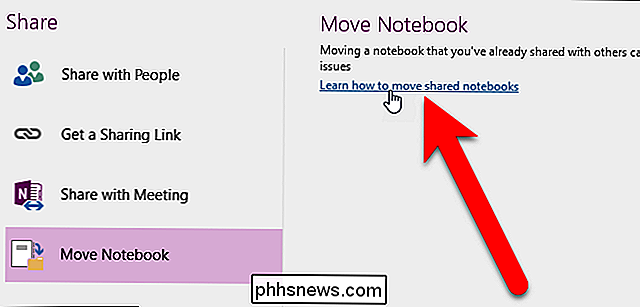
OneNote je skvělá program pro shromažďování informací, brainstorming, sdílení poznámek se svými přáteli nebo kolegy a přístup k vašim poznámkám a dokumentům na téměř jakémkoli zařízení. Pokud používáte aplikaci Evernote a chcete přejít na OneNote kvůli omezenému volnému plánu nebo dražším placeným plánům, společnost Microsoft nyní nabízí bezplatný nástroj pro snadnou migraci z aplikace Evernote do aplikace OneNote

10 nejlepších nástrojů pro tagování MP3 a úpravu metadat
Vzpomeňte si na dny, kdy všichni měli obrovskou hudební sbírku nelegálně stažených souborů MP3 spolu s Winampem, aby si je dokázali zvládnout? V dnešní době většina lidí streamuje svou hudbu přímo do svého přístroje, než stáhnout a udržovat velké knihovny hudby.Nicméně, stále existuje spousta hudby, která není dostupná v streamingových službách, zvláště pokud posloucháte hodně zahraniční hudby. Označování těchto hudebních souborů, kter

Přidat hlavičky a zápatí do prezentace aplikace PowerPoint
Ačkoli prezentace PowerPoint jsou obvykle zobrazeny na obrazovce, jsou stejně jako ostatní dokumenty v sadu Microsoft Office, jako jsou aplikace Word, Excel a Publisher. Stejně jako ty ostatní aplikace můžete přidat vlastní hlavičky a zápatí do prezentace aplikace PowerPoint, abyste zobrazili řadu důležitých informací.Proč zobrazovat


