Jak chránit heslem soubory a složky se šifrováním

Ať už chcete ukládat citlivá data na jednotku USB, bezpečně ji poslat e-mailem, nebo na pevný disk pouze přidat další vrstvu zabezpečení, existuje řada způsobů, jak chránit vaše soubory heslem.
Když říkáme, že soubor chráníme heslem, obecně se domníváme, že soubor šifrujeme, takže jej nelze dešifrovat a pochopit bez vašeho heslo šifrování. To je nejbezpečnější způsob, jak chránit soubory heslem.
Vytvořit šifrovaný archiv
Systém Windows XP vám umožňuje vytvářet ZIP soubory chráněné heslem, ale Windows 7 to neplatí. To je v pořádku - můžete stáhnout bezplatný program pro kompresi souborů od jiných výrobců, který vám to zvládne. Existuje mnoho programů pro kompresi souborů, které byste mohli používat, ale doporučujeme zcela volný a open-source 7-Zip.
Po instalaci 7-Zip použijte k vytvoření nového archivu - buď pomocí možnosti 7-Zip v v Průzkumníkovi Windows klepněte pravým tlačítkem myši nebo v tlačítku Přidat v aplikaci 7-Zip. Budete moci zadat heslo pro váš archiv - ujistěte se, že ponecháte AES-256 vybrané jako typ šifrování. Všechny soubory a složky, které přidáte do vašeho souboru ZIP (nebo jiného typu archivu, který chcete vytvořit) budou šifrovány zvoleným heslem. Při otevření souboru s archivem budete muset zadat heslo.
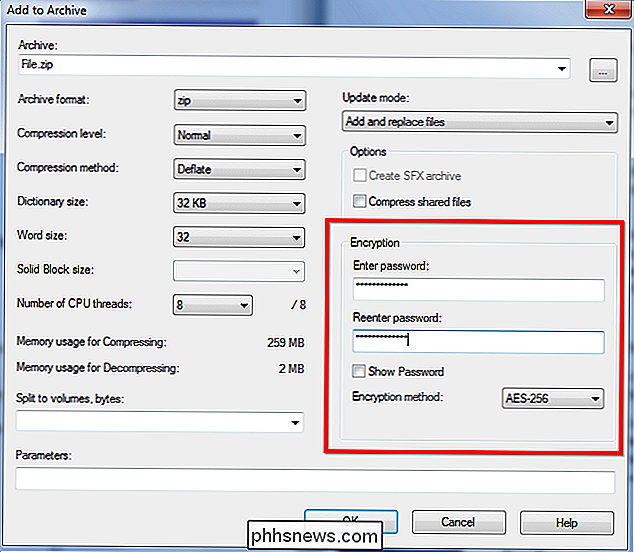
Šifrování dokumentu Office
Aplikace Microsoft Office umožňuje šifrování dokumentů a jejich zabezpečení pomocí hesla. Společnost Microsoft přešla do šifrování AES v sadě Office 2007, takže pokud používáte starší verzi sady Office, šifrování nebude nikde tak bezpečně.
Chcete-li chránit dokument v sadě Office 2010 nebo novější, klepněte na nabídku Soubor, klepněte na tlačítko tlačítko Ochrana dokumentu v části Informace a vyberte možnost Šifrovat pomocí hesla. Budete vyzváni k zadání hesla, které budete muset poskytnout při každém otevření dokumentu v budoucnu. Dejte nám zpětnou vazbu Další informace
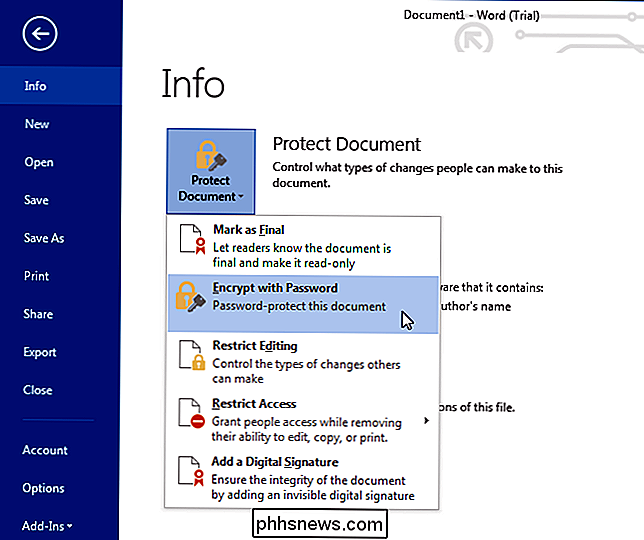
SOUVISEJÍCÍ: Jak chránit hesla dokumenty a dokumenty PDF s Microsoft Office
Podívejte se na tuto příručku pro více informací o šifrování dokumentů aplikace Word , Sešity aplikace Excel, prezentace PowerPoint a dokonce i soubory PDF.
Jiné programy produktivita mohou nabízet podobné funkce. Například Adobe Acrobat umožňuje vytvářet soubory PDF chráněné heslem, pokud šifrování PDF ve formátu PDF není váš styl.
Vytvořit šifrované svazky TrueCrypt
TrueCrypt umožňuje vytvářet šifrované svazky. TrueCrypt je velmi flexibilní šifrovací řešení a můžete jej použít různými způsoby:
- Vytvořte malý šifrovaný kontejner uložený v souboru na vašem pevném disku. Budete potřebovat heslo pro šifrování, abyste tento soubor připojili jako speciální disk, což vám umožní zobrazit a manipulovat s jeho obsahem. Když "odpojíte" jednotku, nikdo nevidí její obsah bez poskytnutí hesla pro šifrování.
- Použijte TrueCrypt k vytvoření zašifrovaného svazku na jednotce USB flash nebo jiném vyměnitelném disku, což vám umožní přenášet citlivé soubory s vámi že je možné je zobrazit, pokud někdy ztratíte disk. TrueCrypt lze použít jako přenosnou aplikaci, která umožňuje přístup ke šifrovaným datům i na počítačích, které nemají nainstalovanou TrueCrypt - programové soubory programu TrueCrypt mohou být uloženy na samotné externí jednotce
- Šifrovat celou systémovou jednotku systému Windows, nuceni kdokoliv zadat heslo při zavádění počítače nebo pokračování v režimu hibernace. Tím zajistíte, že nikdo nemůže přistupovat k obsahu pevného disku, pokud necháte počítač uzamčen nebo vypnutý. (Pokud nepoužíváte mrazírenský útok, který je v reálném světě neobvyklý.)
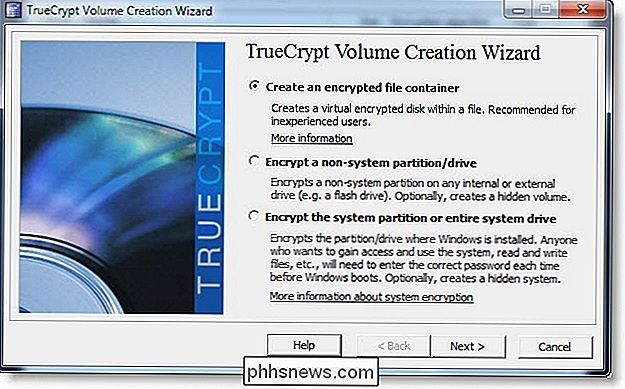
Použijte vestavěné funkce šifrování systému Windows
Pokud používáte profesionální nebo podnikovou verzi systému Windows, máte také přístup k některým zvláštním funkce šifrování. Domácí verze systému Windows - a standardní verze systému Windows 8, která není technicky označována jako "domácí" verze - nemají přístup k těmto funkcím. Profesionální edice systému Windows obsahují následující dvě funkce šifrování:
- BitLocker, který umožňuje vytvářet šifrované svazky na discích, včetně externích jednotek USB flash. BitLocker funguje stejně jako TrueCrypt, takže můžete použít podobné funkce v běžnějších verzích systému Windows.
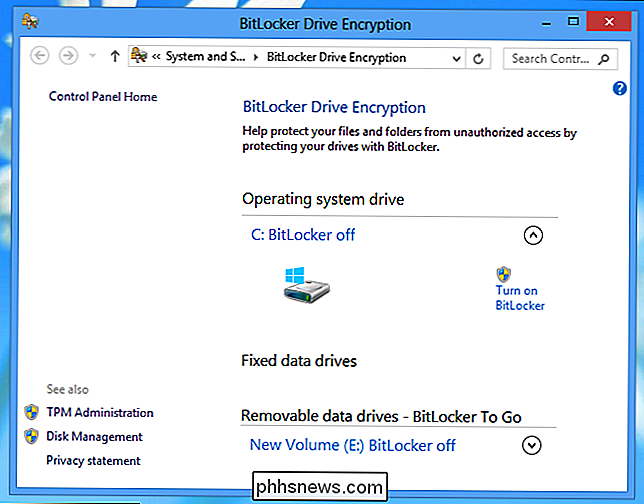
- Systém EFS (Encrypting File System), který umožňuje šifrování jednotlivých složek a souborů. Chcete-li tuto funkci použít, klepněte pravým tlačítkem myši na soubor nebo složku, vyberte Vlastnosti a na kartě Obecné klepněte na tlačítko Upřesnit. Povolte možnost Šifrovat obsah pro zajištění dat - tato volba bude šedá, pokud nepoužíváte správnou verzi systému Windows. Soubory jsou v podstatě zašifrovány heslem uživatelského účtu systému Windows, takže je ztratíte, pokud zapomenete heslo systému Windows. Mějte na paměti, že tyto soubory jsou zašifrovány pouze při uložení na pevný disk, takže je nelze bezpečně odeslat e-mailem, aniž byste je šifrovali jiným způsobem.
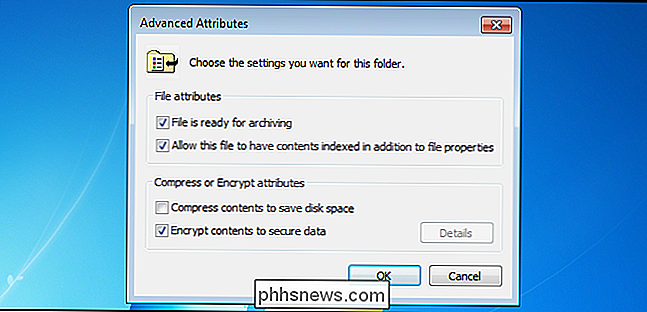
Existuje mnoho dalších nástrojů, které lze použít k šifrování souborů, ale výše uvedené metody jsou některé z nejjednodušších a nejsilnějších.
Chcete-li pouze skrýt soubory od jiných lidí pomocí počítače, můžete zkusit je skrýt nebo označit jako systémové soubory, ale to nezabrání komukoli, kdo ví, jak pro zobrazení systémových souborů z jejich nalezení. Můžete také použít steganografii pro skrytí souborů uvnitř jiných souborů. Pokud chcete ukládat hesla, můžete je zašifrovat pomocí správce hesel, jako je KeePass nebo LastPass - oba umožňují připojit soubory, ačkoli to funguje nejlépe u malých souborů spojených s hesly.

Jak skenovat síť pro zařízení a otevřené porty
Dříve jsem napsal příspěvek o tom, jak rozpoznat lektory WiFi v síti, a zmínil pár aplikací smartphonu, které byste mohli použít pro skenování vaší domácí sítě. Aplikace úspěšně skenují síť a poskytují vám podrobnosti o každém zařízení.Nezajímala jsem se o podrobnosti o aplikacích v tomto příspěvku, protože se zaměřovala na zachycení neoprávněných uživatelů v síti. V tomto článku budu hovořit podrobněji o těchto

Proč antivirový software karanténních virů namísto jejich odstranění?
Hledání virů nebo škodlivého softwaru v počítači není nikdy příjemným zážitkem, ale proč je antivirový software karanténní místo toho, aby je zcela odstranil počítač? Dnešní příspěvek SuperUser Q & A má odpovědi na zvědavou otázku čtenáře. Současná otázka a odpověď se k nám přichází s laskavým svolením SuperUser - podřízenou skupinou Stack Exchange, která je komunitou řízená skupina webů Otázky a odpovědi.



