Jak snadno přeinstalovat systém Windows 10 bez funkce Bloatware

Funkce "Obnovit počítač" v systému Windows 10 obnoví výchozí tovární nastavení počítače, včetně všech součástí, které obsahuje váš výrobce počítače. Ale nová funkce "Fresh Start" v aktualizaci tvorců systému Windows 10 usnadňuje získání čistého systému Windows.
Toto bylo vždy možné stahováním instalačních médií systému Windows 10 a jejich opětovným instalováním do počítače. Nový nástroj společnosti Microsoft však provádí úplnou instalaci systému Windows, která je mnohem jednodušší.
How This Works
Funkce "Obnovit tento počítač" obnoví výchozí tovární nastavení počítače. Pokud jste nainstalovali systém Windows sami, znamená to, že budete mít čistý systém Windows. Pravděpodobně jste však sami neinstalovali systém Windows. Stejně jako většina lidí jste pravděpodobně zakoupili počítač, který byl dodán se systémem Windows, plus nějaký extra bloatware.
V takovém případě resetování vašeho počítače jej obnoví tak, jak jste jej získali z továrny - což zahrnuje veškerý software původně výrobce instalován na počítači. Od nepříjemného bloatwaru až po užitečné ovladače softwaru se vše vrátí. Budete muset buď s touto nevyžádanou poštou žít, nebo byste ji mohli odinstalovat.
Chcete-li se zbavit bloatware systému čistého a čerstvého systému Microsoft Windows 10, dříve jste museli stáhnout instalační médium Windows 10, USB disk nebo disk DVD a přeinstalujte systém Windows 10 sami. Nový systém Windows Fresh Start umožňuje tento proces mnohem jednodušší, což umožňuje běžným uživatelům PC úplně přeinstalovat systém Windows za pár kliknutí.
Dokonce i geeké Windows, kteří často přeinstalují systém Windows v každém novém počítači, mohou ušetřit nějaký čas funkce "Čerstvý start". Postupujte podle pokynů, abyste mohli rychle a snadno přeinstalovat systém Windows 10 na novém počítači.
Co je to chyba?
- Otevřete nabídku Start a najděte aplikaci "Windows Defender Security Center"
- Zdraví "v postranním panelu a klikněte na tlačítko Další informace v části Fresh Start.
- Klepněte na tlačítko" Začínáme "a postupujte podle pokynů k přeinstalaci systému Windows.
Nevýhodou je, že ztratíte všechny výrobce -instalovaný software v počítači. Jistě, většina z nich je odpad, ale některé z důležitých ovladačů a softwaru, které se podobají věcem, mohou být pravděpodobně staženy z webových stránek výrobce vašeho počítače. Chcete-li nástroj později, můžete pravděpodobně stahovat právě tento konkrétní nástroj.
Ale pokud je něco, co se nemůžete dostat online - nebo pokud tento bloatware obsahuje užitečnou dohodu - budete se chtít ujistit, potřebné licenční klíče nebo registrace před tím, než to uděláte. Například mnoho nových Dell přichází s 20 GB volného prostoru Dropbox, což je docela dost.
Podobně budete chtít získat další produktové klíče pro stávající software, který chcete zachovat. Pokud používáte službu iTunes, nejprve je třeba zrušit autorizaci aplikace iTunes v počítači. Po ukončení tohoto procesu budete muset aplikaci iTunes znovu nainstalovat a autorizovat. Máte-li produktový klíč pro sadu Microsoft Office, je třeba zajistit, abyste tento produktový klíč přeinstalovali Office později. Pokud používáte sadu Office 365, můžete znovu a znovu nainstalovat sadu Office. Totéž platí pro všechny ostatní aplikace, které vyžadují klíč nebo oprávnění.
A konečně, zatímco Windows slibuje, že vaše osobní soubory budou uchovávány jako součást tohoto procesu, je vždy dobré mít záložní kopii všech důležitých souborů na vašem PC v případě, že se něco pokazí.
Jak získat nový start na aktualizaci výrobce
Funkce "Fresh Start" je součástí rozhraní Windows Defender. Otevřete nabídku Start a spust'te aplikaci "Windows Defender Security Center".
SOUVISEJÍCÍ: Jak získat Aktualizaci Fall Creatorů Windows 10
Pokud tuto aplikaci nevidíte, nebyli jste inovováni Aktualizace autorů dosud. Můžete použít jinou metodu, která je popsána níže:
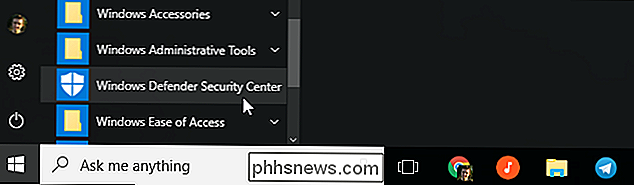
Klikněte na možnost "Výkon zařízení a zdraví" v postranním panelu a klikněte na odkaz Další informace v části Čerstvý start
Můžete se také dostat na obrazovku Nastavení> Aktualizace a zabezpečení> Obnovení a klepnutím na odkaz "Naučte se spustit čerstvé s čistou instalací systému Windows" otevřete tuto obrazovku.

Toto okno vysvětluje přesně to, co se stane. Windows 10 bude přeinstalován a aktualizován na nejnovější vydání. Uchováváte osobní soubory a některé nastavení systému Windows, ale všechny vaše desktopové aplikace - včetně aplikací dodaných s počítačem a aplikací, které jste nainstalovali - budou odstraněny. Zatímco systém Windows slibuje zachování vašich osobních souborů, je vždy vhodné zálohovat soubory.
Když jste připraveni začít, klikněte na tlačítko "Začínáme". Budete muset souhlasit s výzvou Řízení uživatelských účtů, abyste mohli pokračovat.
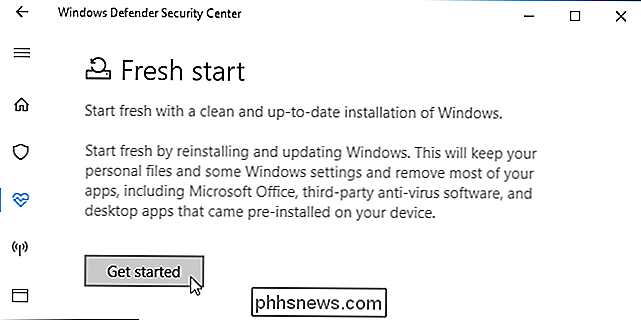
Systém Windows vás varuje, že proces může trvat 20 minut nebo déle, v závislosti na rychlosti vašeho počítače. Klikněte na tlačítko "Další" a začněte.
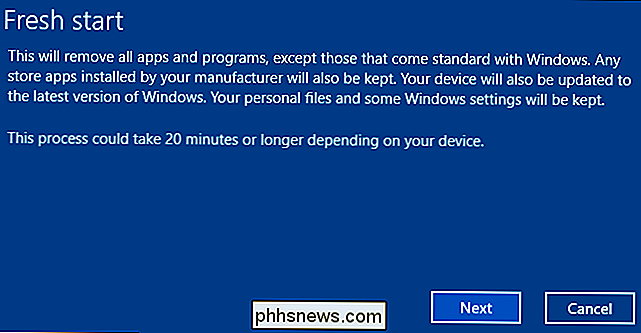
Nástroj vám poskytuje seznam všech desktopových aplikací, které odinstalujete. Tento seznam také ukládá do textového souboru na pracovní ploše vašeho počítače, takže je snadné zjistit, jaké aplikace jste dříve nainstalovali.
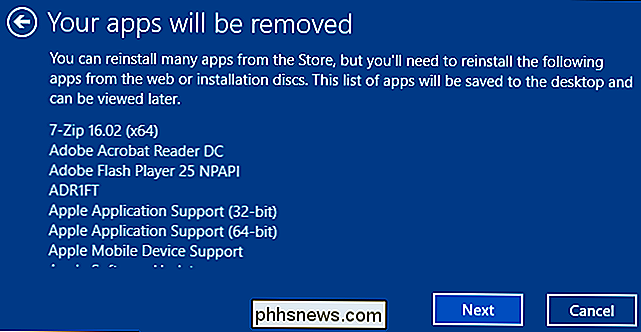
Když jste připraveni, klikněte na "Start" pro zahájení procesu. Ne, že nebudete moci používat počítač během samotné instalace systému Windows, takže se ujistěte, že jste připraveni.
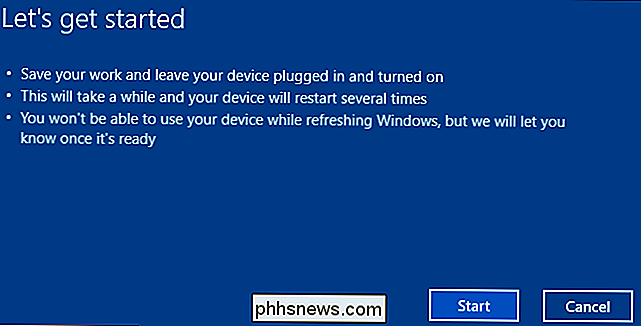
Po dokončení procesu budete mít novou instalaci systému Windows 10. Spusťte službu Windows Update - měla by se spouštět automaticky, a váš počítač by měl naději stahovat všechny ovladače hardwaru, které potřebuje. Pokud ne, navštivte stránku pro stažení ovladače pro váš počítač na webových stránkách výrobce a stáhněte si všechny ovladače a další software, který potřebujete
Jak obnovit Windows bez Bloatware na výroční aktualizaci
Je k dispozici také dřívější verze této funkce na výroční aktualizaci. Pořád můžete přeinstalovat systém Windows a zbavit se bloatwaru, i když jste dosud neaktualizovali aktualizaci kreativ. Společnost Microsoft nicméně doporučuje nástroj Fresh Start v Aktualizaci tvorců.
Chcete-li začít, otevřete aplikaci Nastavení z nabídky Start. Přejděte na stránku Aktualizace a zabezpečení> Obnovení. Přejděte dolů a klepněte na odkaz "Další informace o tom, jak začít s čistou instalací systému Windows" v části Další možnosti obnovení.
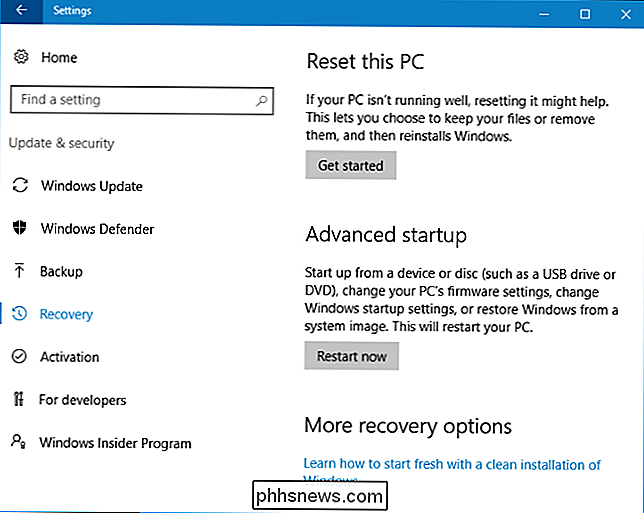
Tento odkaz vás přenese na stránku "Zahajte čerstvé s čistou instalací systému Windows 10" . Na stránce získáte další informace o procesu.
Klikněte na tlačítko Stáhnout nástroj nyní v dolní části stránky a stáhněte nástroj Aktualizovat nástroj Windows
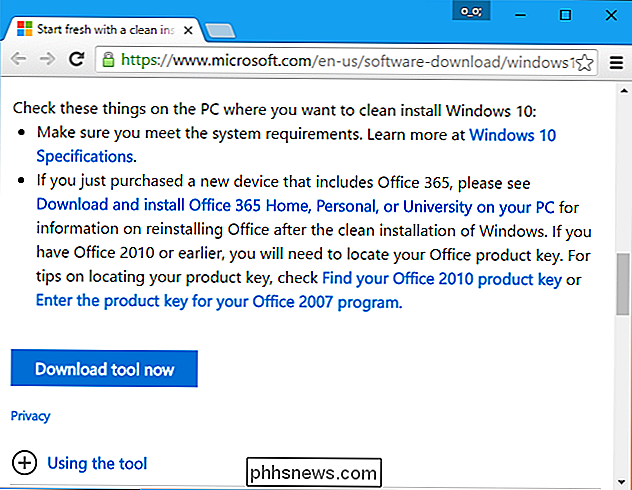
Spusťte stažený soubor "RefreshWindowsTool.exe" a souhlaste s licencí společnosti Microsoft dohoda. Poté, co se zobrazí, uvidíte okno "Dejte váš počítač čerstvý start".
Zvolte možnost "Uchovat pouze osobní soubory" a systém Windows uchová vaše osobní soubory nebo vyberte "Nic" a systém Windows vymaže vše. V opačném případě budou odstraněny všechny nainstalované programy a vaše nastavení budou resetována.
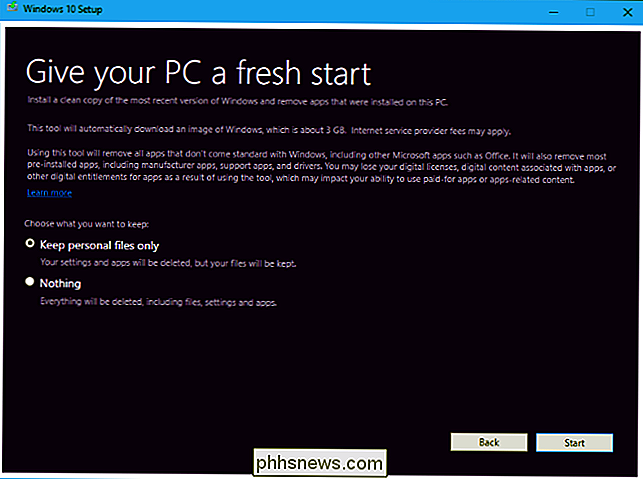
Klepněte na tlačítko "Start" a nástroj automaticky stáhne instalační soubory systému Windows 10 o velikosti přibližně 3 GB. Potom se spustí instalační proces, čímž získáte nový systém Windows 10 - žádný výrobek neobsahuje bloatware

Google Chrome nyní obsahuje vestavěný blokovač reklam navržený tak, aby se zbavil reklam, které jsou rušivé nebo jiné nepříjemné, ale umožňují reklamy z webů, které dodržují konkrétní pokyny. Pokud se nejednáte o myšlenku, že váš prohlížeč ovládá reklamy, které se vám zobrazují, můžete je snadno deaktivovat.

Jak povolit noční režim na Echo Spot
Pokud použijete Echo Spot jako noclehový budík, můžete využít nočního režimu. Tato funkce mění pozadí na černé a ztlumí obrazovku tak, aby vás během noci nezaslepala. SOUVISEJÍCÍ: Jak vypnout fotoaparát na Echo Spot dříve začneme vám ukázat, jak povolit noční režim, mějte na paměti, že pouze ztlumí obrazovku určité procento.



