Jak opravit "Enhance Pointer Precision" Automatické zapnutí nebo vypnutí systému Windows

Windows "Nastavení vylepšení pointeru pomáhá u některých myší, ale ubližuje ostatním. Pokud zjistíte, že se sama automaticky aktivuje nebo deaktivuje, naleznete zde některé potenciální opravy
SOUVISEJÍCÍ: Jak zvýšit přesnost myší v systému Windows
Tato možnost, která naleznete v Ovládacích panelech> Hardware a Zvuk> Myš> Možnosti ukazatele, je zajímavá. Když ji povolíte, systém Windows dynamicky upraví citlivost myši v závislosti na rychlosti pohybu kurzoru. To může zlepšit pocit touchpadu notebooku Windows, ale pouze snížit přesnost při používání tradiční myši na stolním počítači, což znamená, že může být opravdu nepříjemné, když se zapne nebo vypne. Zde jsou dvě možné příčiny tohoto zdánlivě náhodného chování:
Zastavit Windows z automatického synchronizování tohoto nastavení
SOUVISEJÍCÍ: Vysvětlení nových nastavení synchronizace v systému Windows 10
Windows 10 a 8 automaticky synchronizují různá nastavení mezi vaším PC, pokud se přihlásíte pomocí účtu Microsoft. Společnost Microsoft se rozhodla synchronizovat nastavení myši - včetně možnosti "Zvýšit přesnost ukazatele" - ve výchozím nastavení. Nemá smysl synchronizovat mnohé z těchto nastavení myši, protože je třeba je různě nakonfigurovat pro různé hardwarové prvky myši na různých počítačích.
Je-li toto nastavení stále povoleno nebo zakázáno, je možné, že je systém Windows synchronizuje mezi počítači . Například jsme měli laptop, kde Windows stále deaktivoval funkci "Zvýšit přesnost ukazatele". Když jsme tuto možnost povolili, synchronizovali jsme s počítačem se systémem Windows 10, kde jsme byli přihlášeni se stejným účtem, a ovladače myši na ploše by zakázaly nastavení. Pak by systém Windows synchronizoval tuto změnu zpět na laptop a znovu jej deaktivoval. Trvalo to chvíli, než jsme si uvědomili, co se děje.
Chcete-li zastavit systém Windows 10 ze synchronizace nastavení myši, přejděte do části Nastavení> Účty> Synchronizace nastavení. Zakažte zde možnost "Další nastavení systému Windows". Windows se nebude pokoušet v budoucnu synchronizovat nastavení myši v počítači.
V systému Windows 8 přejděte do části Nastavení počítače> OneDrive> Nastavení synchronizace a deaktivujte nastavení "Další nastavení systému Windows".
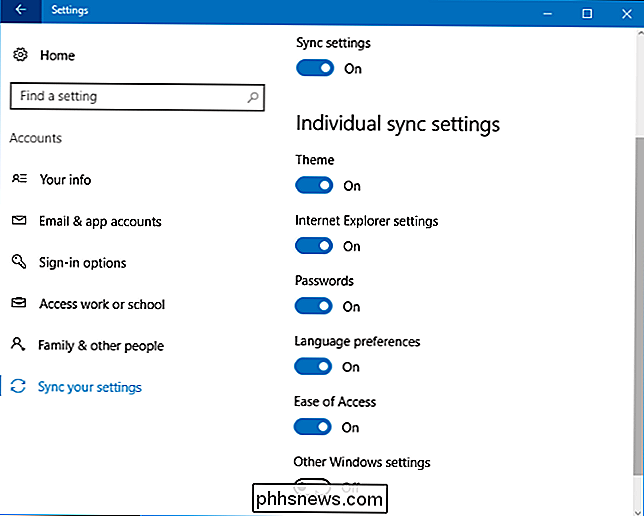
Zakázat obslužný program ovladače myši
Pomůcky poskytované výrobci myší často automaticky upravují toto nastavení. Například nástroj SetPoint společnosti Logitech automaticky deaktivuje volbu "Vylepšit přesnost ukazatele" každé zavádění. Razer Synapse Desktop software dělá totéž. Tyto nástroje výrobce chtějí samostatně zpracovat možnosti přesnosti ukazatele myši a slibovat, že budou dělat lepší práci.
To je normálně v pořádku, ale pokud máte touchpad, který chcete používat, může dojít k problémům. Například můžete používat notebook Logitech i vestavěnou touchpad. Software SetPoint od společnosti Logitech automaticky vypne "Vylepšit přesnost ukazatele" každé spuštění, což je dobré pro použití myší Logitech - ale možná byste chtěli, aby tato možnost byla povolena pro vestavěnou dotykovou plochu notebooku. Bohužel je možnost "Zvýšit přesnost ukazatele" systémové nastavení, které se vztahuje na celý hardware myši, takže jej nemůžete jednoduše deaktivovat pro standardní myš, ale ponechte jej na dotykové ploše.
Pokud se jedná o problém , možná budete chtít odinstalovat utilitu výrobce myši. Nemusíte to nutně instalovat. Například pokud občas používáte myš Logitech s notebookem, ale nepoužíváte žádné funkce pro přemisťování tlačítek, které jsou součástí aplikace SetPoint, můžete se vydat do ovládacího panelu a odinstalovat aplikaci SetPoint. Vaše myš Logitech bude pokračovat v práci a nastavení nebude obnoveno při každém spuštění
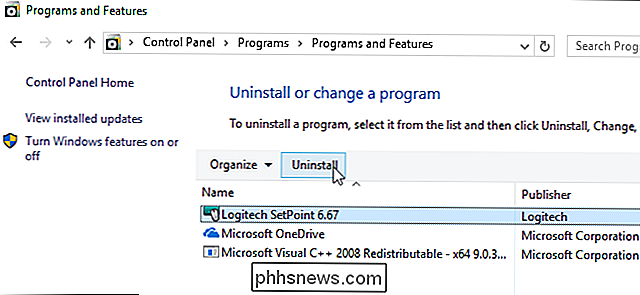
SOUVISEJÍCÍ: Jak vytvořit Windows 10 PC Boot Faster
Pokud nechcete odinstalovat myš pomocníka výrobce, můžete zabránit spuštění při startu. V systému Windows 10 nebo 8 můžete Správce úloh otevřít klepnutím pravým tlačítkem myši na panel úloh a výběrem "Správce úloh", najít nástroj na kartě Po spuštění, klepnout pravým tlačítkem na něj a vybrat možnost "Zakázat".
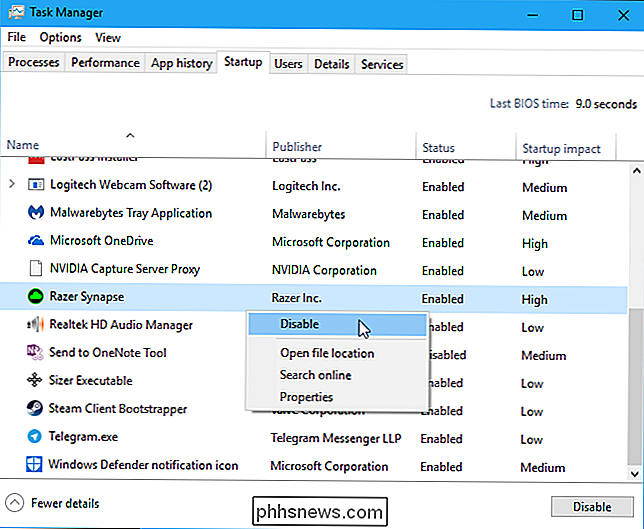
Nástroj nezačne spouštět a nezmění možnost každé zavádění. Bohužel nebudete moci používat žádné další funkce nástroje, jako jsou přepínání tlačítek, profily myší, sledování výdrže baterie a aktualizace firmwaru - aniž byste jej spustili. Pokud tak učiníte, pomůcka změní nastavení "Zvýšit přesnost ukazatele". Proto můžete jednoduše odinstalovat nástroj, pokud nemůžete jít bez něj.

Vzhledem k tomu, že inteligentní světla používají připojení k internetu, z jejich funkcí, můžete si myslet, že se stanou zcela zbytečnými, kdykoli klesne internet. V tomto případě však ztratíte jen trochu funkčnosti. SOUVISEJÍCÍ: Jak přeprogramovat přepínač stmívače odstínů tak, aby se něco stalo s vašimi světly Pokud vaše světla Philips Hue ztratily připojení k internetu, pouze ztratíte schopnost ovládat je z vašeho smartphonu, když jste pryč od domova.

Ať už jste svému dítěti předali počítač, nebo jen chcete zachovat čistotu vlastním strojem je blokování stránek, které slouží malwaru, porno, sociálním sítím a hromadě hazardu. A zatímco je pro tuto práci spousta softwaru pro třetí strany, soubor hosts je vestavěný pro každý důležitý operační systém.



