Použití nástroje Grab Utility v operačním systému OS X pro pokročilé snímky

OS X má v sobě spoustu velmi užitečných nástrojů. Složka Utilities obsahuje víceúčelový nástroj pro screenshot nazvaný Grab, který překonává výchozí funkce snímání obrazovky OS X, které již můžete používat denně.
SOUVISEJÍCÍ: Jak provést snímek obrazovky na téměř libovolném zařízení
Je snadné spusťte screenshoty v OS X, jednoduše použijte "Cmd + Shift + 3" pro celoobrazovkové snímky a "Cmd + Shift + 4" pro výběr snímků. Výsledné snímky se pak automaticky ukládají na pracovní plochu, takže nemusíte ani otevřít jinou složku.
Alternativně můžete do ovládacích prvků přidat "Ovládací prvek", který bude kopírovat snímky obrazovky do schránky namísto jejich ukládání .
Nástroj Grab přidává další výstřižky, které můžete získat z nabídky "Capture" nebo pomocí libovolné klávesové zkratky přidružené.
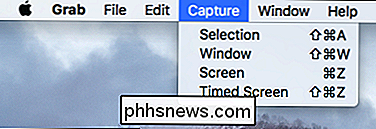
Z nabídky "Capture" můžete použít "grabs"
Přejdete-li k předvolbám, můžete zvolit jiný typ ukazatele a zapnout nebo vypnout zvuk obrazovky.
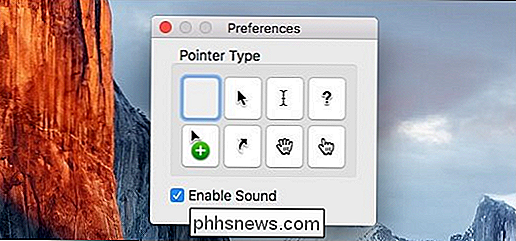
Zkontrolujte každý typ snímání a promluvte o tom, co dělají.
> Uchopení výběru lze provést pomocí klávesové zkratky "Shift + Cmd + A" a umožní vám vybrat část obrazovky. Na obrazovce níže můžete vidět, že se objeví malý nápověda, která vám umožní sledovat polohu ukazatele na obrazovce.
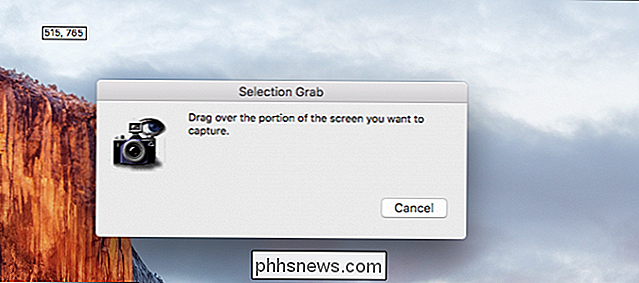
Zachycení okenního grafu ("Shift + Cmd + W") je dostatečně jednoduché k pochopení. Používáte-li to, stačí vybrat okno, které chcete uložit.
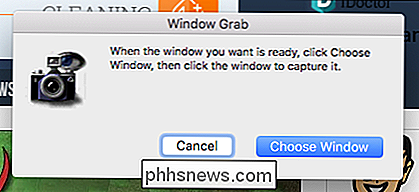
Podobně je to uchopení na obrazovce, nic víc než zachycení na celou obrazovku, což se neprojeví jako "Shift + Cmd + 3" . Při použití nástroje Grab lze toto zachycení jednoduše provést pomocí funkce "Cmd + Z".
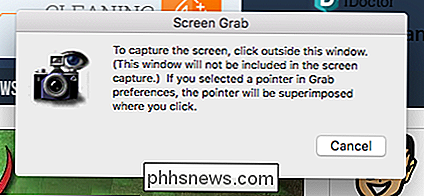
Konečně časový gradient obrazovky vám umožní trochu nasnímat screenshoty tím, že spustíte desetsekundový časovač, což znamená, že budete mít deset vteřin pro přesun všech oken, které chcete, nebo nabídky, které chcete otevřít, takže jsou všechny součástí vašeho výstřižku. K této volbě lze přistupovat pomocí klávesové zkratky "Shift + Cmd + Z".
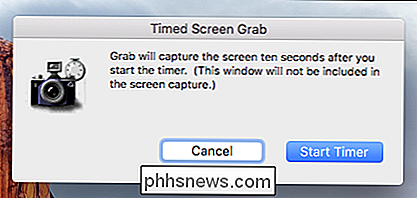
Konečně při každém zachycení libovolného ze čtyř výše uvedených typů obrazovky se otevře v aplikaci Grab prohlížeč obrázků. Potom můžete rozhodnout, zda máte záběr, na který jste se chystali, nebo pokud to budete muset znovu zkusit.
Ukončením prohlížeče se vytvoří dialog pro ukládání, který vám umožní zachovat nový snímek obrazovky, zvolit místo uložení, dát zadejte příslušné jméno a přidejte značky, nebo jej můžete jednoduše zrušit kliknutím na tlačítko "Neukládat".
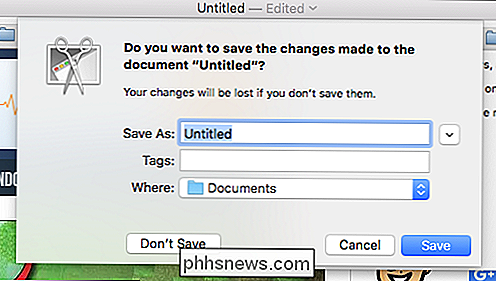
Dialogové okno pro ukládání vám umožní dát své screenshoty snadné jméno a uložit je na libovolné místo, které chcete. > Zatímco Grab není nutně komplikovaný nástroj, přidává další možnosti a flexibilitu nad rámec výchozích nastavení systému. Zatímco to není tak všestranné jako screenshot aplikace jako Skitch, pro uživatele, kteří mají poměrně jednoduché potřeby, Grab nabízí hlavní volby obrazovky, kterou většina uživatelů bude pravděpodobně někdy potřebovat.
Máte dotaz nebo komentář, který byste chtěli přidat? Doporučujeme, abyste v diskusním fóru nechali jakoukoli zpětnou vazbu.

Jak formátovat externí pevný disk na FAT32 v systému Windows
Pokoušíte se formátovat velký externí USB nebo Firewire pevný disk do systému souborů FAT32 ? Nemůže to udělat? Zobrazí se pouze možnost formátování jednotky pomocí formátu souboru NTFS? No pokud jste odpověděli na jednu z těchto otázek, pak jste na správném místě.Nedávno jsem se snažil formátovat svůj externí pevný disk 1 TB MyBook v systému Windows XP na FAT32 namísto příliš nuceného formátu NTFS. Proč? Dobře, protože jsem ji potřebov

Jak rychle a snadno vybrat bloky obsahu v aplikaci Word
Vedle zadávání textu, grafiky a jiného obsahu v aplikaci Word je pravděpodobně nejběžnější úkol, který budete provádět, výběr obsahu. Téměř každý úkol začíná výběrem něčeho, ať už jde o text, obrázek, tabulku apod. Ukážeme vám několik způsobů výběru obsahu v aplikaci Word. Použití klávesnice Pokud dáváte přednost klávesnici přes myš můžete rychle a jednoduše vybrat obsah pomocí klávesy "Shift" s jinými klávesami pro výběr různých bloků obsahu.



