Jak dvěma (nebo více) verzím systému Windows

Počítače obvykle mají na sobě nainstalován jediný operační systém, ale můžete spustit více operačních systémů dvojím zaváděním. Můžete mít dvě (nebo více) verze systému Windows nainstalované vedle sebe na stejném počítači a vybírat mezi nimi během zavádění.
Obvykle byste měli instalovat novější operační systém naposledy. Například pokud chcete systém Windows 7 a 10 dual-boot nainstalovat, nainstalujte systém Windows 7 a nainstalujte Windows 10 sekund. To však nemusí být vždy nutné - instalace systému Windows 7 po operačních systémech Windows 8 nebo 8.1 vypadá, že funguje.
Základy
Proces vytváření systému se systémem dual-boot je podobný bez ohledu na to, bootování pomocí. Zde je to, co musíte udělat:
- Nainstalujte první verzi systému Windows : Pokud již máte v počítači nainstalován jeden systém Windows, je to v pořádku. Pokud tomu tak není, nainstalujte systém Windows normálně. Možná budete chtít použít vlastní nastavení oddílů a ponechat volné místo na pevném disku pro druhou verzi systému Windows.
- Make Room pro druhou verzi systému Windows : Budete potřebovat volné místo na pevném disku pro další verzi systému Windows. verze systému Windows. Pokud máte nainstalovaný systém Windows, můžete změnit velikost oddílu. Do počítače můžete také vložit druhý pevný disk (pokud je to stolní počítač) a nainstalovat druhou verzi systému Windows na pevný disk.
- Nainstalujte druhou verzi systému Windows : Dále nainstalujte druhá verze systému Windows. Ujistěte se, že zvolíte možnost "Vlastní instalace", nikoliv možnost "Upgrade". Nainstalujte jej podél předchozí verze systému Windows, v jiném oddílu na stejném disku nebo na jiném fyzickém disku.
Budete si moci zvolit, kterou kopii systému Windows chcete spustit při zavádění, a můžete
Nainstalujte první verzi systému Windows, pokud již není nainstalována
Nainstalujte první verzi systému Windows do počítače, pokud již není nainstalována. Pokud je na počítači již nainstalován systém Windows, je to v pořádku. Pokud instalujete systém Windows čerstvý, budete chtít zvolit možnost "Vlastní instalace" při procházení průvodce instalací a vytvořit menší oddíl pro systém Windows. Ponechte dostatek místa pro druhou verzi systému Windows. To znamená, že nebudete muset velikost diskových oddílů později.
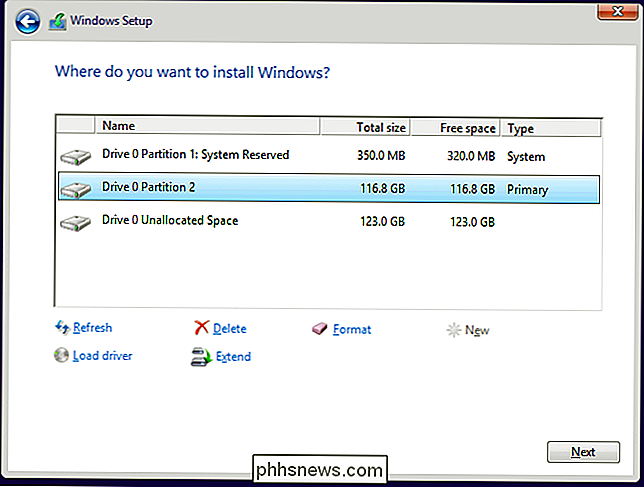
Zmenšit váš oddíl systému Windows
Nyní budete muset zmenšit existující oddíl systému Windows, abyste vytvořili prostor pro druhou kopii systému Windows. Pokud již máte dostatek volného místa nebo instalujete druhou kopii systému Windows na jiný pevný disk a máte dostatek volného místa, můžete to přeskočit.
V podstatě se jedná o zavedení stávajícího systému Windows do počítače a otevření nástroje Správa disků. (To provedete stisknutím klávesy Windows Key + R, zadáním příkazu diskmgmt.msc do dialogového okna Spustit a stisknutím klávesy Enter.) Klepněte pravým tlačítkem myši na oddíl systému Windows a vyberte možnost "Shrink Volume".
SOUVISEJÍCÍ: Jak nastavit šifrování BitLocker v systému Windows
Pokud ve svém systému Windows používáte šifrování BitLocker, musíte nejprve otevřít Ovládací panel BitLocker a klikněte na odkaz "Pozastavit ochranu" vedle oddílů, které chcete změnit. Tím zabráníte šifrování BitLocker, dokud se znovu neprovedete restart, a budete moci velikost oddílu změnit. V opačném případě nebudete mít možnost změnit velikost oddílu.
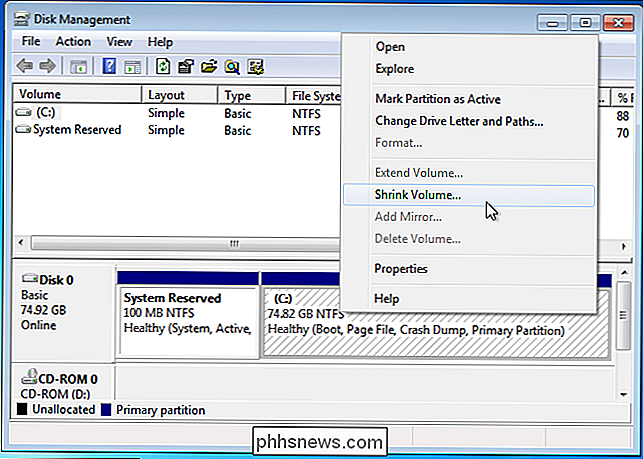
Nainstalujte druhou verzi systému Windows
SOUVISEJÍCÍ: Kde stahovat Windows 10, 8.1 a 7 ISO Legálně
média pro druhou verzi systému Windows, kterou chcete nainstalovat a restartovat počítač. Spusťte ji a běžte běžným instalátorem. Když uvidíte volbu "Upgrade" nebo "Vlastní instalace", nezapomeňte zvolit možnost "Vlastní". Pokud zvolíte Upgrade, nainstaluje se druhá verze systému Windows nad první verzi vašeho systému Windows.
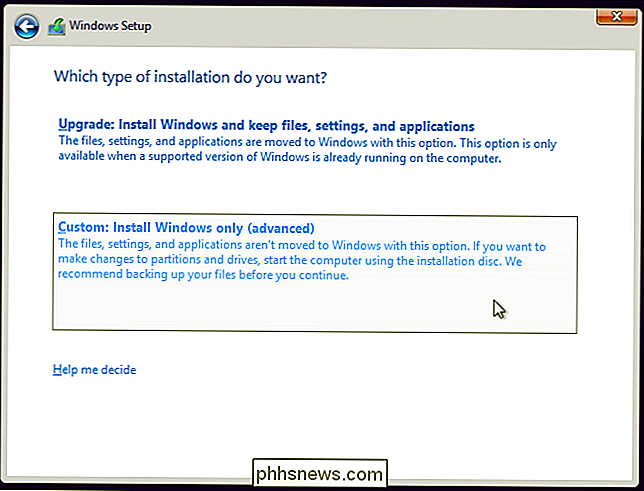
Vyberte "nepřidělené space "a vytvořit nový oddíl na něm. Řekněte systému Windows, že se má nainstalovat do tohoto nového oddílu. Nezapomeňte vybrat oddíl obsahující verzi systému Windows, která je aktuálně nainstalována ve vašem systému, protože ve stejném oddílu nelze nainstalovat dvě verze systému Windows.
Systém Windows se bude instalovat normálně, ale instaluje se vedle aktuální verze systému Windows v počítači. Každá verze systému Windows bude umístěna na samostatném oddílu.
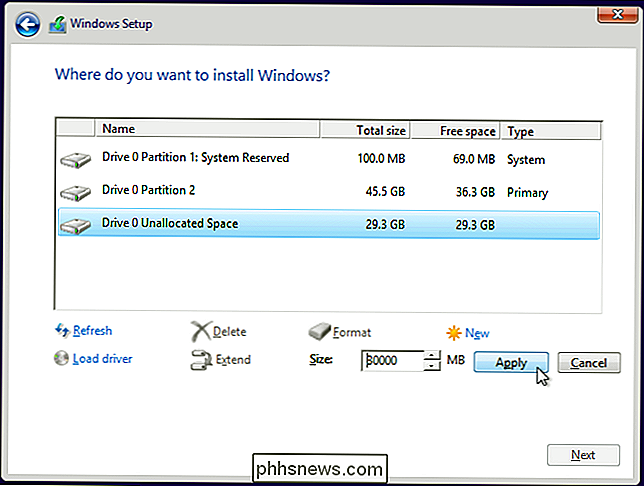
Výběr operačního systému a úprava nastavení spouštění
Po dokončení instalace se po každém spuštění počítače zobrazí spouštěcí nabídka. Pomocí této nabídky vyberte verzi systému Windows, kterou chcete spustit.
V závislosti na použitých verzích systému Windows bude obrazovka vypadat jinak. V systému Windows 8 a novějších verzích systému Windows je to modrá obrazovka s dlaždicemi s názvem "Vyberte operační systém". V systému Windows 7 je to černá obrazovka se seznamem operačních systémů a název "Správce spouštění systému Windows".
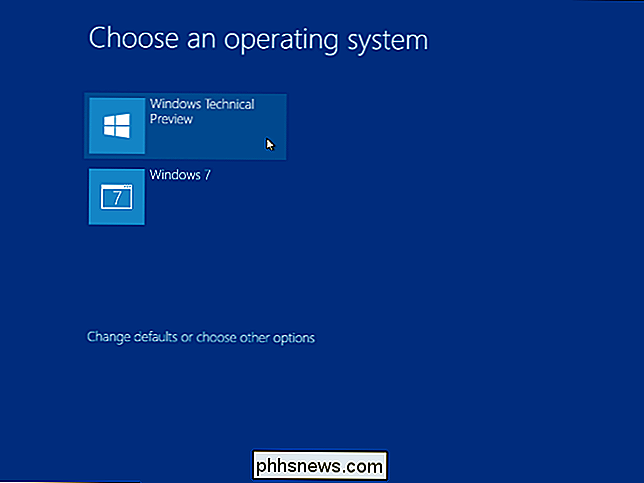
V každém případě můžete přizpůsobit nastavení zaváděcí nabídky z Windows samotného. Otevřete ovládací panel, klepněte na možnost Systém a zabezpečení, klepněte na ikonu Systém a na levé straně okna klikněte na možnost Rozšířené nastavení systému. Vyberte kartu Upřesnit a v nabídce Startup & Recovery klikněte na tlačítko Nastavení. Můžete si zvolit výchozí operační systém, který se spustí automaticky a zvolit, jak dlouho bude trvat, dokud se neobjeví.
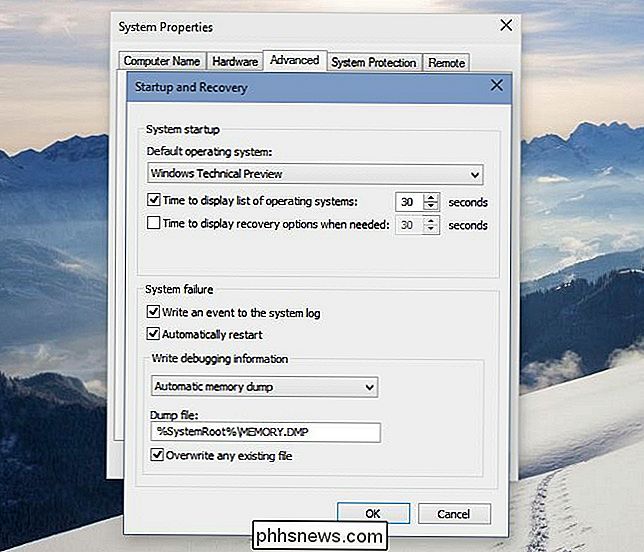
Pokud chcete nainstalovat více operačních systémů, stačí nainstalovat další operační systémy na své vlastní oddělené oddíly. Muž na Flickr

PSA: Pokud stahujete a spustíte něco špatného, žádný antivirus vám může pomoci
Antivirus by měl být poslední obranou linii obrany, není to něco, na co se spoléháte, abyste vás zachránili. Chcete-li zůstat v bezpečí online, měli byste se chovat, jako byste neměli vůbec žádný antimalwarový software na vašem počítači. Antivirus není lékem - to vše je často zvažováno. Existuje důvod, proč společnosti jako Netflix dumpingují tradiční antivirový program a dokonce i výrobci Nortonu prohlásili, že antivirus je "mrtvý".

Jak rychle přenést soubory a nastavení na nový počítač (nebo Mac)
Migrace souborů, nastavení a programů do nového počítače může být trochu zastrašující, nejsou zcela organizovány. Tyto nástroje a jednoduché tipy vám pomohou začít. Tento proces bude jednoduchý, pokud již vytváříte pravidelné zálohy. Je-li vše rozptýleno po celém vašem starém počítači, můžete jej ztratit, pokud váš pevný disk umře nebo máte problémy s jiným počítačem.



