Jak dostat oznámení o pouze e-mailech, o které vám záleží Gmail

E-mail je mocný nástroj, který všichni používáme, ale může být také nesmyslné získat oznámení pro každou zprávu zasáhne vaše doručená pošta. S Gmailem však existuje řada způsobů, jak věci udržet v tichosti, a přitom je to okamžitě známo o důležitých zprávách.
Dva hlavní typy doručených Gmailu můžete použít
SOUVISEJÍCÍ: Jak používat pokročilé funkce vyhledávání služby Gmail a vytvářet filtry
Než se sem dostaneme do masa a brambor, musíme nejdříve mluvit o různých typech doručených zpráv Gmailu. Nejprve je to "Výchozí" doručená pošta - používá to rozhraní Gmail s kartami, které automaticky třídí zprávy a umístí je do správné kategorie: Primární, Sociální, Propagace, Aktualizace a Fóra. Tímto způsobem je Gmail nakonfigurován mimo pole (i když je možnost "Fóra" ve výchozím nastavení zakázána) a uživatelé mohou uživatelské štítky přizpůsobit, přepínat je individuálně a uložit do pole Primární.
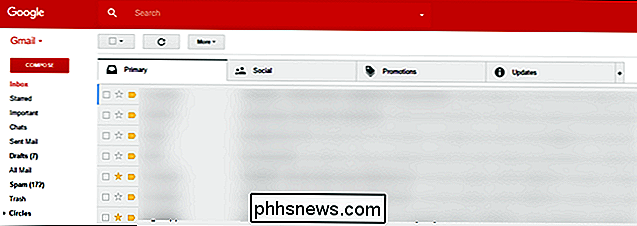
Alternativně můžete nakonfigurovat službu Gmail použijte doručenou poštu "Priorita". To se podobá staršímu tradičnímu rozhraní služby Gmail - v horní části nejsou žádné karty, ačkoli jsou vaše zprávy seřazeny do několika kategorií nejvyšších. Prioritní pošta dává zprávy, které považuje za "důležité" nahoru (podle toho, kdo odeslal e-mail, mimo jiné), takže je nejdříve vidíte. Naučí se časem (a s vaší pomocí), které e-maily jsou důležité a které nejsou. Odtud mohou uživatelé dále přizpůsobovat, jak vypadá jejich doručená pošta, a co je pro ně důležité v následujících částech. Mnozí uživatelé se rozhodli používat výchozí doručenou poštu pro svůj osobní e-mail, kde Priorita dává větší smysl pro jejich doručenou poštu.
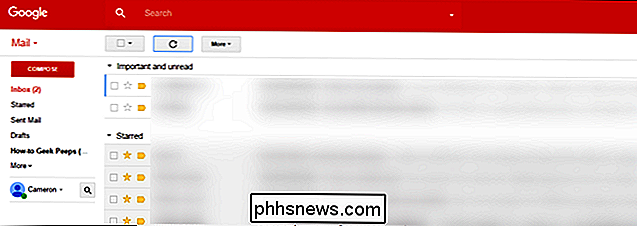
Konečně je několik dalších možností: Důležité: Nejdříve nejprve nepřečtené a Nejdříve označené hvězdičkou. To vše je velmi vysvětlující a pro účely tohoto tutoriálu pracuje stejně jako Prioritní pošta.
Způsob, jakým nakonfigurujete oznámení, se bude lišit podle toho, jakou doručenou poštu používáte. Takže se rozhodněte, co je pro vás nejlepší (můžete použít různé pro každý účet) a začněte.
Jednoduchá cesta: Nastavit upozornění pro výchozí poštu
Pokud používáte výchozí schránku Gmail, pro zprávy, které si přejete přečíst, je docela jednoduché - ale to vám také dává nejmenší kontrolu. Pokud doladíte své oznámení, postupujte podle následujících sekcí. Tyto metody vyvíjejí trochu většího úsilí, ale mají větší kontrolu.
Krok první: Zapněte výchozí složku Doručená pošta
Pokud jste nikdy nezměnili nastavení doručené pošty, existuje velká šance, že jste již Výchozí doručená pošta. Pokud si však nejste jisti, nikdy neubližuje kontrole, takže se podívejme na to, kde najdete toto nastavení (a vylepšete jej, pokud byste chtěli). Poznámka: toto nastavení v systému iOS neexistuje, ale pokud jej změníte na webu, synchronizuje se s aplikací Gmail v systému iOS. S Androidem se nebude synchronizovat, takže si Andorid uživatelé budou muset změnit na webu a v mobilní aplikaci.
- Na webu: Nejprve klikněte na ikonu cog v pravém horním rohu a vyberte "Nastavení "Na další stránce klikněte na kartu" Doručená pošta ". V horní části se zobrazí typ doručené pošty, kterou právě používáte, abyste ji změnili, stačí kliknout na rozbalovací nabídku a vybrat ten, který byste chtěli použít.
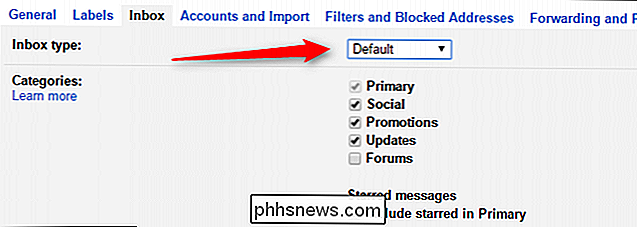
- V systému Android: Slide open left a pak přejděte dolů na "Nastavení". Z tohoto místa vyberte svou e-mailovou adresu a pak klepněte na položku "Typ doručené pošty". Pokud ještě není vybrána, zvolte možnost "Výchozí." Hotovo. Nyní je čas přizpůsobit oznámení.
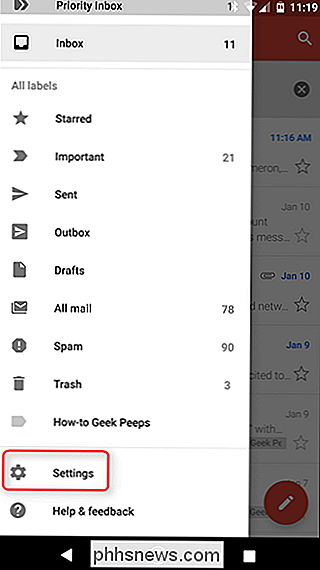
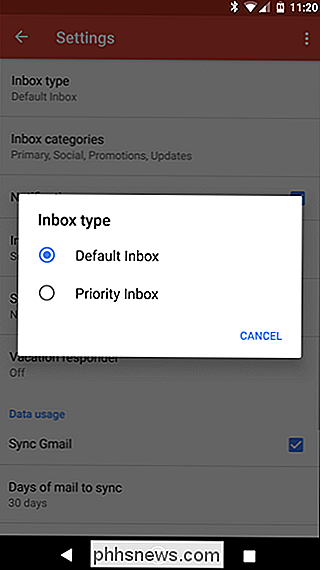
Druhý krok: Zapnout oznámení pro primární kartu
Nyní, když používáte výchozí doručenou poštu, můžete si vybrat, které karty způsobují oznámení. Vzhledem k tomu, že výchozí doručená pošta je
velmi dobré při třídění chmýří a zařazování věcí tam, kde náleží (podle každé karty), budeme pouze zapínat upozornění na pole "Primární". To se skládá v podstatě ze všeho, co není nějakou formou newsletteru, sociálního oznámení nebo kupónu / promo - v podstatě to jsou pravidelné e-maily od skutečných lidí. (Chcete-li upozornění z jiných políček, například aktualizace nebo propagace, můžete tyto pokyny upravit tak, aby odpovídaly vašim potřebám.) V Chromu:
- Chcete-li dostávat oznámení o vašem počítači, otevřete Gmail a klikněte na odkaz "Zabezpečený" v omniboxu Chrome. Přejděte dolů na položku "Oznámení" a vyberte možnost "Vždy povolit na těchto stránkách." V systému Android:
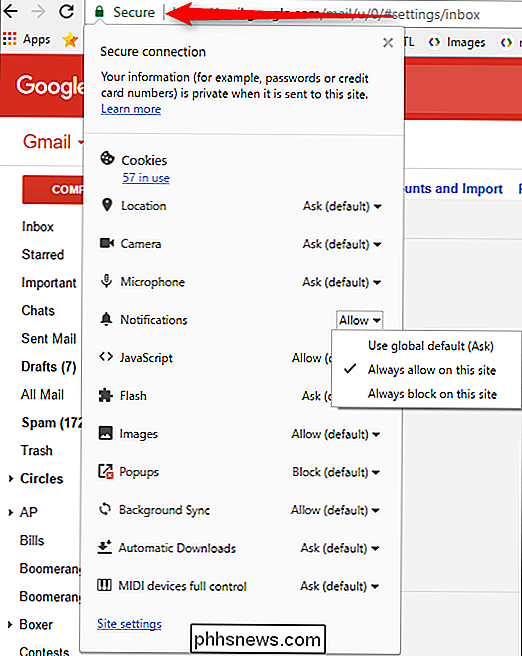
- V Gmailu otevřete posuvné menu a přejděte na "Nastavení". Vyberte svou e-mailovou adresu a klepněte na položku Správa štítků. pak "Primární" (což by měla být nejvyšší možnost). Je pravděpodobné, že oznámení pro toto pole budou ve výchozím nastavení povoleny, ale pokud chcete dostat zvukové oznámení pro každý e-mail, zaškrtněte políčko "Oznámení pro každou zprávu". V systému iOS:
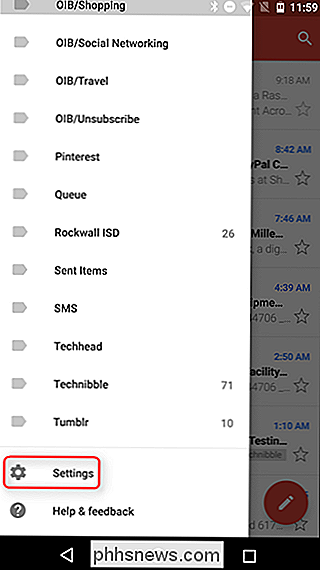
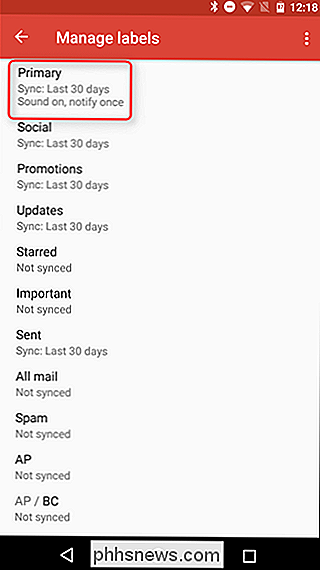
- Aplikace Gmail otevřete levé menu a pak přejděte dolů na položku Nastavení. Klepněte na svou e-mailovou adresu a zaškrtněte volbu "Pouze primární" v sekci Oznámení. Nelze to jednodušší. Od tohoto okamžiku byste měli dostávat oznámení pouze pro zprávy ve vaší primární doručené poště. Pěkný!
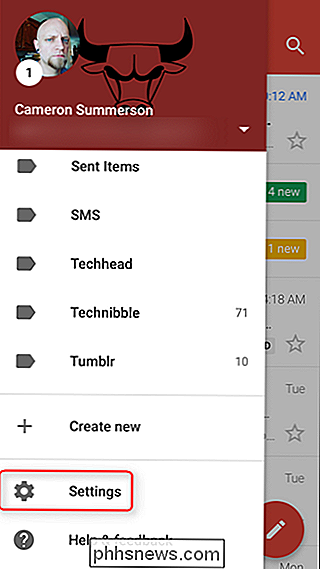
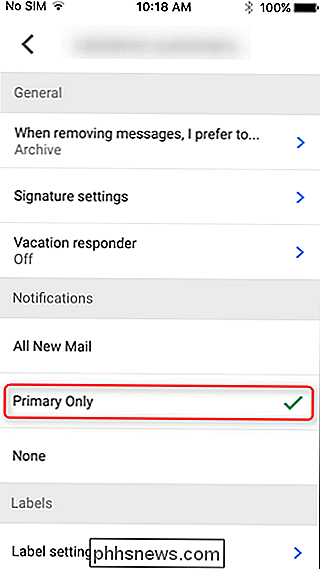
Třetí krok: Vyškolejte svou výchozí doručenou poštu
Nejste úplně dokončena. Gmail není dokonalý, což znamená, že některé věci se mohou příležitostně roztřídit do nesprávného rámečku - a neposílat oznámení, kdy by měly. Tak dlouho, budete chtít sledovat vaše další krabice. Pokud se na kartě Aktualizace zobrazuje něco, na které byste chtěli dostávat upozornění, musíte Gmailu nechat, aby poslal podobné zprávy na primární.
Na webu:
- V prohlížeči , jednoduše přetáhněte e-mail na příslušnou kartu. V systému Android a iOS:

- Nejprve buď klepněte na ikonu zprávy (nalevo od samotné zprávy), nebo dlouze stiskněte zprávu, dokud se nezmění. Poté klikněte na nabídku přetečení se třemi tlačítky v pravém horním rohu a vyberte "Přesunout na." Zvolte možnost "Primární." Od tohoto bodu dopředu budou e-maily od tohoto odesílatele vždy přejdou do pole Primární . povaha rozhraní s kartami Výchozí doručená pošta, může chvíli trvat, než ji nastavíte přesně tak, jak chcete - protože musíte sledovat všechny své zprávy, je snadné si tu a tam snadno vynechat. Ale čím více ji použijete (a přesunete e-maily na správnou kartu), tím víc to udělá.
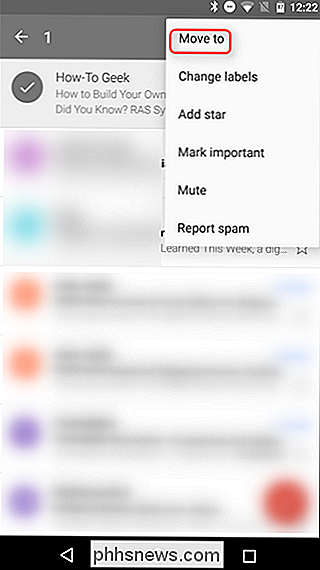
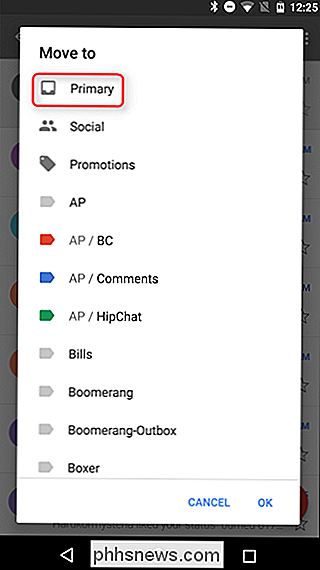
Mírně přizpůsobitelná cesta: Nastavení upozornení pro Prioritní poštu
Pokud jste uživatelem Prioritní schránky děláte přepínač), je tu dobrá zpráva: Nastavení upozornění pro doručenou poštu je poměrně jednoduché - ačkoli to může vyžadovat trochu více školení než výchozí schránka.
První krok: Zapněte Prioritní poštu
Nejdříve nejprve: dostat nové nastavení doručené pošty. Pokud používáte Prioritní poštu, přeskočte na druhý krok. Pokud si nejste jisti, postupujte podle pokynů a zjistěte, která doručená pošta právě používáte. Poznámka: toto nastavení v systému iOS neexistuje, ale pokud jej změníte na webu, synchronizuje se s aplikací Gmail v systému iOS. S Androidem se nebude synchronizovat, takže uživatelé Andoridu budou muset na webu i v mobilní aplikaci měnit.
Na webu:
- Přejít do Gmailu na ploše, kliknout na ozubnici v pravém rohu, poté vyberte možnost "Nastavení". Z tohoto místa klikněte na kartu "Doručená pošta" a zkontrolujte typ doručené pošty. Zobrazí se, které pole v současné době používáte - pokud to není priorita a chcete provést přepínač, vyberte jej z rozbalovací nabídky. V systému Android:
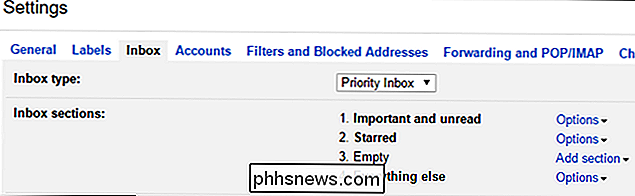
- Otevřete levé menu , pak se posuňte dolů na položku Nastavení. Odtud vyberte svou e-mailovou adresu a potom klepněte na položku "Typ doručené pošty". Pokud ještě není vybrána, zvolte možnost Prioritní schránka. Nyní, když používáte Prioritní poštu ve všech svých zařízení je čas nastavit oznámení.
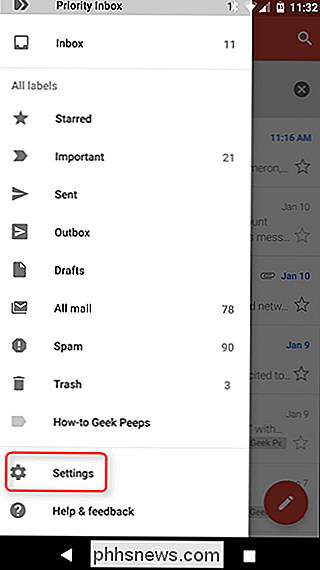
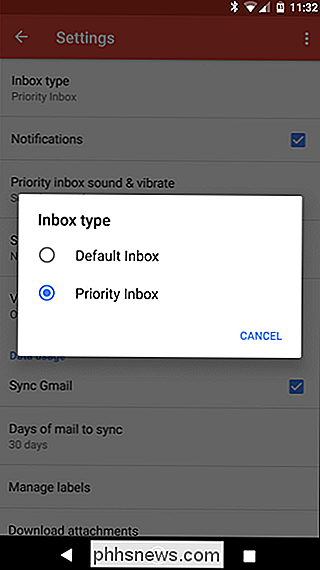
Druhý krok: Zapnutí oznámení o důležitých zprávách
Prioritní pošta a výchozí doručená pošta fungují podobně jako jedna druhá: Gmail vybírá důležitou věc a poté se zbytek roztřídí. To dělá to s kategoriemi a záložkami ve výchozí doručené poště, ale priorita je trochu jednodušší - důležitá věc jde nahoru a vše ostatní dolů. To vám dává trochu více přizpůsobení a jednodušší rozhraní. Zapnutí upozornění:
Na webu:
- Chcete-li zapnout upozornění na web, otevřete Gmail, klikněte na odkaz "Zabezpečený" v omniboxu Chrome, přejděte na položku Oznámení a zvolte možnost Vždy povolit tento web. >Na Androidu: V aplikaci Gmail přejděte na levé straně a otevřete nabídku, přejděte dolů na "Nastavení", vyberte svou e-mailovou adresu a ujistěte se, že zaškrtávací políčko "Oznámení" je povoleno. Chcete-li upozornění na každou důležitou zprávu, klepněte na "Prioritní zvuk a vibrace" a zaškrtněte políčko "Oznámení pro každou zprávu".
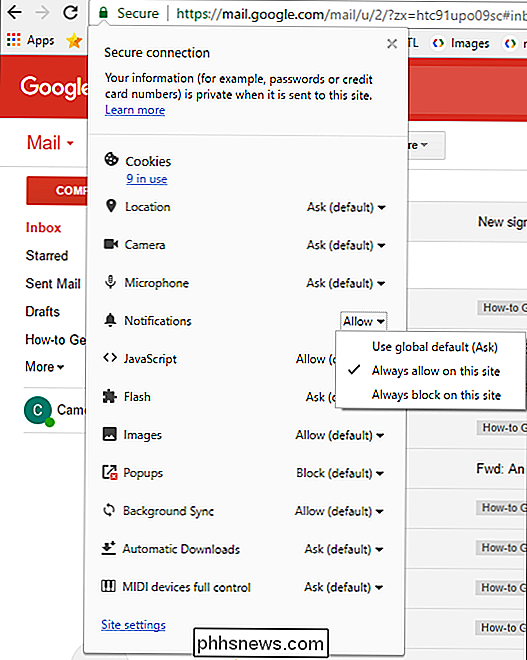
- V systému iOS: Otevřete aplikaci Gmail, a zvolte "Nastavení". Zvolte svou e-mailovou adresu a ujistěte se, že v sekci Oznámení je vybrána možnost "Pouze důležité".
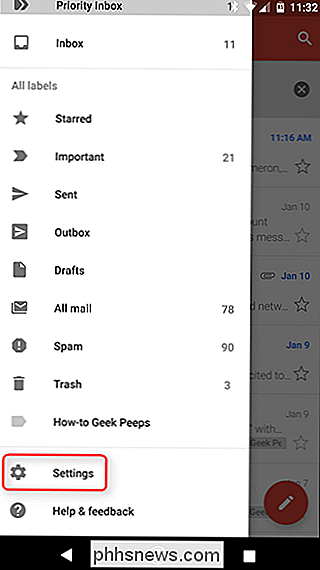
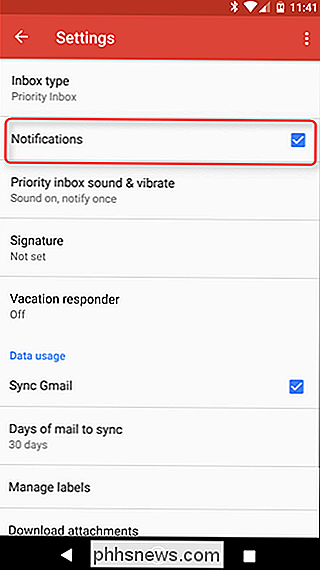
- Krok třetí: Vyškolejte svou prioritní poštu Prioritní pošta děláte ve svém e-mailu: zprávy od odesílatelů, které často čtete, budou označeny jako důležité, protože to jsou pro vás pravděpodobně důležité. Ale není to
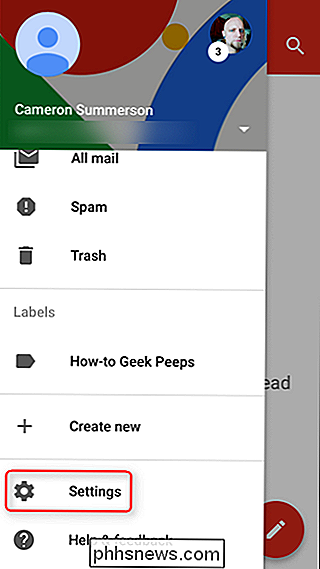
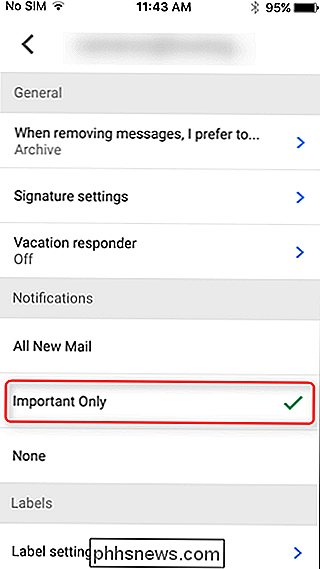
inteligentní na vlastní oči - někdy se to zhoršuje a buď označuje nedůležitou zprávu jako důležitou, nebo naopak. Můžete to udělat mnohem chytřejší, pokud to opravíte, když se něco stane. Po pár dnech nebo týdnech bude docela dobré, když se vše dostane do pořádku.
Na webu: Chcete-li označit zprávu za důležitou (nebo nedůležitou), klikněte na malou ikonu se šipkou doleva odesílatele zprávy. Žlutá znamená, že zpráva je důležitá, neoznačená znamená, že zpráva není důležitá. Chcete-li zjistit proč
- zpráva byla označena jako důležitá, umístěte ukazatel myši na šipku na několik sekund. V systémech Android a iOS: Nejprve klepněte na ikonu odesílatele zprávu) nebo jednoduše dlouhou zprávu stiskněte. Potom klepněte na tříbodové přepadové menu vpravo nahoře a vyberte "Označit důležité" (nebo "Označit není důležité", pokud se to snažíte udělat.) Jako výchozí doručená pošta to může trvat trochu času, abyste získali prioritní poštu tak, jak chcete. Dobrou zprávou je, že čím více ji používáte, tím lépe to dostane. Takže pokračujte ve svém podnikání, nechte Gmail vědět, které zprávy jsou pro vás důležité, a za okamžik obdržíte pouze oznámení o zprávách, o kterých jste skutečně
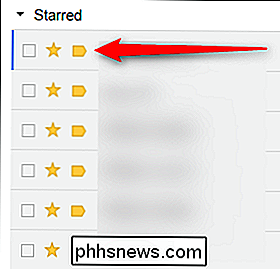
- chcete vědět.
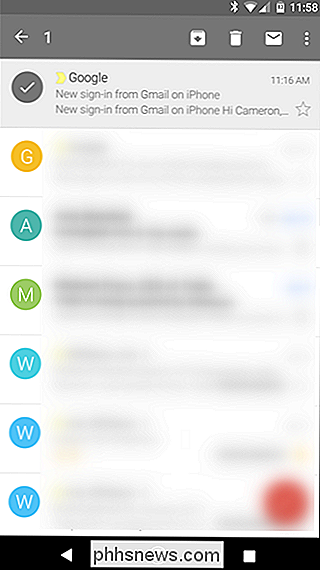
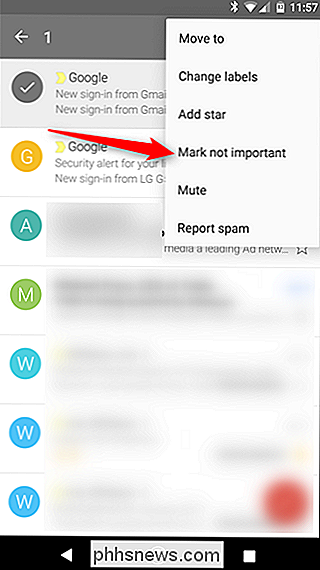
Granulární cesta: Přizpůsobení Vaše oznámení s filtry a štítky Pokud vše nestačí, máte ještě jednu možnost: můžete si vytvořit vlastní vlastní filtry, které vás upozorní pouze na e-maily s určitými vlastnostmi. Chcete-li začít, budete muset nejprve nainstalovat službu Gmail do svého počítače. Filtry, které se nastavují, nemusí být v mobilní aplikaci Gmail (nikoliv, že byste to skutečně chtěli) První krok: Nastavení Vlastní filtry
Nejdříve nejprve: v pravém horním rohu klikněte na ikonu ozuby a pak klikněte na tlačítko Nastavení.
Odtud přejděte na kartu Filtry a blokované adresy
Ve středu této části je možnost, která přečte "Vytvořit nový filtr." Klepněte na tlačítko
Zobrazí se nové pole s několika možnostmi. V závislosti na tom, co se snažíte, vyplníte zde příslušné informace - například chcete-li dostávat oznámení od konkrétního odesílatele, vložte jejich e-mailovou adresu do položky "Do". Nebo chcete-li dostávat upozornění na konkrétní klíčová slova, použijte volby "Předmět" nebo "Má slova". Bude to specifické pro nastavení upozornění
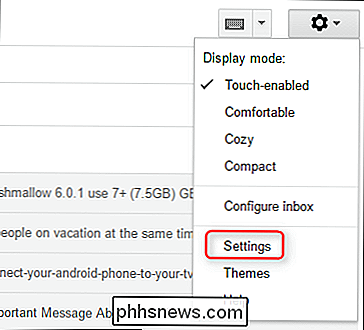
vašeho
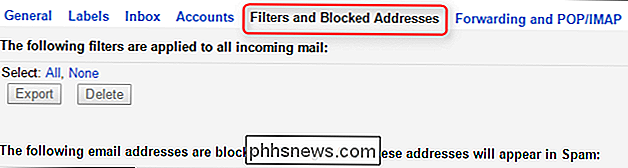
, takže vám nemohu přesně říct, co sem zadat, ale podívejte se na náš průvodce filtry služby Gmail, kde najdete tipy na všechny užitečné věci, které můžete udělat zde.

Po dokončení filtrování klikněte na odkaz "Vytvořit filtr s tímto vyhledáváním" v pravém dolním rohu. Následující okno vám umožní nastavit několik konkrétních možností, jako je například možnost automatického použití označit zprávu. Pokračujte a zaškrtněte políčko "Použít štítek" a pak klikněte na rozbalovací nabídku "Vybrat štítek". Zde vytvoříte nový štítek, takže vyberte "Nový štítek". Zadejte nový štítek název - něco, co se týká toho, co dělá, má největší smysl, ale můžete udělat vše, co chcete zde. Jen si to pamatuj na později. Po dokončení klikněte na tlačítko "Vytvořit".
Konečně můžete tento filtr použít zpětně na všechny stávající konverzace, pokud chcete - stačí zaškrtnout políčko "Použít také filtr na XX odpovídající rozhovory". Díky tomu bude snadnější vidět vše pro nový filtr na jednom místě: pod novým štítkem, který jste vytvořili. Jakmile máte vše nastavené, stačí kliknout na možnost "Vytvořit filtr".
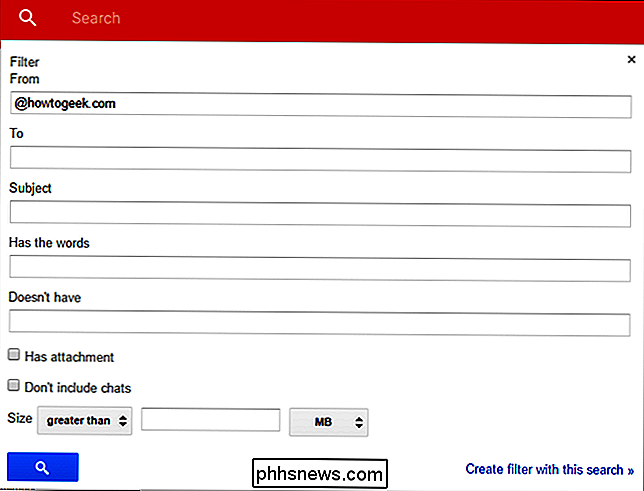
Boot, filtr je dokončen.
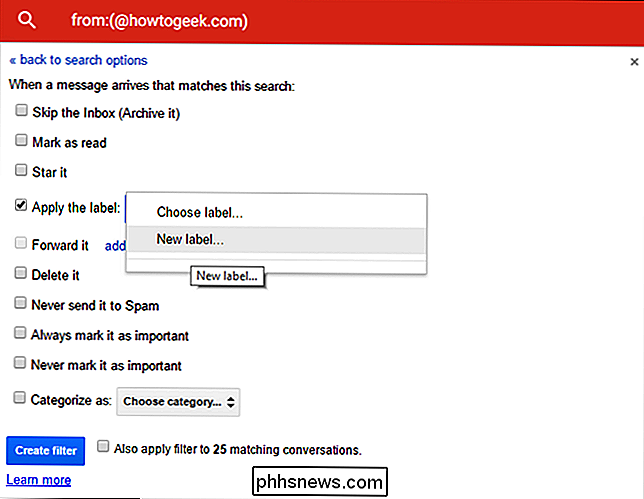
Druhý krok: Konfigurace oznámení pro váš filtr
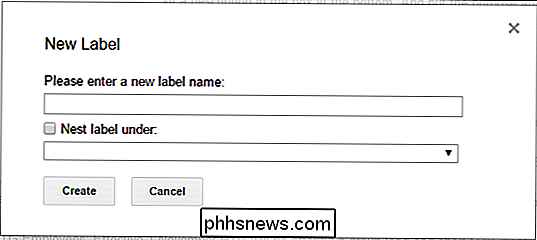
Bohužel, neexistuje způsob, jak granulovat kontrolu oznámení na webu nebo iOSu, takže tato část je určena pouze pro uživatele systému Android. Omlouváme se, všichni ostatní.
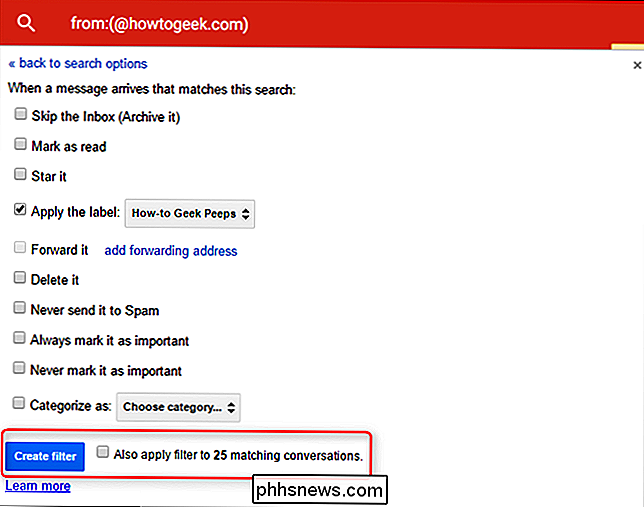
Nejprve otevřete aplikaci Gmail a poté přejděte na nabídku otevření z levé strany, přejděte úplně dolů a zvolte "Nastavení".
Pokud máte na vašem účtu více e-mailových adres vyberte telefon, kde jste právě vytvořili nový filtr a štítek.
Přejděte dolů na položku "Správa štítků" a vyberte ji. Na další obrazovce klepněte na první volby (která je obecně pojmenována podle typu doručené pošty, kterou používáte).
Pokud
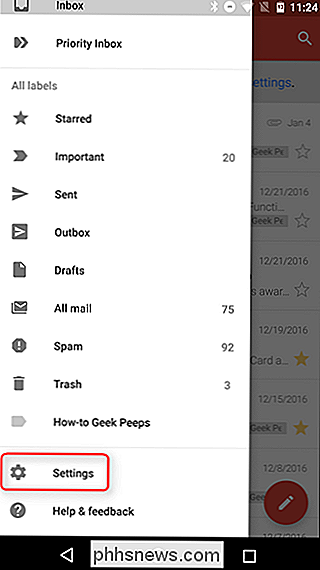
pouze
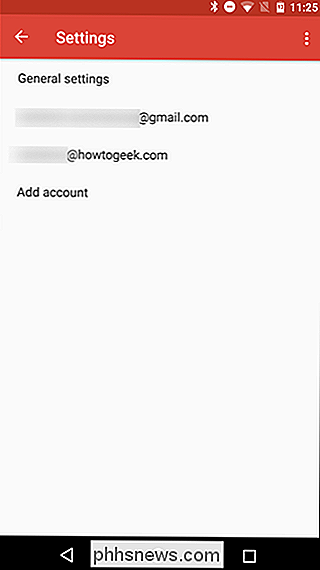
chcete upozornění na konkrétní e-maily, budete chtít zakázat upozornění na všechno ostatní. Zrušte výběr možnosti Oznámení štítků. Ujistěte se, že zde ponecháte možnosti "Synchronizace".
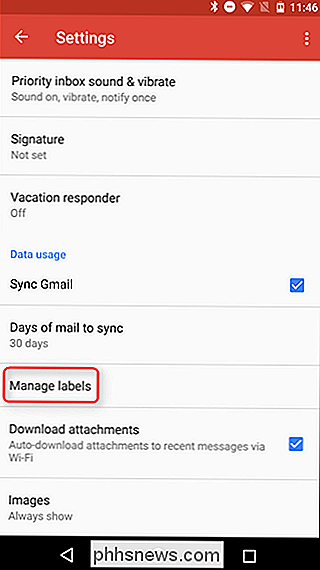
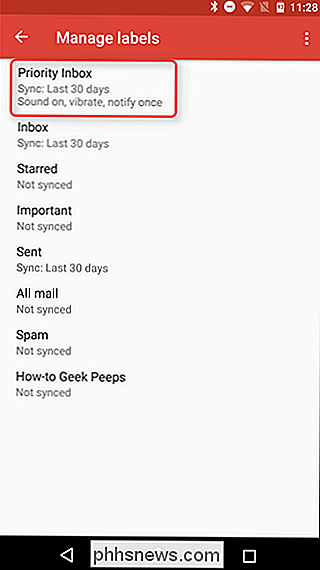
Vraťte se zpět na obrazovku "Správa štítků" a vyhledejte štítek, který jste vytvořili v počítači výše uvedených kroků. Pravděpodobně to bude poslední možnost. Na této stránce klepněte na možnost "Synchronizace zpráv" - koneckonců musíte odeslat zprávy do telefonu předtím, než vás o nich bude moci informovat, že? Chcete-li synchronizovat tento štítek s telefonem, zvolte možnost Synchronizace: posledních 30 dní. Zpět na obrazovku štítku (která se objeví ihned po výběru nastavení synchronizace ve výše uvedeném kroku) klepnutím na možnost "Oznámení oznámení" . Upozorní vás, že oznámení je vypnuto a zeptáte se, jestli je chcete zapnout. Klepněte na tlačítko "OK".
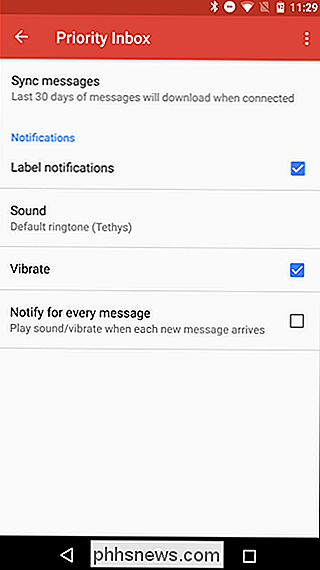
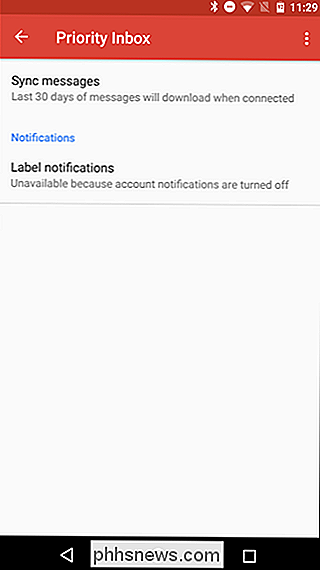
Toto zapne upozornění, ale protože chcete oznamovat každou zprávu, zaškrtněte políčko "Oznámení pro každou zprávu". V opačném případě vás bude upozorňovat na první zprávu, ale zobrazí pouze tiché oznámení pro všechny následující zprávy.
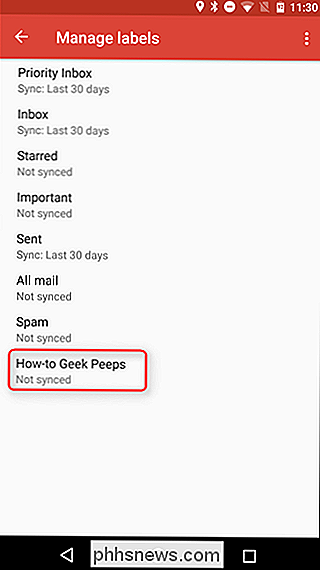
A to je všechno! Jste hotovi.
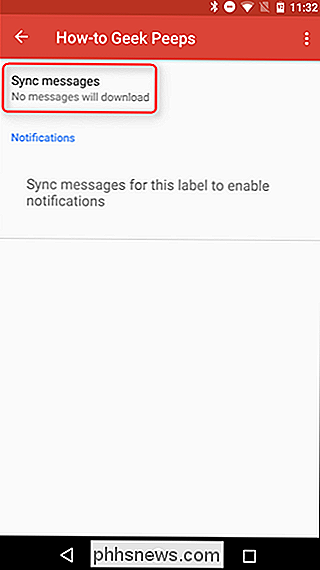
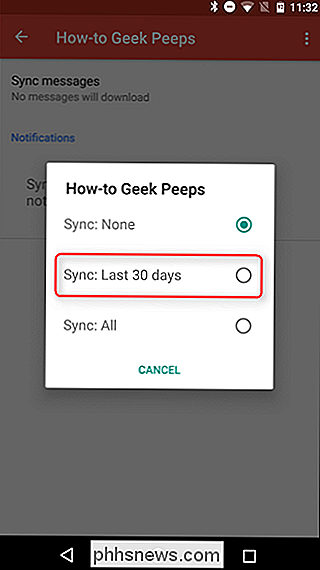
Pokud se vám líbí oznámení o doručených poště pro všechny nové e-maily, ale nechcete dostávat oznámení o určitých nedůležitých e-mailových zprávách, můžete také vytvořit filtr, který tyto e-maily oznámí "Přeskočit schránku" při příjezdu. Pokud je kategorizujete také pod označením, můžete je později posoudit výběrem tohoto štítku. Budou označeny jako nepřečtené, ale standardní oznámení neobdržíte, jakmile dorazí, protože se nezobrazí ve vaší doručené poště.
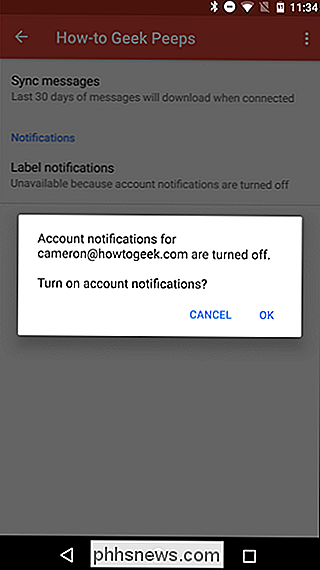

Jak vypnout všechny Windows 10 vestavěné reklamy
Windows 10 má hodně vestavěné reklamy. Nejedná se pouze o nabídku bezplatného upgradu: I když zakoupíte nový počítač, který je dodáván s licencí Windows 10 nebo vynaložíte 200 dolarů na kopii Windows 10 Professional, uvidíte reklamy ve vašem operačním systému. Vypnutí reklam na zámek obrazovky SOUVISEJÍCÍ: Zakázat reklamy na obrazovce zámku Windows 10 Windows 10 nyní zobrazuje reklamy na uzamčeném displeji přes Windows Spotlight.

Jak vypnout službu Amazon 1-Click Ordering Everywhere
Objednávání Amazon na 1krát může být užitečné pro rychlou objednávku, ale možná by nemělo být docela snadno strávit spoustu peněz bez opuštění vašeho domova. Zde je návod, jak vypnout 1krát objednání, pokud chcete mít mezi Amazonem a peněženkou spíše pár kroků SOUVISEJÍCÍ: Co je objednávání na Amazonu 1-Click a jak to funguje?



