Jak nainstalovat Android v systému VirtualBox

Pokud máte chuť dát Android vyzkoušet, ale nemusí nutně používat celý počítač pro tento úkol, nejlepší je spustit jej virtuálním strojem pomocí VirtualBoxu. Je to opravdu docela snadné nastavení a nabídne vám plnohodnotný zážitek z Androidu během několika minut.
S VZTAZÍM: Jak spustit Android na vašem počítači
Budete potřebovat pár věcí, abyste mohli začít:
- VirtualBox : Stáhněte si a nainstalujte VirtualBox 't už je k dispozici - je k dispozici pro Windows, MacOS a Linux.
- Android x86 ISO: Budete muset uchopit systém Android x86 ISO pro libovolnou verzi Androidu, kterou chcete vyzkoušet. V době psaní je Android 6.0 (Marshmallow) nejstabilnější verzí, což je to, co zde používám.
Předtím, než začnete, doporučuji také zajistit, aby byly v BIOSu vašeho počítače povoleny možnosti virtualizace. V opačném případě budete mít mnohem více problémů později, když věci nefungují tak, jak by měly.
Jakmile vytvoříte virtuální počítač pro Android
Pokračujte a zapalte VirtualBox a klikněte na tlačítko "Nový" (9)> Název virtuálního stroje, který chcete (používám "Android", protože to jen dává smysl?), pak zvolte "Linux" jako typ a "Linux 2.6 / 3.x / 4.x (32bitové) "jako verze. Klikněte na tlačítko Next (Další)
U pamětí je to 2048 MB, zejména pokud používáte 32bitovou verzi systému Android (nemůže nic zvládnout). Pokud používáte 64bitovou sestavu, neváhejte použít tolik, kolik chcete. Jakmile nastavíte částku, klikněte na tlačítko Další.
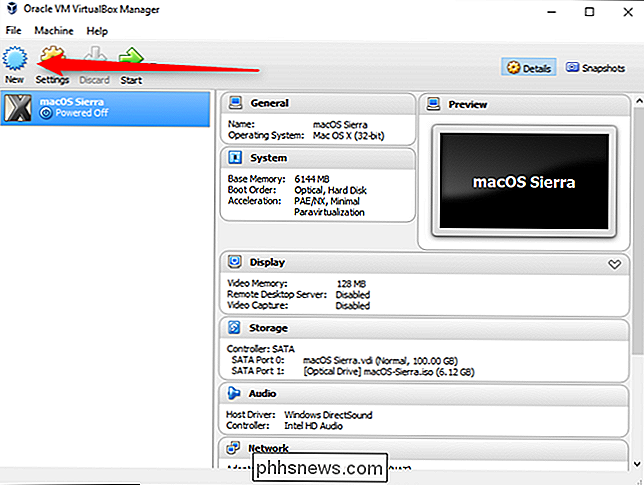
Kliknutím na tlačítko "Vytvořit" spusťte virtuální počítač. Pro typ pevného disku ponechte jej nastaven jako VDI
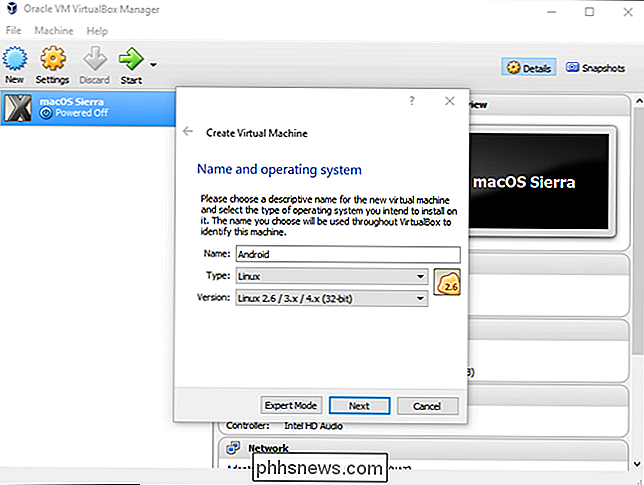
Ponechejte velikost pevného disku nastavenou jako dynamicky přidělená, což umožní, aby virtuální pevný disk rostl podle potřeby.
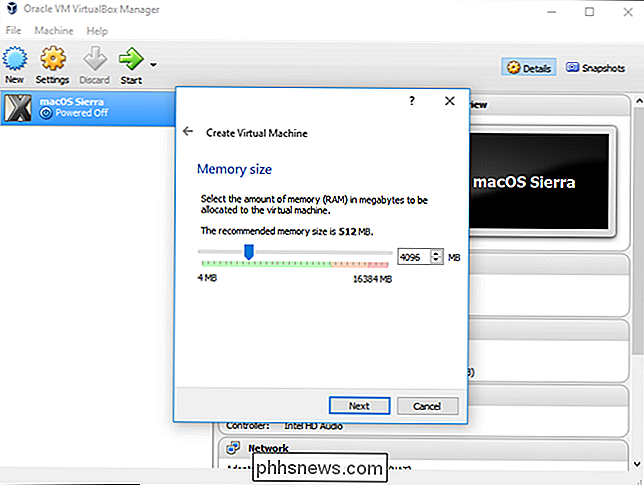
V dalším kroku můžete zvolit, kolik úložiště chcete spustit virtuální počítač na - i když bude dynamicky měnit velikost, nebude povoleno růst přes velikost, kterou zde definujete. Vyberte, jakou velikost bude nejlépe pro váš systém. Zkusím to na 8 GB
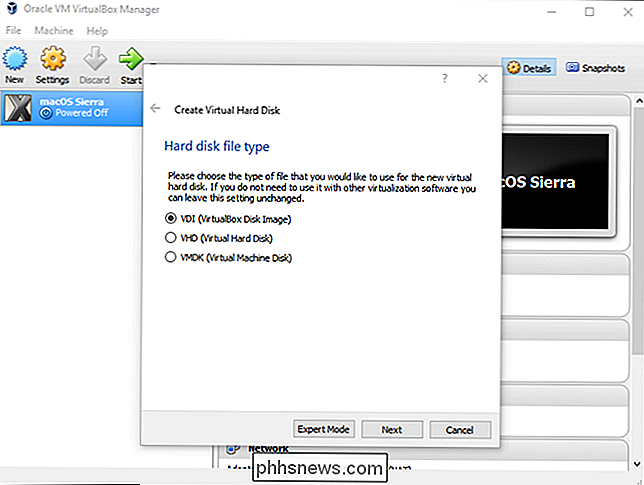
Nakonec klikněte na tlačítko Vytvořit
Poof!
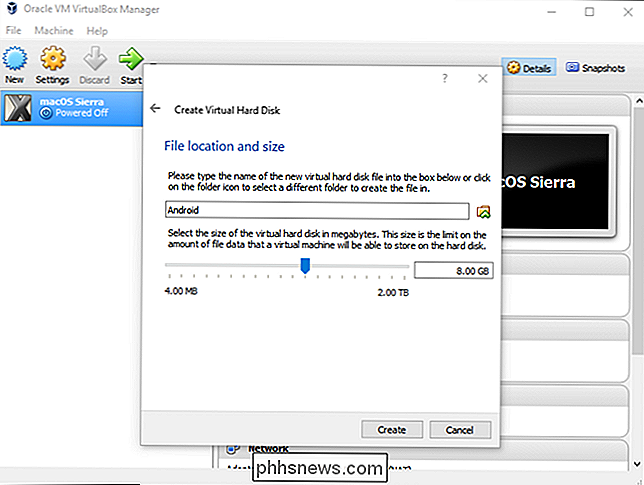
Právě tak je váš nový virtuální počítač připraven k použití.
Jak nainstalovat Android ve virtuálním počítači Pokud je vaše zařízení nastavena, zvýrazněte ji a klikněte na tlačítko Start v horní části.
Po spuštění stroje přejděte na stažený systém Android, který jste stáhli. Mělo by vám to umožnit, jakmile jej vypnete, ale pokud ne, klikněte na Zařízení> Optické disky> Zvolte Disk Image a zvolte Android ISO. Potom použijte stroj> Reset pro restartování virtuálního stroje.
POZNÁMKA: Po klepnutí na okno VirtualBox automaticky zachycujete myš a klávesnici. Chcete-li uvolnit myš a klávesnici, stačí klepnout na pravé klávesu Ctrl na klávesnici.
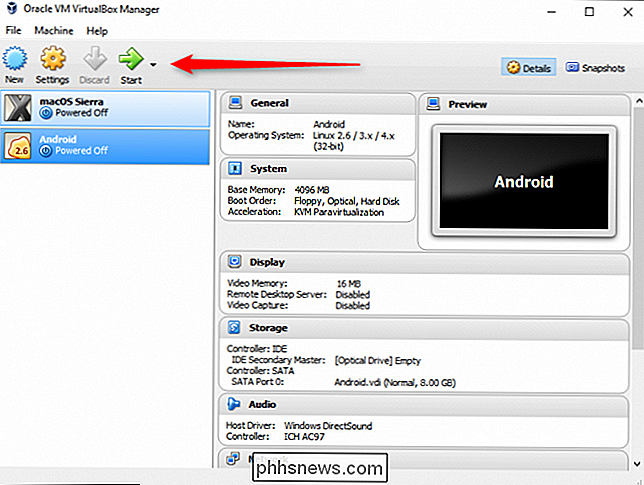
Jakmile virtuální počítač načte ISO, použijte klávesnici pro posun dolů na "Install" a stiskněte klávesu enter. Spustí se instalační program pro systém Android.
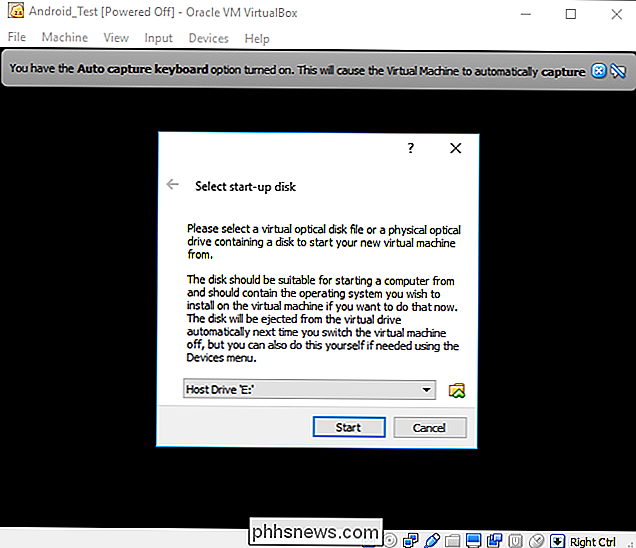
Zvolte oddíly "Vytvořit / upravit". Na obrazovce GPT zvolte pouze "Ne."
Na obrazovce disku utility vyberte "New."
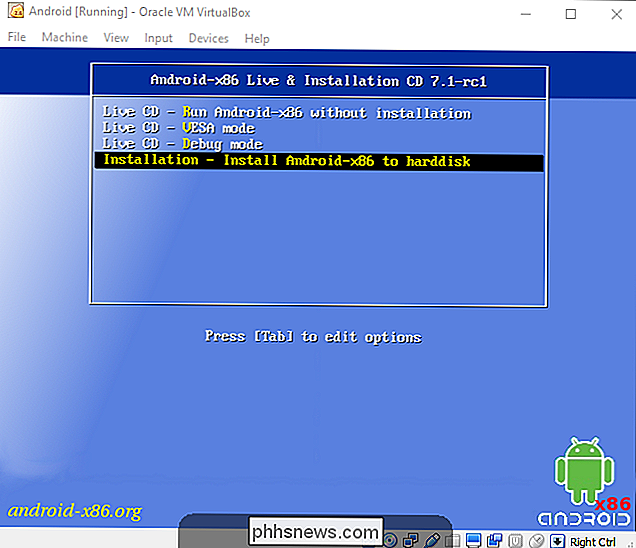
Vytvořte primární disk a povolte mu použít celé virtuální místo na pevném disku, které jste si vybrali dříve. V tomto případě je to 8 GB. Toto nastavení by mělo být standardně vybráno.
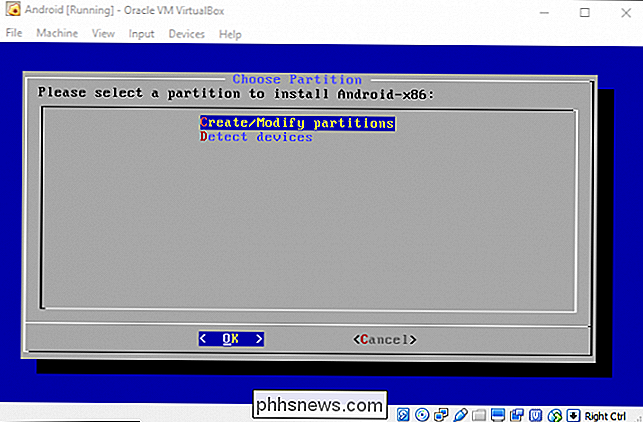
Stiskněte klávesu Enter na "Bootable", aby bylo možné zavést zaváděcí oddíl a poté zvolte "Write." Klepněte na Enter.
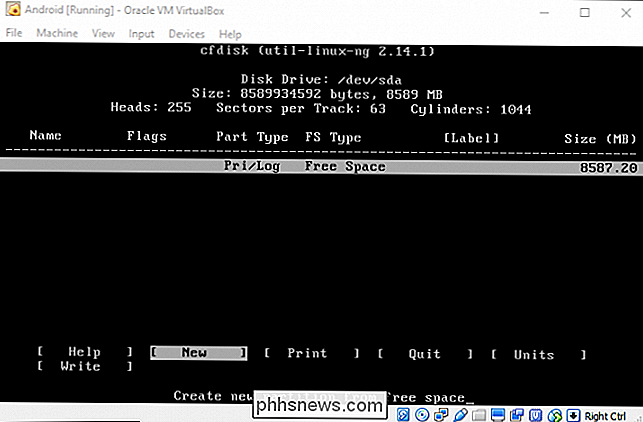
Budete muset zadat "yes" aby se ověřila, že chcete zapsat tabulku oddílů na disk
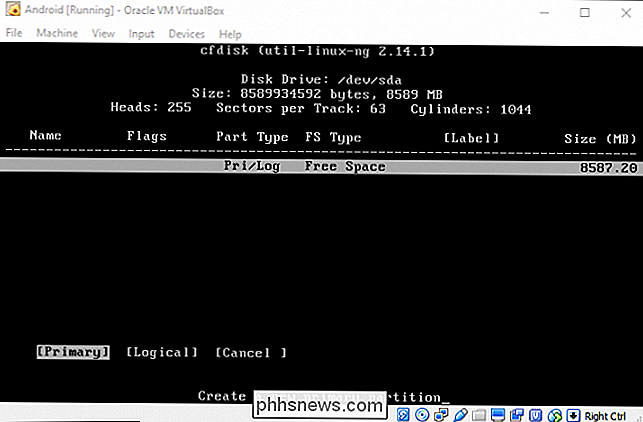
Jakmile je hotovo, zvýrazněte možnost Quit a klepněte na tlačítko Enter.
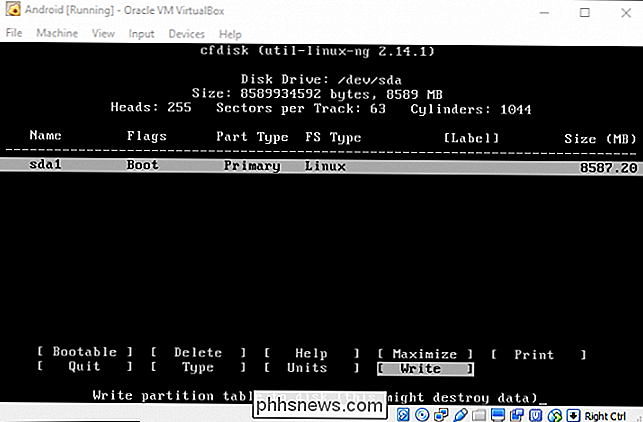
Vyberte oddíl, který jste právě vytvořili pro instalaci systému Android a klepněte na Enter. "
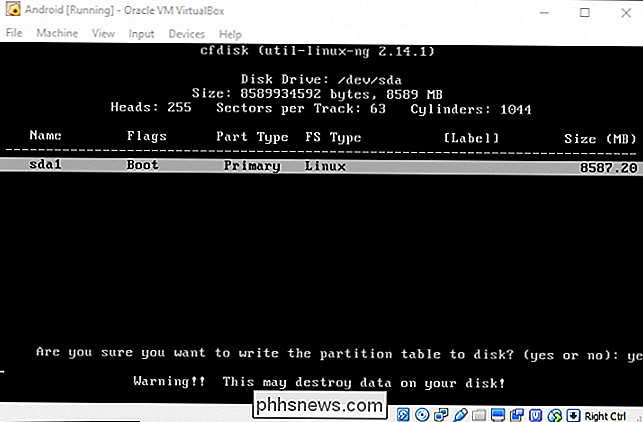
Zvolte" Ano "a vyberte" Ano "pro instalaci bootloaderu GRUBu.
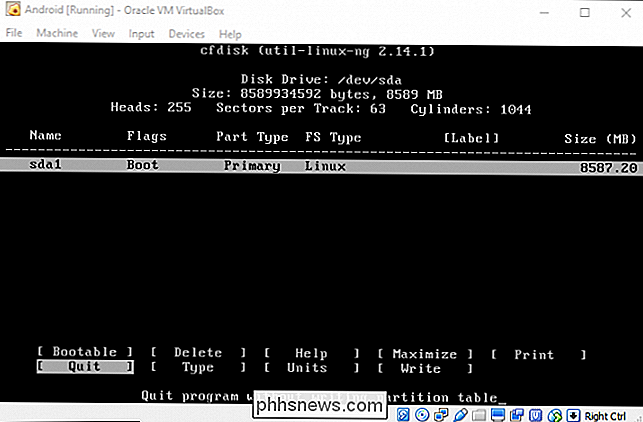
Zvolte" Ano "pro vytvoření adresáře / system -writable.
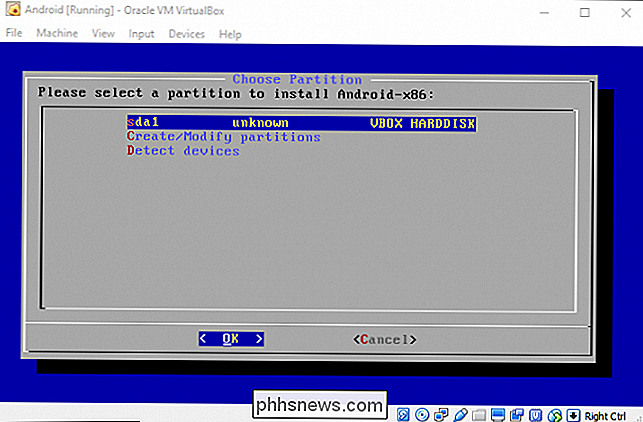
Jakmile je vše dokončeno, můžete se rozhodnout restartovat systém Android nebo resetovat. Neváhejte a udělejte si tu něco, ale nezapomeňte nejprve odpojit soubor ISO. V opačném případě se spustí pouze instalační program!
Používání systému Android v systému VirtualBox
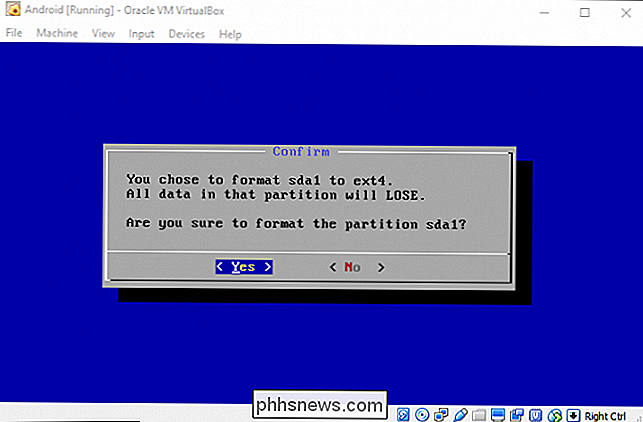
Odtud je proces instalace poměrně zkrácen a suchý - nastavíte tuto věc stejně jako jiné zařízení Android, s výjimkou jedné výjimky: nebudete zapnutí Wi-Fi. Virtuální počítač použije připojení vašeho počítače.
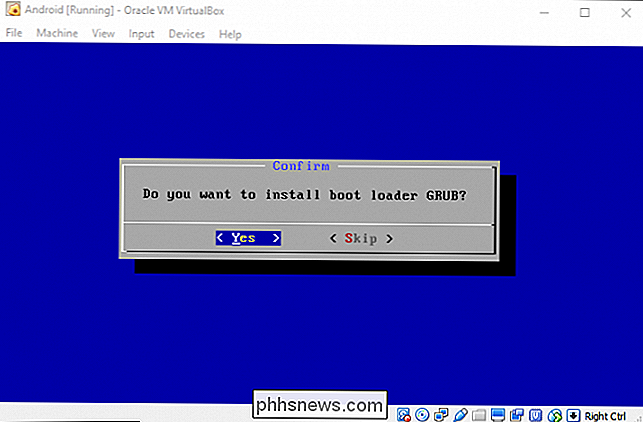
Tak jo, stačí přihlásit a dokončit nastavení. Jste připraveni hrát!
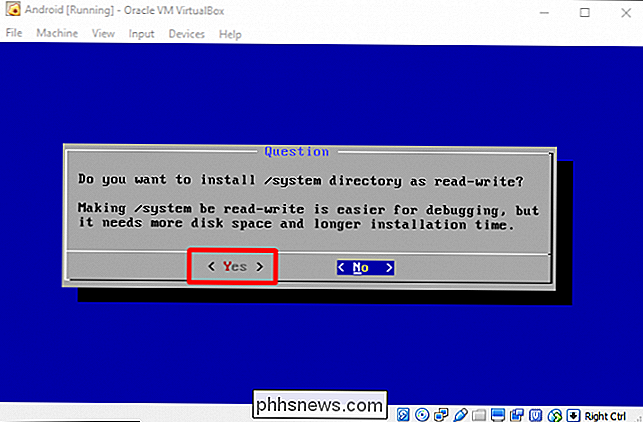
SOUVISEJÍCÍ:
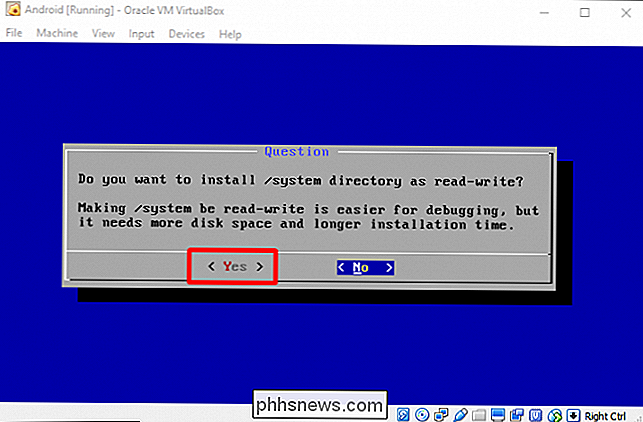
Jak na Android hry (a spuštění Android Apps) v systému Windows
Nejde o nejrychlejší způsob, jak spustit aplikace Android na vašem PC-BlueStacks je rychlejší, pokud vše, co chcete udělat, je spustit aplikaci nebo dvě v počítači se systémem Windows. Android-x86 však poskytuje přístup k úplnému systému Android ve virtuálním počítači. Je to skvělý způsob, jak se seznámit se standardním systémem Android nebo jen experimentovat s ním, jako byste experimentovali s virtuálním počítačem s jiným operačním systémem.
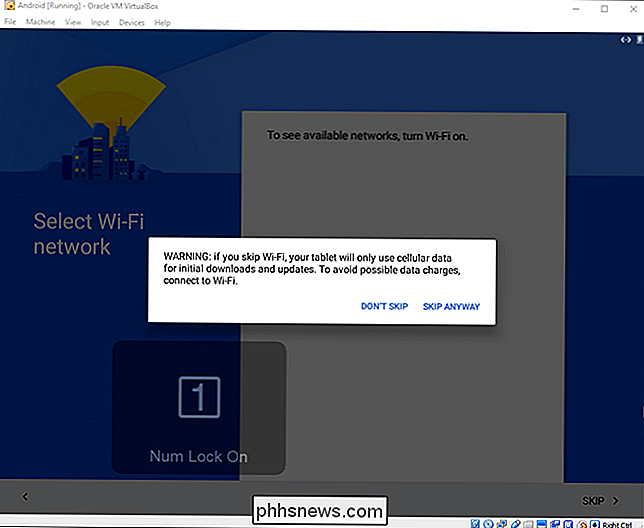

Jak spustit stejnou aplikaci ve více systémech s Androidem Nougat
V aplikaci Android Nougat vydala společnost často požadovanou funkci: možnost spustit dvě okna vedle sebe. Namísto nějakého jankyho řešení, jako je řešení společnosti Samsung nebo LG, které umožňují pouze určitým aplikacím pracovat ve scénáři s několika okny, je tento proces zapleten do Androidu. To znamená, že funguje v podstatě pro všechny aplikace, po celou dobu.

Tři způsoby, jak rychle vyhledávat soubory počítače v systému Windows 10
Nabídka Start systému Windows 10 může vyhledávat v souborech, ale zdá se, že společnost Microsoft se více zajímá o to, . Zatímco systém Windows stále obsahuje některé výkonné vyhledávací funkce, je těžší najít - a místo toho byste chtěli zvážit nástroj třetí strany. Nabídka Start (a Cortana) Funkce vyhledávání v nabídce Start na Systém Windows 10 je zpracováván společností Cortana a vyhledává Bing a další zdroje online kromě souborů v místním počítači.



