Zakázat spouštěcí programy v systému Windows 7/8/10
Nesnášejte to při spouštění počítače a počkejte 10 minut, když se načtou všechny druhy programů: Dropbox, antivirus, Chrome, Java, Apple, Adobe, grafické ovladače, ovladače tiskárny atd.! Myslím, že máš pravdu. Pokud máte spoustu programů načítání, které nepoužíváte okamžitě při spuštění, pak v podstatě nic neudělají, ale zpomalují váš počítač dolů a měly by být zakázány.
use the program, that's not a problem because when you do decide to use it, clicking on it will load it up. Pokud občas použijete program, není to problém, protože když se rozhodnete jej použít, klikne na něj a načte ho. Nicméně, všichni hlavní spisovatelé softwaru rádi načtení software do paměti okamžitě, takže v případě, že používáte jejich program, může načíst rychle. or Adobe reader? To je dobré u programů, které používáte často, ale kolikrát denně otevřete aplikaci QuickTime nebo Adobe Reader? Raději bych mohl mít pracovní počítač dřív, než program, který používám jednou za týden, načtení sekundy nebo dvou rychleji.
programs can greatly increase the speed of your computer and usually will not adversely affect your computer because the programs can be loaded manually when you click on them. Zakázání spouštěcích programů může výrazně zvýšit rychlost vašeho počítače a obvykle nebude mít nepříznivý vliv na váš počítač, protože programy je možné načíst ručně po klepnutí na ně.
Programs Správa spouštěcích programů
programs by going opening the System Configuration Utility . Spouštěcí programy můžete spravovat otevřením nástroje Konfigurace systému . and click OK. Klepněte na tlačítko Start a potom na příkaz Spustit, zadejte příkaz msconfig a klepněte na tlačítko OK. V systému Windows 7 stačí kliknout na tlačítko Start a zadejte příkaz msconfig. V systému Windows 10 vyvolá příkaz msconfig nástroj Konfigurace systému, ale v části Správce úloh se nyní objeví sekci Po spuštění .

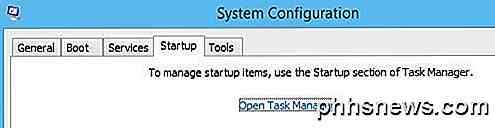
Kliknutím na kartu Spuštění v nástroji Správce úloh v systému Windows 10 nebo v dialogovém okně Konfigurace systému se zobrazí seznam spouštěcích položek. V systému Windows 10 se seznam zobrazí trochu jinak a také vám dává některé další informace, jako je odhadovaný dopad, který má proces na počáteční dobu.
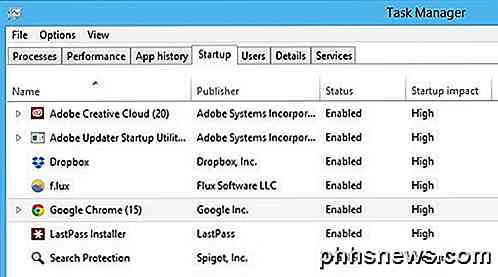
V systému Windows 10 musíte vybrat položku a potom kliknout na tlačítko Zakázat v pravém dolním rohu. V systému Windows 7 a starších zrušte zaškrtnutí políčka, které se nachází v úplné vlevo od každé položky v seznamu.
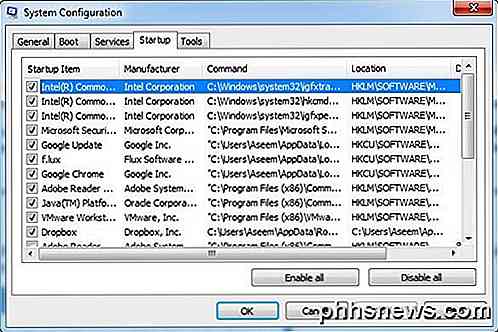
Poznámka: Pokud používáte systém Windows 2000, když zadejte msconfig, zobrazí se chybová zpráva, že systém Windows nemůže najít toto jméno! Je to proto, že společnost Microsoft vyňala funkci msconfig ze systému Windows 2000 (i když to bylo v systému Windows 98) a poté po mnoha reklamacích vložte zpět do Windows XP!
Chcete-li se dostat do systému Windows 2000, musíte stáhnout soubor msconfig a umístit soubor do složky C: \ WINNT \ SYSTEM32 \. Zde je odkaz níže:
http://www.perfectdrivers.com/howto/msconfig.html
list has two columns: The startup program name and the startup program path. Spouštěcí seznam má dva sloupce: Název spouštěcího programu a cestu k programu spouštění . To může vypadat trochu děsivě a může se zdát, jako kdybyste zkroutil počítač, pokud něco změníte, ale nemějte strach. Většinu z mých žádostí běžně zakážu bez problémů. Pamatujte, že většina z nich jsou pouze aplikace, které byly nainstalovány v počítači, takže zakázání těchto programů neovlivní základní operační systém.
Možná však nebudete chtít vše zakázat. například pokud máte antivirový software nebo bezdrátový konfigurační nástroj, nechte je spuštěn. Pokud nejste schopni pochopit, co je program od jména, zkuste se podívat na celou cestu.
, which you should disable because of all the security vulnerabilities Java causes. Jak můžete vidět ze seznamu, existuje program s názvem Java Platform Updater s cestou k spustitelnému souboru s názvem jusched.exe, který byste měli vypnout kvůli všem bezpečnostním chybám Java. Pokud nepotřebujete jazyk Java pro konkrétní webovou stránku nebo aplikaci, deaktivujte ji a odinstalujte ji také z ovládacího panelu.
Prvních tři položky mají společné s Intel a já bych vždy nechal něco, co by šlo do C: \ Windows \ system32 povoleno, protože to asi řídí kus hardwaru v systému. Pokud nechcete, aby se Chrome automaticky načítá oznámeními služby Asistent Google, atd., Neváhejte ji zrušit. Program Adobe Reader je další, který vždy zakážu, dokud nemusím otevřít soubor PDF.
Pokud nemůžete zjistit, co je program z jeho jména nebo cesty, zkuste jej deaktivovat a zjistěte, zda se po restartování počítače změní. Většinu času jsem zjistil, že tyto programy nedělají v počítači nic velmi užitečného. Pokud něco přestane fungovat, pak znovu povolte proces. Klepněte na tlačítko OK a budete požádáni o restartování počítače. to be faster depending on how many items you unchecked! Při přihlašování byste měli najít přihlášení, aby bylo rychlejší v závislosti na tom, kolik položek jste nekontrolovali!
V systému Windows 10 však ještě neukazuje cesty. Snaží se to jednodušší a uživatelsky přívětivější, nicméně považuji to za mnohem více matoucí. Například Google Chrome obsahuje zřejmě 15 položek a většina z nich se jmenuje Google Chrome!
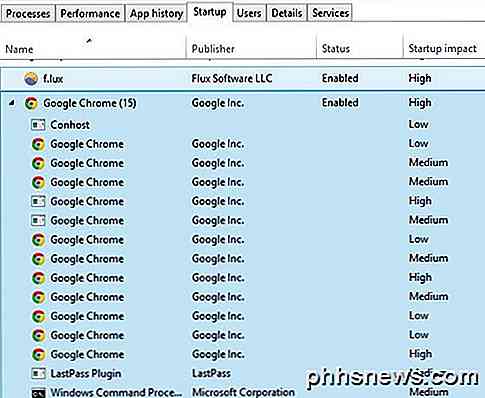
Je prostě nemožné, abych věděl, co se načítá a zda bych měl vypnout nebo ne. Naštěstí můžete klepnout pravým tlačítkem myši na položku a zvolit Otevřít umístění souboru a zobrazit přesnou cestu k souboru EXE.
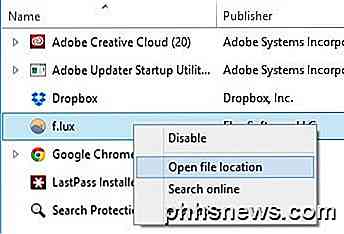
Celkově je to stále užitečné, ale o něco těžší pochopit z důvodu nadměrného zjednodušení. Druhým způsobem, jak dostat položky ze spouštěcího seznamu, je jednoduše načíst program a přejít na Předvolby nebo Možnosti . Většina programů má nastavení, které načte program při spuštění, který může být zakázán v rámci samotného programu. Doufejme, že váš počítač se spustí trochu rychleji. Užívat si!

Jak vyhledávat na webu z nabídky Start v systému Windows 7
Nová funkce vyhledávání ve Windows 7 se výrazně zlepšila pro navigaci v počítači. Ale jak elegantní by bylo vyhledávání na internetu z nabídky Start? Zde ukážeme, jak to udělat. Tato metoda používá Editor zásad zásad, který není k dispozici v domácí verzi systému Windows 7. První typ gpedit.msc do pole Hledat v okně Start Menu a stiskněte Enter.

Jak změnit výchozí umístění složky pro stahování v libovolném webovém prohlížeči
Ve výchozím nastavení je vše, co stáhnete z webového prohlížeče, převedeno do složky Stahování na vašem počítači. To je docela pravda bez ohledu na operační systém, který používáte.Většina lidí bude používat výchozí umístění ke stažení, ale existují případy, kdy by mohlo být užitečné tuto složku změnit. Například pokud stahujete několik velkých s



