Jak nastavit odpověď mimo kancelář na webu Outlook.com

Pokud se chystáte být mimo kancelář na chvíli, Outlook.com usnadňuje nastavení automatické odpovědi, které jsou odeslány po přijetí zprávy a umožňují odesílateli vědět, že v tomto čase nebudete číst nebo odpovídat na e-maily.
Můžete nastavit vlastní zprávu, která bude odeslána během určitého časového rámce, pokud které jste vybrali, všem, kteří vás e-maily, nebo pouze osobám ve vašem seznamu kontaktů.
Poznámka: Použijte aplikaci Outlook.com pouze s e-mailovými účety Microsoft.com, outlook.com, hotmail.com a msn.com.
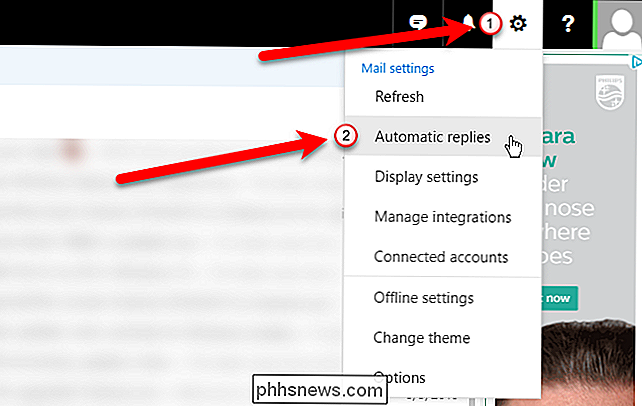
Chcete-li začít, přejděte na stránku //www.outlook.com ve svém oblíbeném prohlížeči a přihlaste se k e-mailovému účtu společnosti Microsoft, ze kterého chcete odeslat automatickou odpověď. Poté klikněte na ikonu ozubeného kola v pravém horním rohu stránky Outlook.com a v rozevíracím seznamu vyberte možnost "Automatické odpovědi".
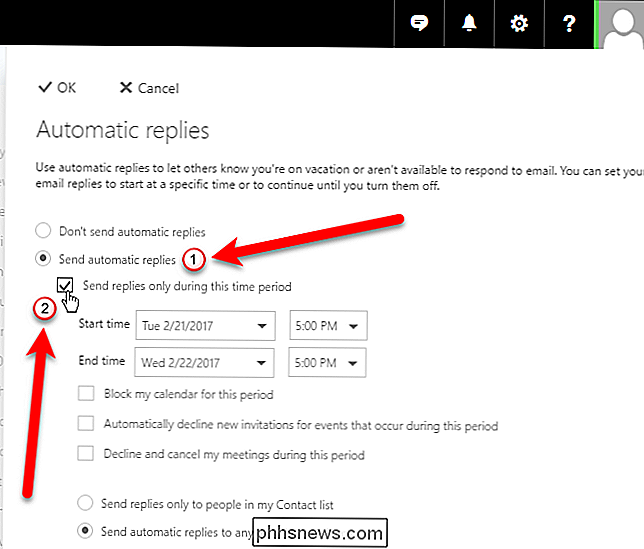
Panel automatických odpovědí se posouvá. Chcete-li zapnout automatické odpovědi, klikněte na možnost Odeslat automatické odpovědi. Můžete nastavit časové období, během něhož bude odeslána automatická odpověď, abyste se nemuseli bát o zapnutí zapamatování před odchodem nebo vypnutím, když se vrátíte zpět. Chcete-li nastavit časové období, zaškrtněte políčko Odeslat odpověď pouze v tomto časovém období
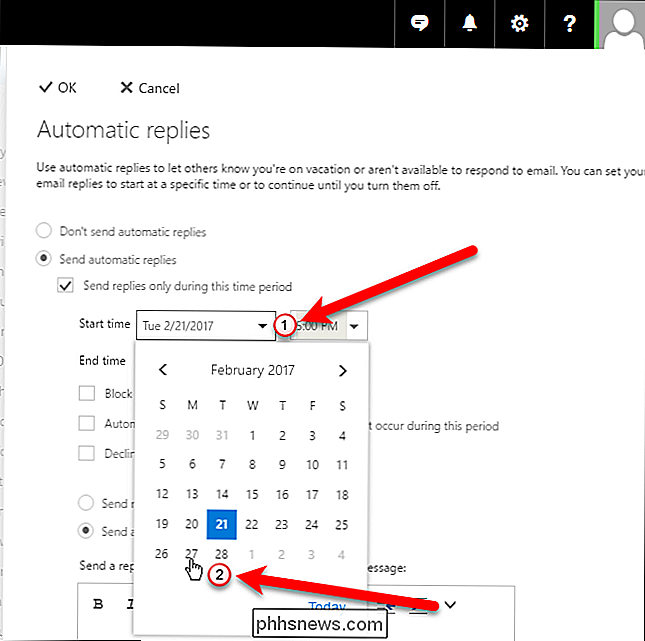
Chcete-li určit, kdy má být automatická odpověď odeslána, klikněte na rozbalovací nabídku Kalendář startu a poté klikněte na požadované datum .
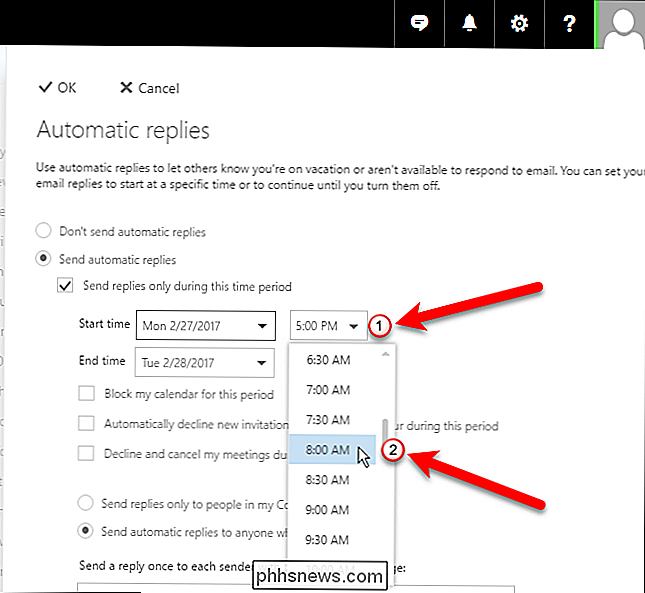
Klikněte na rozbalovací čas "Čas začátku" a vyberte čas, kdy se mají spustit automatické odpovědi. Poté vyberte datum a čas vedle položky "Čas ukončení" a označte, kdy přestanou být odeslány automatické odpovědi.
Chcete-li zablokovat kalendář pro toto období, můžete zvolit některé další možnosti (zaškrtávací políčka), automaticky odmítnout nové pozvánky na události, ke kterým dojde během tohoto období, nebo odmítnutí a zrušení vašich schůzek během tohoto období.
Můžete také zvolit buď automatické zaslání odpovědí pouze osobám ve vašem seznamu kontaktů nebo všem, kteří vás e-mailem
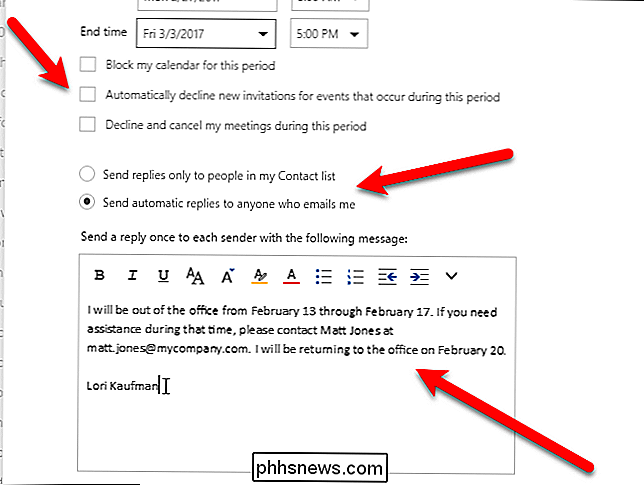
zpráva, kterou chcete automaticky odeslat v poli Odeslat odpověď jednou každému odesílateli s následující zprávou. Použijte panel nástrojů v horní části rámečku pro formátování zprávy.
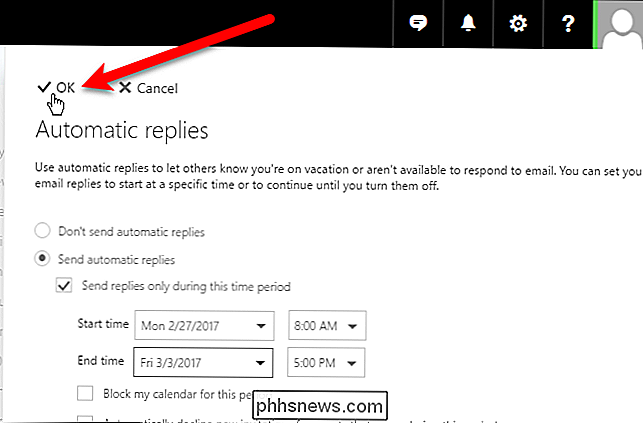
Po dokončení automatické odpovědi klikněte na tlačítko "OK" v horní části podokna. Vaše vlastní zpráva se automaticky vypne během časového období, které jste nastavili jako odpověď na přijaté e-maily, které splňují požadavky, které jste nastavili.
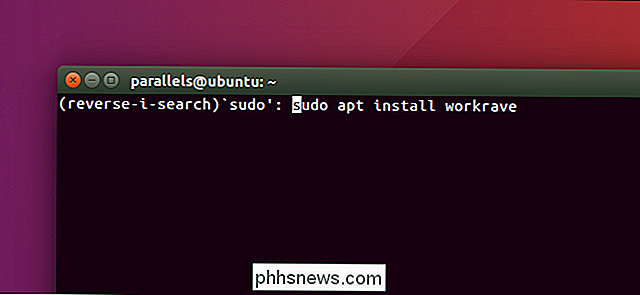
Okamžitě vyhledejte historii terminálu pomocí klávesové zkratky
Každý, kdo pravidelně používá příkazový řádek, má alespoň jeden dlouhý řetězec, který pravidelně píše. Místo toho, aby jste zadali vše znovu a znovu, můžete rychle vyhledat svou historii a najít kompletní příkaz. SOUVISEJÍCÍ: Použití vaší historie basů v terminálu Linux nebo MacOS I když víte, v terminálu Linux nebo MacOS možná nebudete vědět o integrované funkci vyhledávání, která vám umožní rychle najít nejnovější příkaz, který jste zadali pomocí libovolné série znaků.

Použití jedné myši a klávesnice u více počítačů s myšou bez hranic
Pokud máte na svém stole více počítačů, pravděpodobně víte, že je to bolest používat více kláves a myši. Zde je návod, jak používat jednu klávesnici a myš na více než jednom počítači pomocí nástroje od společnosti Microsoft. Většina geeků se seznámí s Input Director a Synergy, které dělají totéž, ale nyní společnost Microsoft vydala aplikaci nazvanou Myš bez Okraje, které mají některé skvělé funkce, jako je přetahování souborů z jednoho počítače do jiného.



