5 bezplatných služeb OCR online otestovaných a revidovaných
Máte dokument PDF nebo obrázek, který chcete převést na text? V poslední době mi někdo poslal dokument, který jsem potřeboval upravit a poslat zpět s opravami. Osoba nemohla najít digitální kopii, takže jsem měl za úkol dostat celý text do digitálního formátu.
Neexistoval žádný způsob, jak jsem strávil hodiny psát vše zpět, tak jsem skončil s pěkný vysoce kvalitní obraz dokumentu a pak spálil cestu přes spoustu on-line služby OCR vidět, který by mi dát nejlepší Výsledek.
V tomto článku projdu pár oblíbených stránek OCR, které jsou zdarma. Stojí za to poznamenat, že většina těchto stránek poskytuje základní bezplatnou službu a pak mají placené možnosti, pokud chcete další funkce, jako jsou větší obrázky, vícestranové PDF dokumenty, různé vstupní jazyky atd.
Rovněž je dobré vědět, že většina těchto služeb nebude schopna odpovídat formátování původního dokumentu. Jedná se především o extrakci textu a to je. Pokud potřebujete vše, aby bylo v určitém rozvržení nebo formátu, musíte to provést ručně, jakmile obdržíte celý text z OCR.
Kromě toho nejlepší výsledky pro získání textu budou pocházet z dokumentů s rozlišením 200 až 400 DPI. Pokud máte snížený snímek DPI, výsledky nebudou tak dobré.
A konečně, bylo mnoho testovaných stránek, které prostě nefungovaly. Pokud máte Google bezplatný OCR online, uvidíte spoustu webových stránek, ale několik stránek v prvních deseti výsledcích dokonce dokončilo konverzi. Někteří by vypršel čas, jiní by udělali chyby a někteří byli právě uvízli na stránce "konverze", takže jsem se ani neobtěžoval tyto stránky zmínit.
Pro každou stránku jsem testoval dva dokumenty, abych zjistil, jak dobře bude výstup. Pro mé testy jsem jednoduše použil svůj iPhone 5S k pořízení obou dokumentů a pak je nahrál přímo na stránky pro konverzi.
V případě, že chcete vidět, jak vypadaly obrázky, které jsem použil při testování, připojil jsem je zde: Test1 a Test2. Všimněte si, že se jedná o verze s plným rozlišením, pořízené z telefonu. Při nahrávání na stránky jsem použil obraz s plným rozlišením.
OnlineOCR
OnlineOCR.net je čistý a jednoduchý web, který v mém testu přinesl velmi dobré výsledky. Hlavní věc, kterou se mi líbí, je to, že nemá tolik reklam na celém místě, což je obvykle ten případ s těmito službami.

Chcete-li začít, vyberte soubor a počkejte, dokud se dokončí nahrávání. Maximální velikost uploadu pro tento web je 100 MB. Pokud se zaregistrujete k bezplatnému účtu, získáte několik dalších funkcí, jako je větší velikost nahrávání, vícestránkové PDF, různé vstupní jazyky, více konverzí za hodinu atd.
Dále zvolte jazyk vstupu a vyberte výstupní formát. Můžete si vybrat z aplikace Word, Excel nebo Plain Text. Klikněte na tlačítko Převést a uvidíte text zobrazený v dolní části pole spolu s odkazem na stažení.
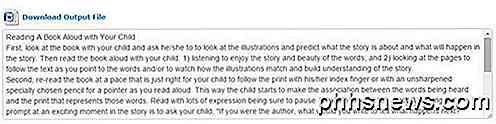
Pokud vše, co chcete, je text, stačí jej zkopírovat a vložit. Nicméně doporučuji vám stáhnout dokument Word, protože překvapivě skvělá práce udržuje rozložení původního dokumentu.
Když jsem například otevřel dokument Word pro druhý test, překvapilo mě, že dokument obsahuje tabulku se třemi sloupci, stejně jako na obrázku.
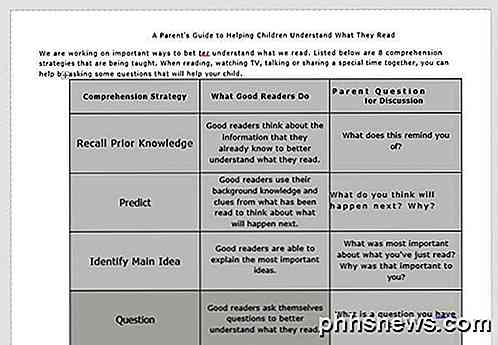
Ze všech míst byla tato nejlépe daleko. Je to naprosto stojí za registraci, pokud potřebujete provést spoustu konverzí.
Pro úplnost se také chystám propojit výstupní soubory vytvořené jednotlivými službami, takže výsledky pro sebe můžete vidět. Zde jsou výsledky z OnlineOCR: Test1 Doc a Test2 Doc.
Všimněte si, že při otevírání těchto dokumentů aplikace Word v počítači se zobrazí zpráva v aplikaci Word, která uvádí, že je z Internetu a úpravy byly zakázány. To je naprosto v pořádku, protože aplikace Word nedůvěřuje dokumentům z Internetu a opravdu nemusíte povolovat úpravy, pokud chcete zobrazit dokument.
i2OCR
Další místo, které dalo celkem dobré výsledky, bylo i2OCR. Proces je velmi podobný: vyberte váš jazyk, soubor a poté stiskněte Extract Text .
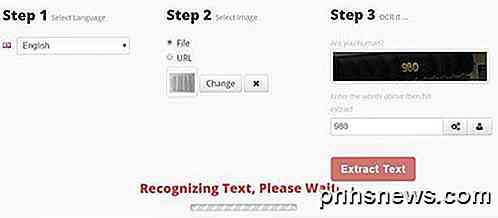
Budete muset čekat minutku nebo dvě, protože tato stránka trvá déle. Také v kroku 2 se ujistěte, že se váš obrázek zobrazuje v náhledu vpravo, jinak se dostanete spoustu gibberish jako výstupu. Z nějakého důvodu se obrázky z mého iPhone zobrazovaly v režimu na výšku v počítači, ale na šířku při nahrávání na tento web.
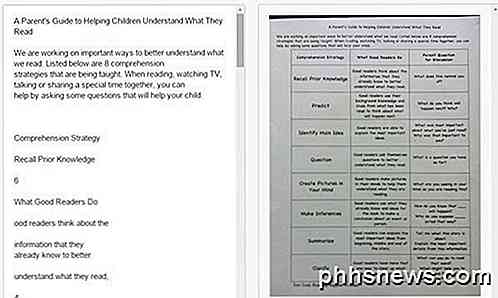
Musela jsem ručně otevřít obrázek v aplikaci pro úpravu fotografií, otočit ji o 90 stupňů, pak ji otočit zpět na výšku a pak ji znovu uložit. Jakmile je dokončeno, přejděte dolů a zobrazí se náhled textu spolu s tlačítkem stahování.
Tato stránka se dostala docela dobře s výstupem pro první test, ale neudělal to dobře s druhou zkouškou, která měla rozložení sloupců. Zde jsou výsledky z i2OCR: Test1 Doc a Test2 Doc.
FreeOCR
Free-OCR.com pořizuje vaše obrázky a převede je na prostý text. Nemá možnost exportovat do formátu Word. Vyberte soubor, vyberte jazyk a klepněte na tlačítko Start .
Místo je rychlé a výstup dostanete poměrně rychle. Stačí kliknout na odkaz a stáhnout textový soubor do počítače.
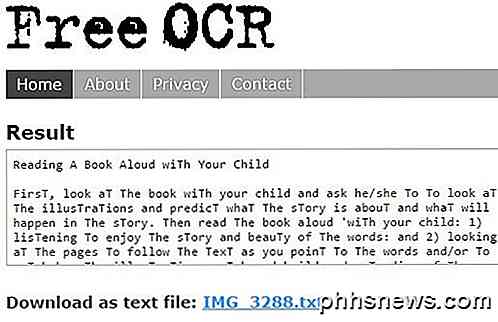
Stejně jako v případě NewOCR uvedeném níže, tato stránka kapitalizuje všechny dokumenty v dokumentu. Nemám tušení, proč to udělá, ale z nějakého zvláštního důvodu toto místo a NewOCR to udělaly. Není to velký problém změnit, ale je to zdlouhavý proces, který byste opravdu neměli dělat.
Zde jsou výsledky z FreeOCR: Test1 Doc a Test2 Doc.
ABBYY FineReader Online
Chcete-li použít FineReader Online, musíte se zaregistrovat k účtu, který vám zdarma poskytne 15denní bezplatnou zkušební verzi na OCR až 10 stránek zdarma. Pokud potřebujete pouze jednorázový OCR na pár stránek, můžete tuto službu použít. Ujistěte se, že po registraci kliknete na odkaz ověření v e-mailu s potvrzením.
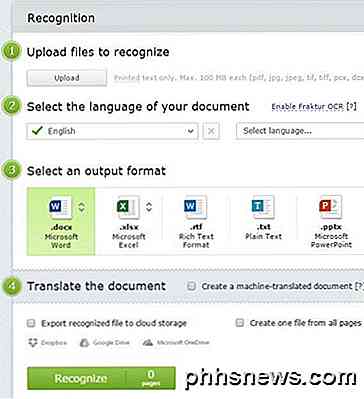
Klikněte na tlačítko Rozpoznat v horní části a potom klikněte na tlačítko Nahrát a vyberte soubor. Zvolte jazyk, výstupní formát a v dolní části klikněte na tlačítko Rozpoznat . Tato stránka má čisté rozhraní a žádné reklamy příliš.
V mých testech byl tento web schopen chytit text z prvního testovacího dokumentu, ale byl to naprosto obrovský, když jsem otevřel Word doc, takže jsem to skončil znovu a zvolil jsem prostý text jako výstupní formát.
Pro druhou zkoušku se sloupci byl dokument aplikace Word prázdný a ani jsem nemohl najít text. Nejste si jisti, co se tam stalo, ale nezdá se, že by dokázalo zvládnout něco jiného než jednoduché odstavce. Zde jsou výsledky programu FineReader: Test1 Doc a Test2 Doc.
NewOCR
Další stránka, NewOCR.com, byla v pořádku, ale ne tak skoro jako první. Za prvé, to má reklamy, ale naštěstí ne tón. Nejprve vyberte soubor a klepněte na tlačítko Náhled .
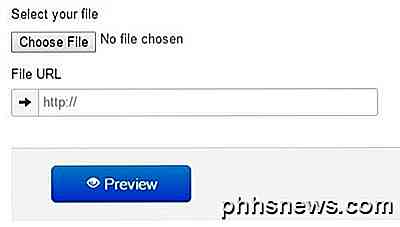
Potom můžete otočit obrázek a upravit oblast, kde chcete skenovat text. Je to docela dobrý způsob, jak funguje proces skenování v počítači s připojeným skenerem.
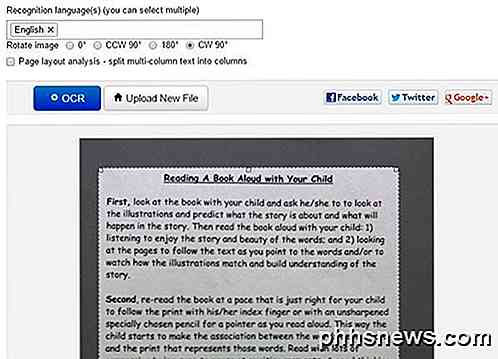
Pokud má dokument více sloupců, můžete zkontrolovat tlačítko analýzy rozložení stránky a pokusí se rozdělit text na sloupce. Klepněte na tlačítko OCR, počkejte několik sekund, než se dokončí, a pak se při aktualizaci stránky posuňte dolů dolů.
V první zkoušce se celý text dostal správně, ale z nějakého důvodu kapitalizoval každý T v dokumentu! Nemám tušení, proč to udělá, ale to ano. Ve druhém testu s povolenou analýzou stránek získal většinu textu, ale rozložení bylo zcela vypnuto.
Zde jsou výsledky z NewOCR: Test1 Doc and Test2 Doc.
Závěr
Jak můžete vidět, zdarma vám ve většině případů nenabízí opravdu dobré výsledky. První zmíněná stránka je zrovna nejlepší, protože nejen že to dělá skvělou práci při rozpoznávání celého textu, ale také dokázala zachovat formát původního dokumentu.
Pokud potřebujete pouze text, většina výše uvedených webových stránek by měla být pro vás možná. Máte-li jakékoli dotazy, neváhejte se k tomu vyjádřit. Užívat si!

GitHub je webová stránka a služba, o které slyšíme geeky pořád, ačkoli mnoho lidí opravdu nerozumí to dělá. Chcete vědět, o čem je celý GitHub hubbub? "Git" v GitHub SOUVISEJÍCÍ: Sledování verzí se subversionem (SVN) pro začátečníky Chcete-li porozumět GitHubu, musíte nejprve pochopit Git. Git je systém řízení verzí s otevřeným zdrojovým kódem, který byl spuštěn společností Linus Trovalds - stejná osoba, která vytvořila Linux.

Jak vytvořit živé dlaždice v nabídce Start pro každý účet v systému Windows 10 Mail
Aplikace Mail v systému Windows 10 je překvapivě robustní, podporuje více účtů a více služeb, jako je Outlook, Gmail, Exchange , a samozřejmě POP3 a IMAP. Za předpokladu, že máte nastaven více účtů, můžete také vytvořit živou dlaždici v nabídce Start pro každý účet. Můžete dokonce vytvořit samostatné živé dlaždice pro složky, které vytvoříte v aplikaci.



