Jak restartovat program Explorer.exe systému Windows (společně s hlavním panelem a nabídkou Start)

Pokud se vaše hlavní panel, systémový zásobník nebo nabídka Start spustí, může být v pokušení restartovat počítač . Místo toho můžete zpravidla restartovat program Průzkumník Windows a systém Windows je docela snadný.
Průzkumník Windows (Explorer.exe) je proces správce programů, který poskytuje grafické rozhraní, které používáte k interakci s většinou systému Windows - nabídka Start, panel úloh, oznamovací oblast a Průzkumník souborů. Příležitostně může některá z těchto částí, která tvoří grafickou schránku systému Windows, začít jednat podivně nebo dokonce viset. Stejně jako můžete zavřít a restartovat aplikaci, která se chová, můžete také zavřít a restartovat Průzkumníka Windows. Restartování aplikace Průzkumník Windows může být užitečné i tehdy, pokud jste právě nainstalovali novou aplikaci nebo aplikaci Registry tweak, která by za normálních okolností vyžadovala restartování počítače. Restartování aplikace Explorer v takových případech vždy nefunguje, ale je to snadné, abyste ji nejprve vyzkoušeli, pokud se chcete vyhnout úplnému restartu. Zde je několik způsobů, jak můžete restartovat Průzkumník Windows.
Možnost jedna: Restartujte Průzkumník z Správce úloh
SOUVISEJÍCÍ: Použití nového Správce úloh ve Windows 8 nebo 10
Správce úloh nabízí tradiční způsob restartování Průzkumníka Windows. Byl přepracován pro Windows 8 a 10, takže pro vás máme pokyny, zda používáte Windows 7 nebo Windows 7.
Restartujte aplikaci Explorer z Správce úloh v systému Windows 8 nebo 10
V systému Windows 8 nebo 10 otevřete Správce úloh klepnutím pravým tlačítkem myši na libovolnou prázdnou oblast na hlavním panelu a klepnutím na položku Správce úloh. Můžete také stisknout tlačítko Start a vyhledat správce úloh, což by mohlo být pro vás užitečnější, pokud se díváte na obrazovku Start plochy v systému Windows 8. A pokud upřednostňujete klávesové zkratky, stačí stisknout klávesy Ctrl + Shift + Esc.
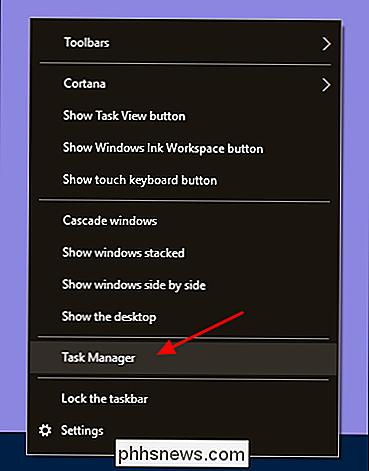
Pokud okno Správce úloh vypadá jako níže uvedený příklad, klikněte v dolní části na "Další podrobnosti" a zobrazte podrobné rozhraní.
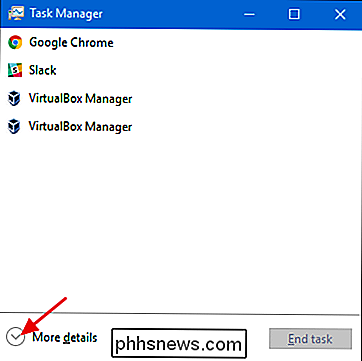
Karta "Proces" v okně Správce úloh zobrazuje aplikace a procesy na pozadí běžící v počítači. Přejděte dolů do seznamu toho, co běží, a najděte položku "Průzkumník Windows". Pokud máte v současné době otevřené okno Průzkumník souborů, zobrazí se v pravé části v části "Aplikace" v horní části okna. V opačném případě jej najdete ve spodní části části "Procesy na pozadí". Pro restartování stačí vybrat "Průzkumník Windows" a pak kliknout na tlačítko "Restartovat".
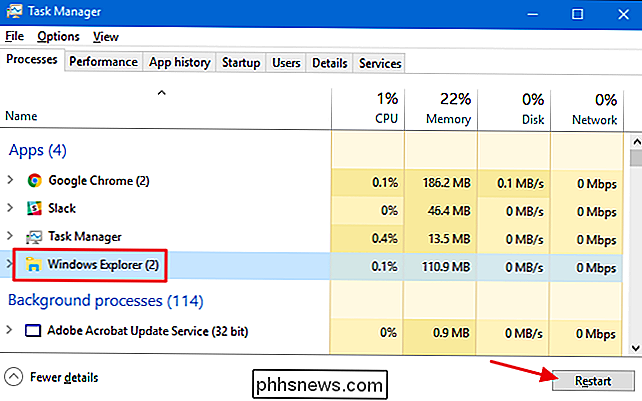
To je vše, co musíte udělat. Může to trvat několik vteřin a věci, jako je například panel úloh a nabídka Start, mohou chvíli zmizet, ale při restartu by se věci měly chovat lépe a Správce úloh můžete ukončit.
Restartujte Průzkumník z Správce úloh v systému Windows 7
Windows 7 nenabízí jednoduchý restartující příkaz jako Windows 8 a 10. Místo toho budete muset proces ukončit a potom jej restartovat jako dva samostatné kroky. Klepněte pravým tlačítkem myši na libovolnou prázdnou oblast na hlavním panelu a zvolte "Správce úloh."
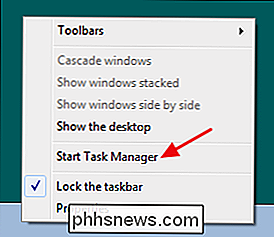
V okně Správce úloh přepněte na kartu "Procesy". Vyberte proces "explorer.exe" a klikněte na tlačítko "Ukončit proces".
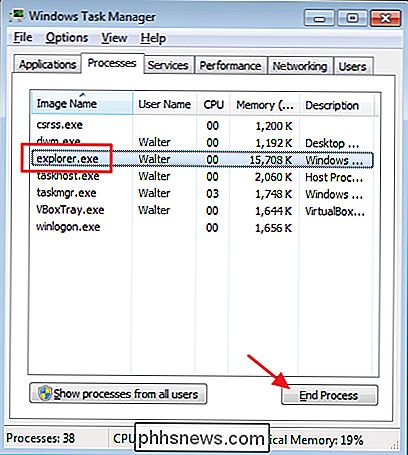
V zobrazeném výstražném okně klikněte na "Ukončit proces".
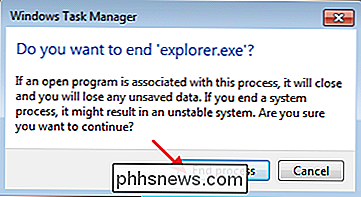
Váš panel úloh a oznamovací oblast Průzkumník okna) by měl zmizet z pohledu. V některých případech systém Windows po uplynutí jedné nebo několika minut automaticky restartuje proces, ale je to nejjednodušší, jestli se chystáte znovu a restartovat sami. V okně Správce úloh klepněte na nabídku "Soubor" a potom na položku "Nová úloha (Spustit ...)".
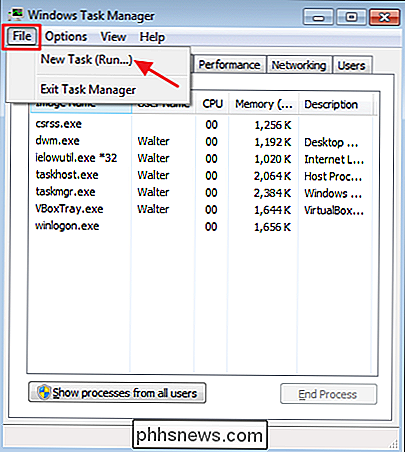
V okně Vytvořit novou úlohu do pole "Otevřít" zadejte příkaz "explorer.exe" OK. "

Váš panel úloh a oznamovací oblast by se měly znovu objevit a doufejme, že jakýkoli problém, který máte, bude vyřešen. Správce úloh můžete zavřít.
Možnost dvě: Ukončení Průzkumníka z hlavního panelu a nabídky Start
K ukončení procesu Průzkumníka Windows existuje také užitečná zkratka. V systémech Windows 8 a 10 můžete přidržet klávesy Ctrl + Shift po klepnutí pravým tlačítkem myši na libovolnou prázdnou oblast panelu úloh. V upraveném kontextovém menu klikněte na příkaz "Exit Explorer".
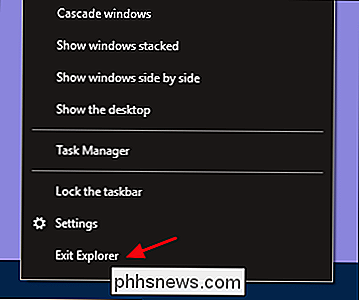
V systému Windows 7 klepněte na tlačítko Start a podržte klávesu Ctrl + Shift při klepnutí na libovolnou otevřenou oblast v nabídce Start a zobrazí se příkaz "Exit Explorer".
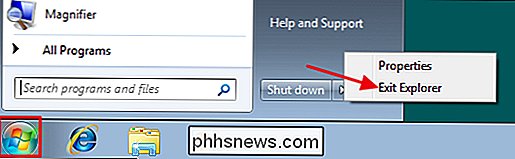
Když vyberete tyto příkazy, nerestartují Průzkumník Windows na žádné verzi systému Windows - prostě ukončí proces. Systém Windows často po uplynutí jedné minuty automaticky restartuje proces, ale pokud se tak nestane, budete muset provést ručně. Stačí otevřít Správce úloh stisknutím kombinace kláves Ctrl + Shift + Esc. Klepněte na nabídku Soubor a potom vyberte možnost Spustit novou úlohu ve Windows 8 nebo 10 (nebo "Vytvořit novou úlohu" ve Windows 7). Zadejte příkaz "explorer.exe" do spouštěcího pole a stiskněte "OK" pro obnovení Průzkumníka Windows.

Třetí volba: Restartujte aplikaci Explorer s dávkovým souborem
SOUVISEJÍCÍ: > Chcete-li, abyste mohli rychleji restartovat Průzkumníka Windows a vyhýbat se správnému použití Správce úloh, můžete pro práci provést jednoduchý dávkový soubor.
Zapálit Notepad nebo textový editor, který si vyberete. Zkopírujte následující text a vložte jej do tří samostatných řádků ve vašem prázdném textovém dokumentu.
taskkill / f / IM explorer.exe start explorer.exe exit
Poté budete muset soubor uložit ". bat "namísto" .txt "rozšíření. Klikněte na nabídku "Soubor" a potom na možnost Uložit jako. V okně "Uložit jako" vyberte své umístění a v rozbalovací nabídce "Uložit jako typ" zvolte "Všechny soubory (*. *). "Zadejte název souboru libovolným způsobem, následujte příponu" .bat "a klepněte na tlačítko" Uložit ".
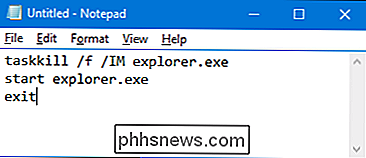
SOUVISEJÍCÍ:
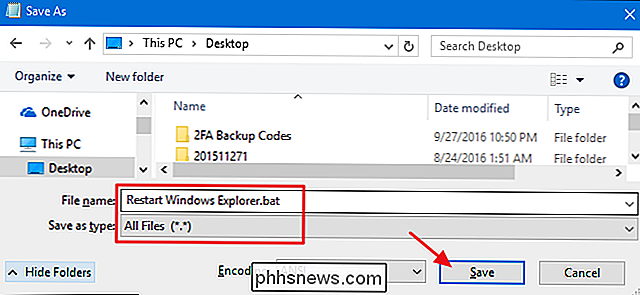
Jak upravit nabídku Win + X ve Windows 8 a 10 soubor kdekoli se vám líbí. Potom můžete vytvořit zkratku pro dávkový soubor, který můžete umístit kdekoli to má největší smysl pro vás - na ploše, nabídce Start, na panelu úloh nebo dokonce jej přidáte do nabídky Power Users, kterou získáte po stisknutí klávesy Windows + X.
Jakmile je zástupce nainstalován, máte k dispozici jediný přístup k restartování Průzkumníka Windows, kdykoli budete potřebovat.

Jak sledovat vaše vysílání a vysílání s programem Trakt.TV
Mezi kabelovými sítěmi, které rozdávají fantastické přehlídky, vysílající platformy vytvářející serializované originály a vysílací sítě se snaží udržet krok, všech vašich představení může být bolesti hlavy. Služba Trakt.TV vám pomůže. Trakt.TV je šitý na míru pro narkomana, který zobrazuje téměř každou z hlavních sítí a ukazuje se tam proudění, včetně plánů a nabízených služeb ve svých katalozích.

Jak na počítači nepoškodit počítač na vašem iPhone nebo iPad
Když poprvé připojíte svůj iPhone nebo iPad do počítače, budete vyzváni k důvěryhodnosti počítače v zařízení . To dává iTunes a dalším nástrojům pro správu v počítači možnost přístupu k vašim fotografiím, souborům, nastavením, kontaktům a dalším datům. Váš iPhone nebo iPad si toto rozhodnutí zapamatuje a bude v budoucnu automaticky důvěřovat.



