Jak rychle zobrazit náhled souboru ve Správci souborů Ubuntu (podobně jako "Quick Look" v MacOSu)

Někdy nemusíte v editoru fotografií otevřít obrázek - aby se ujistil, který soubor je, který. Místo otevření každého souboru si můžete prohlédnout každý z nich v programu Správce souborů Ubuntu, Nautilus, aniž byste je otevřeli.
Ukážeme vám, jak nainstalovat a používat doplněk pro Nautilus nazvaný GNOME Sushi, který umožní můžete zobrazit náhled obrazových souborů, textových souborů, souborů PDF, souborů LibreOffice a dokonce i mediálních souborů stisknutím mezerníku. Podobně jako funkce Quick Look v systému MacOS.
Chcete-li nainstalovat GNOME Sushi pomocí softwaru Ubuntu, klikněte na následující odkaz: apt: // gnome-sushi
Tento odkaz můžete také zkopírovat a vložit do adresního řádku a stiskněte Enter.
Zobrazí se následující dialogové okno. Klikněte na "Instalovat".
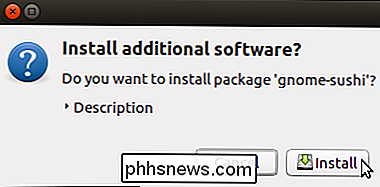
Zobrazí se dialogové okno Authenticate. Zadejte heslo pro váš účet Ubuntu do pole a klikněte na tlačítko "Autentifikovat".
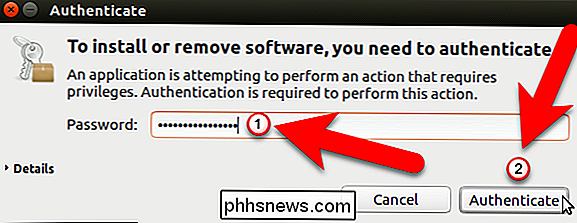
Ubuntu nainstaluje software a ukáže vám jeho vývoj.
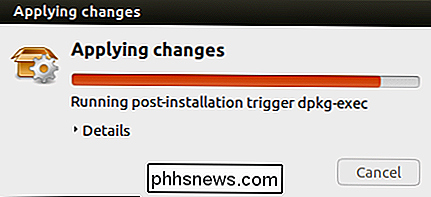
Po instalaci GNOME Sushi otevřete Nautilus kliknutím na ikonu Soubory na liště Unity .
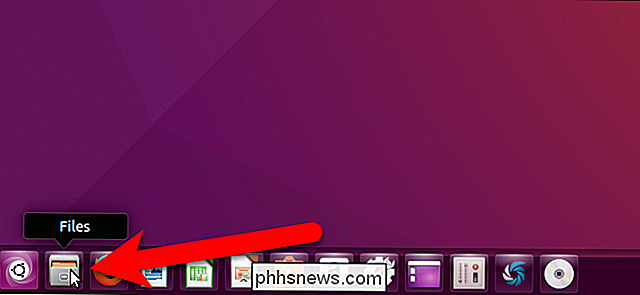
Najděte soubor, který chcete zobrazit, a vyberte jej. Pro náš první příklad si ukážeme soubor s obrázkem.
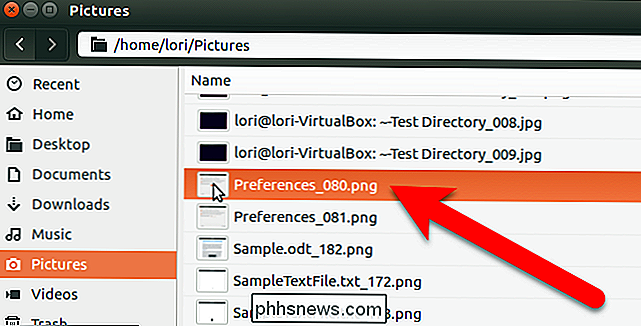
Stisknutím mezerníku zobrazíte náhled souboru. Okno náhledu zobrazuje obrázek a klepnete-li na kurzor myši přes náhled obrázku, je k dispozici tlačítko dvojité šipky. Klepnutím na toto tlačítko s dvojitou šipkou zvětšíte náhled obrázku.
POZNÁMKA: Prohlížeč by měl pracovat okamžitě bez odhlášení a opětovného spuštění nebo restartu. Pokud tomu tak není, opusťte Nautilus a znovu jej otevřete.
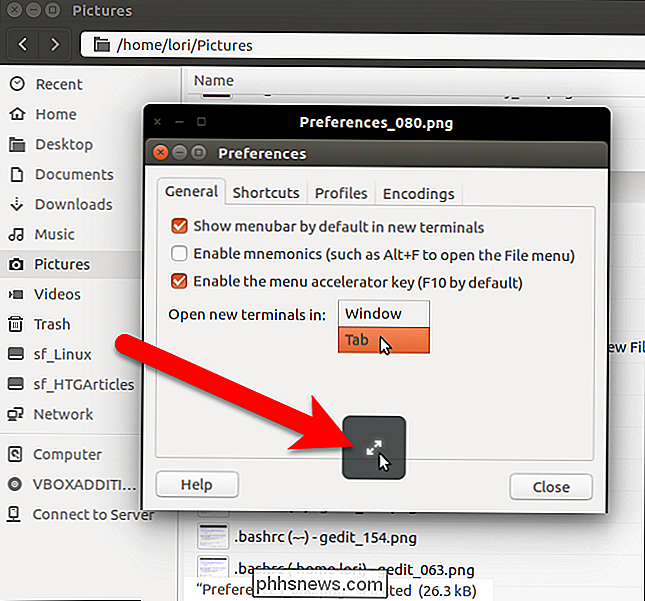
Zobrazí se větší náhled obrazu, a to i pomocí tlačítka s dvojitou šipkou. Klepnutím na tlačítko s dvojitou šipkou se vrátíte k původní velikosti náhledu. Stisknutím mezerníku nebo klávesy Esc zavřete okno náhledu.
Stisknutím mezerníku nebo klávesou Esc zavřete okno náhledu.
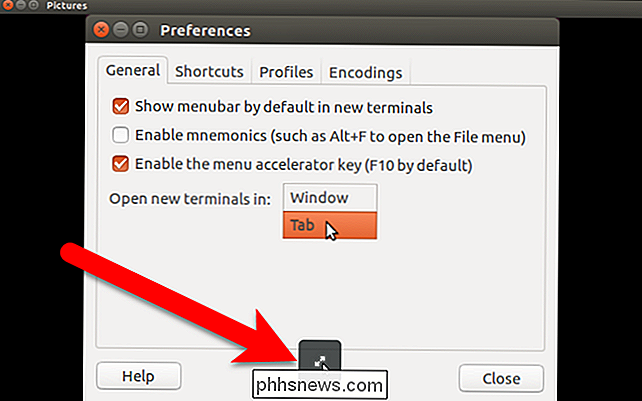
Můžete také zobrazit náhled textových souborů. Znovu vyberte textový soubor, který chcete zobrazit, a stisknutím mezerníku zobrazte náhled souboru.
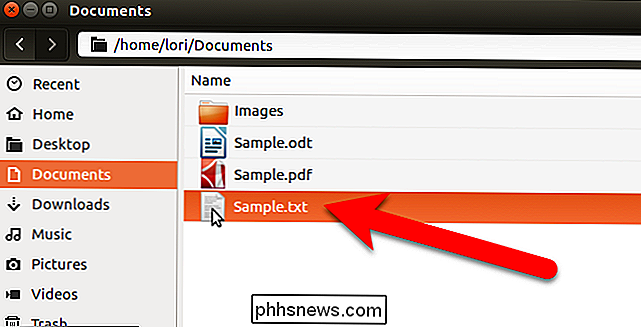
Textový soubor se otevře v okně náhledu a můžete procházet soubor pomocí navigačního tlačítka myši nebo posuvníku vpravo. Text se nezakrývá, takže v dolní části se nachází posuvník pro posouvání na konec řádků. Při náhledu textových souborů je můžete otevřít z okna náhledu. Klikněte na tlačítko v dolní části s ikonou dokumentu na něm. Soubor se otevře ve výchozím textovém editoru.
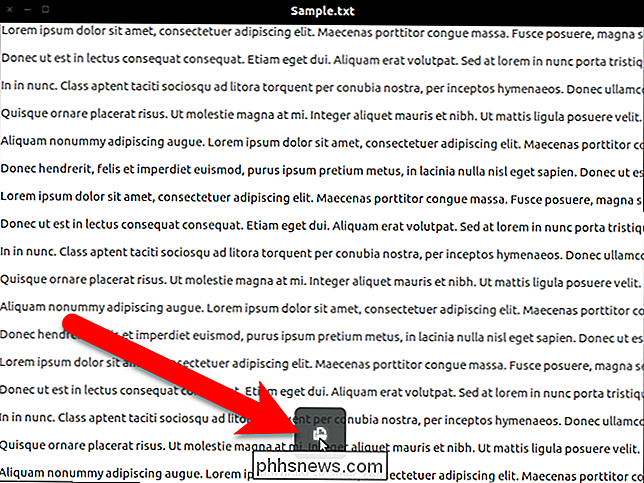
Kromě textových souborů můžete také zobrazit soubory LibreOffice. Pro náš příklad vybereme soubor .tt, který je soubor LibreOffice Writer.
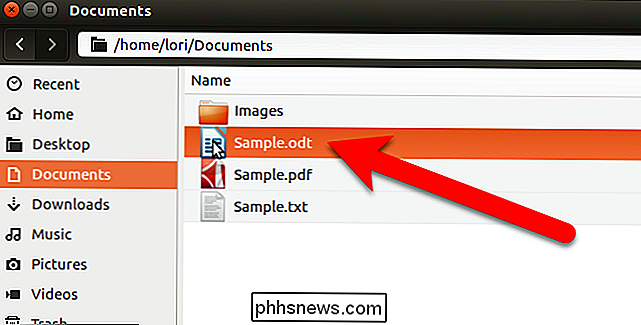
Chcete-li zobrazit soubor LibreOffice, musíte nainstalovat další softwarový balík, pokud ho ještě nemáte. Klepněte na tlačítko "Install" (Instalovat) v instalačním softwaru, který se zobrazí.
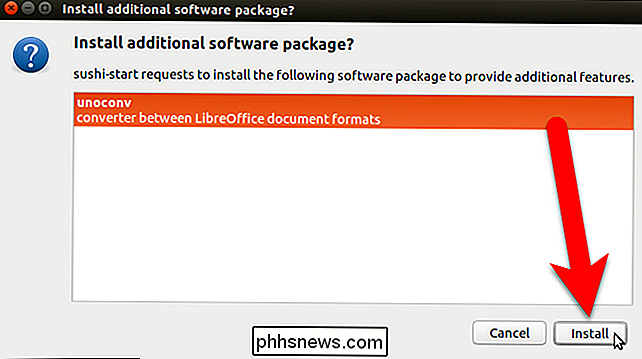
Zadejte své heslo v dialogovém okně Authenticate a klikněte na "Authenticate". byl nainstalován další software, v okně náhledu se zobrazí soubor LibreOffice. U vícestranových dokumentů LibreOffice můžete posunovat dolů přes stránky dokumentu nebo můžete použít šipky vpravo a vlevo. Můžete také zvětšit náhled kliknutím na tlačítko s diagonální dvojitou šipkou.
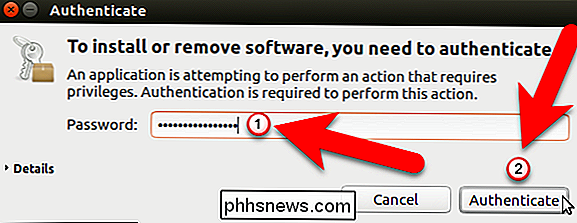
Chcete-li rychle zobrazit dlouhý seznam souborů, můžete vybrat první, stisknutím mezerníku pro náhled souboru a opětovným stisknutím mezerníku zavřete náhled a potom stisknutím klávesy se šipkou dolů vyberte další soubor. Opakujte tento postup, chcete-li rychle zobrazit jeden soubor za druhým.
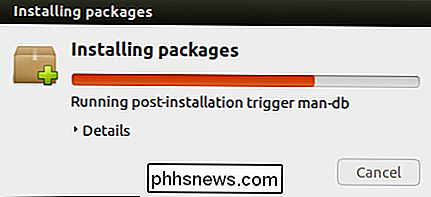

Jak zastavíte aplikaci Microsoft Word z automatického výběru více textu než požadovaného?
Většinou pracuje aplikace Microsoft Word bezchybně a dělá naši práci mnohem jednodušší, ale existují chvíle, kdy konkrétní vestavěná "funkce" slouží spíše jako neustálý zdroj frustrace, než aby byla užitečná. Dnešní příspěvek typu SuperUser Q & A obsahuje rychlé a snadné řešení, které pomůže čtenáři zakázat problematickou funkci.

Jak vyhledávat v Průzkumníku souborů Windows jednoduchým psaním
Ve výchozím nastavení otevřete Průzkumník souborů v systému Windows a začnete psát, posunete dolů do složek začínajících písmeny, které zadáte .Může to být užitečné, ale pokud dáváte přednost, můžete toto chování změnit tak, že vás typování přivede do vyhledávacího pole. V libovolném otevřeném okně Průzkumníka souborů klepněte na nabídku Soubor a vyberte možnost "Změnit složku a možnosti hledání .



