Jak řídit vaše Mac s vaším hlasem

Pověstí oplývají, že Apple přidá Siri do OS X v blízké budoucnosti, ale to, co si možná neuvědomujete, je, trochu s vestavěnou funkcí Enhanced Dictation.
Enhanced Dictation není určen pro práci jako Siri. Nebude to například kontrolovat skóre sportu nebo vaši e-mail, ale poskytuje poměrně málo příkazů, které můžete využít k ovládání počítače. Dnes vám ukážeme, jak povolit, nakonfigurovat a používat Enhanced Dictation, abyste mohli řídit svůj Mac pomocí vašeho hlasu.
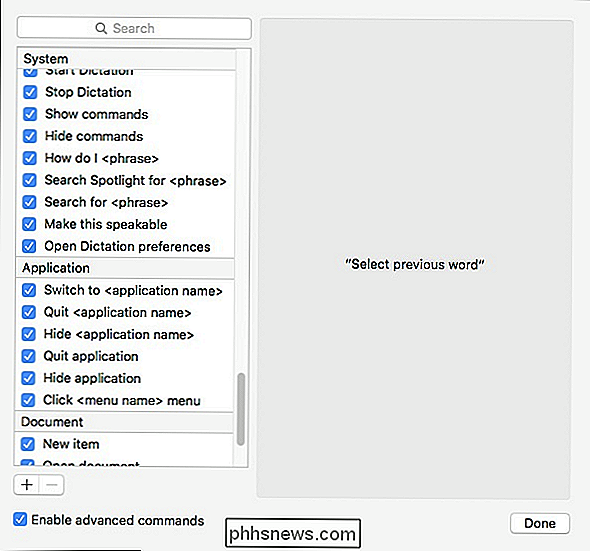
Aby toto fungovalo, musí být nejprve zapnuto. Chcete-li to provést, otevřete systémové předvolby a klikněte na tlačítko "Diktování a řeč".
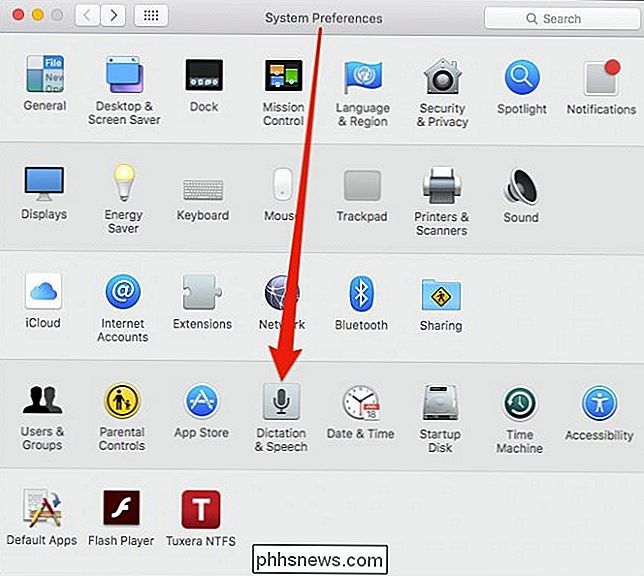
Ujistěte se, že funkce Diktát a použití rozšířené diktování jsou povoleny. Můžete také vybrat jinou klávesovou zkratku pro spuštění nástroje diktování.
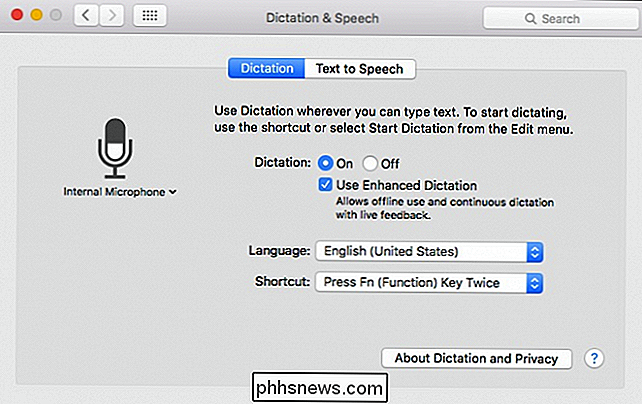
Chcete-li spustit funkci diktátu, stiskněte dvakrát tlačítko "Fn" (pokud jste vybrali novou zkratku), která v pravém dolním rohu otevře výzvu k mikrofonu roh, abyste věděli, že diktování je zapnuté a čeká na vaše příkazy.
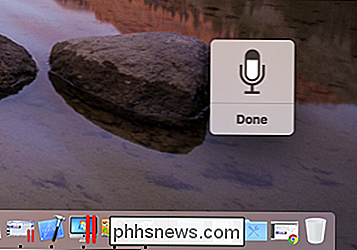
Celkově diktatura funguje poměrně dobře. Ve skutečnosti se nám podařilo diktovat celou větu bez jakékoliv chyby. To znamená, že budete pravděpodobně chtít používat klávesnici pro většinu těžkého psaní.
Pokud jde o příkazy, můžete se řídit následujícími pokyny:
- Při použití příkazu je nejlepší pozastavit několik sekund předtím, než řekne příkaz nebo bude interpretován jako mluvený text
- Pokud chcete vidět seznam příkazů, řekněte "Show Commands" a skryjte je, řekněte "Skrýt příkazy". chcete-li vědět, jak provést konkrétní akci, například "Jak mám ...", například "Jak ukončit aplikaci?"
- Chcete-li mít větší kontrolu nad kterými příkazy můžete použít nebo dokonce vytvořit nové, přejděte na panel Diktát a klikněte na "Diktátové příkazy ...".
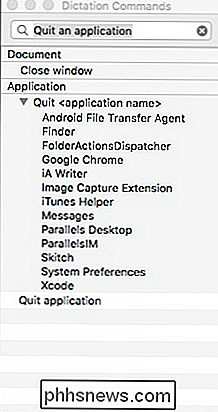
Chcete-li příkaz deaktivovat, zrušte zaškrtnutí políčka vedle něj, pokud chcete příkaz odstranit, klepněte na tlačítko "-"
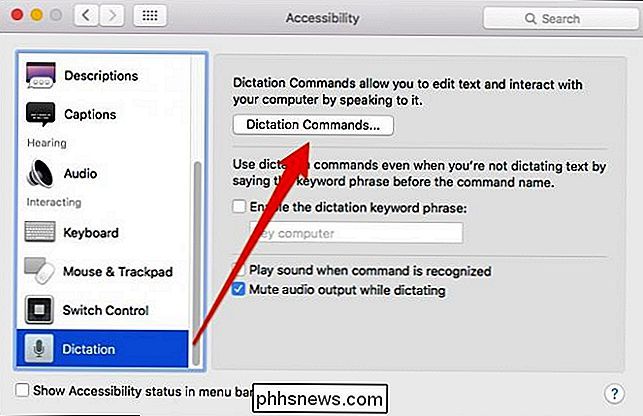
Chcete-li přidat vlastní příkaz, klikněte na tlačítko "+" a poté budete moci přidat frázi, vybrat aplikaci a akci, která chcete provést.
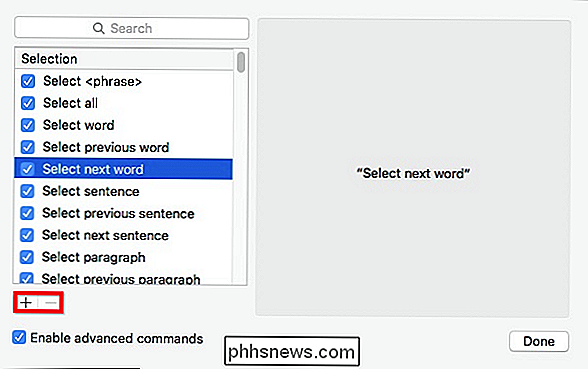
Chcete-li dosáhnout dobrého výsledku Při vytváření příkazů použijte následující pokyny:
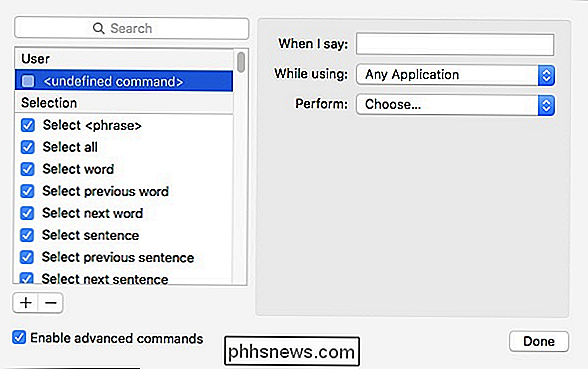
Použijte alespoň dvě slova nebo více; vyvarujte se použití názvů sestávajících z jednoho slova
- Nepoužívejte správná jména nebo slova, která se podobají jiným slovům
- Nepoužívejte slova, která jsou použita jinými příkazy, jinak se vedle ikony duplikát v seznamu příkazů
- Když skončíte, klikněte na tlačítko "Hotovo" a vaše vlastní příkazy se objeví v horní části stránky "Uživatel".
Pokud Siri přistoupí na OS X, bude pravděpodobně schopen ji spustit pomocí vašeho hlasu. Můžete také spustit funkci diktátu pomocí hlasu, i když je to trochu vločkané.
Chcete-li to provést, musíte nejprve otevřít možnosti usnadnění dostupnosti v System Preferences.
Otevřete předvolbu Accessibility, ruční navigační panel pro posun dolů na dno, kde najdete nástroje Diktát.
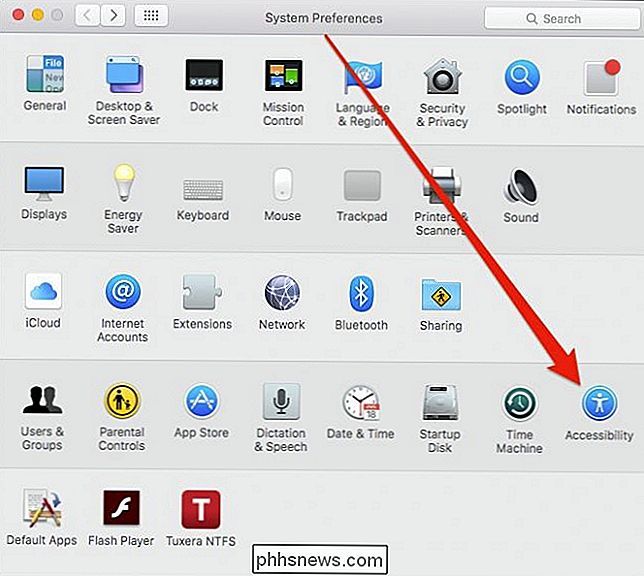
Nyní povolte a doručte diktátový klíčový výraz, což jednoduše znamená, že jakmile nasloucháte, můžeme vyzvat funkce diktátu, aby se začaly používat požadované klíčová fráze. Chcete-li počítač nakonfigurovat tak, abyste tuto frázi naslouchali, klepněte na ikonu mikrofonu v menu a vyberte "Poslech s požadovanou frází klíčových slov".
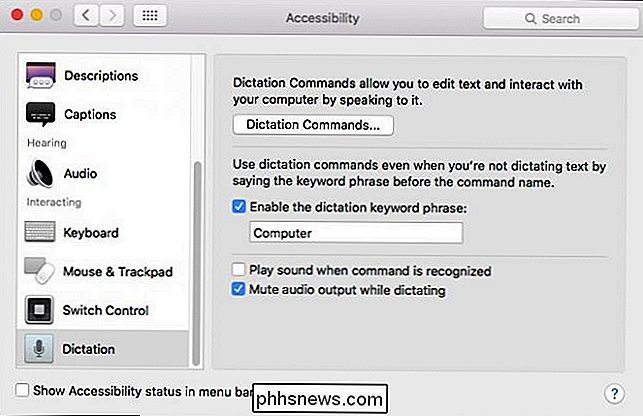
Náš počítač je připraven přijmout náš příkaz, jakmile použijeme požadovanou klíčovou frázi "Počítač".
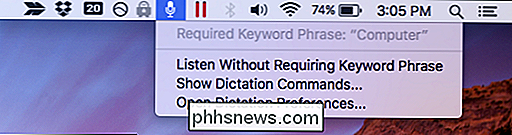
Nešťastné věci o použití klíčových frází je to, že nemůžete trénovat diktování na váš hlas. Neměli jsme hodně štěstí, abychom počítač reagovali, když jsme tuto metodu používali, a zjistili jsme, že metoda klávesových tlačítek pracuje mnohem spolehlivěji.
Kromě použití diktovacích nástrojů skutečně diktuje text, je to také docela hezká cesta provádět poměrně málo výkonných příkazů. Jakmile to máte zapnuto, ušetří vám čas a úsilí, a je to zábavné.

Jak změnit výchozí "Vložit obrázek" Umístění v aplikaci Microsoft Word
Při vložení obrázku do dokumentu Word vždy výchozí složku Knihovna obrázků pro výběr souboru obrázku. Můžete však zadat jinou složku jako výchozí umístění obrázku, které se zobrazí při vkládání obrázků do aplikace Word. SOUVISEJÍCÍ: Jak změnit výchozí složku uložit umístění a místní soubory v aplikaci Word 2013 Pokud máte společný adresář, ve kterém uložíte všechny obrázky, které vložíte do dokumentů aplikace Word, můžete tuto složku zadat jako výchozí umístění v aplikaci Word.

Jak provést službu Windows Defender prohledávat potenciálně nežádoucí programy
Windows Defender je malware a antivirový skener zabudovaný do systému Windows 10. Při těchto úkolech pracuje přiměřeně dobře, ale můžete to zvládnout (PUP), stejně jako prohlížečové panely nástrojů, adware a další crapware. Windows Defender je určen k tomu, aby poskytoval uživatelům systému Windows základní ochranu před viry.



