Jak změnit barvu na hlavním panelu systému Windows 7 bez softwaru
Jistě můžete hackovat Windows a nainstalovat vlastní téma, pokud jste opravdu chtěli nebo platit za softwarový balíček k tomu pro tebe. To, co možná nevíte, je, že můžete použít hloupý trik pro změnu barvy hlavního panelu bez přidaného softwaru - aniž byste změnili barvu okna.
Co budeme dělat, abyste provedli tento úžasný trik, mění barvu obrázek tapety ... Hlavní panel je průsvitný, ne? To je přesně to, co dělá tento trik práce. Pro začátečníky v davu budeme také rychle procházet cestou Windows,

Metoda pro začátečníky: Změna barvy Aero v desce
Windows 7 ve skutečnosti poměrně snadno mění barvu okna hranice, spouštěcí nabídku a panel úloh ... a přestože to není přesně to, o čem mluvíme, rychle ukážeme začátečníkům, jak to dělat. Klepněte pravým tlačítkem myši na pozadí a vyberte položku Přizpůsobit z menu ...
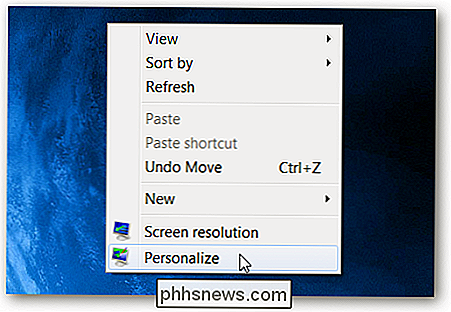
Pak v dolní části okna vyberte odkaz Window Color
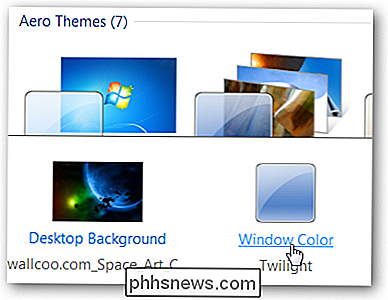
A potom můžete změnit barvu oken, která také mírně změní barvu oken barvu hlavního panelu. Pokud opravdu chcete, aby se barva změnila, zrušíte zaškrtnutí pro průhlednost, ačkoli to zničí celý průsvitný faktor Aero.
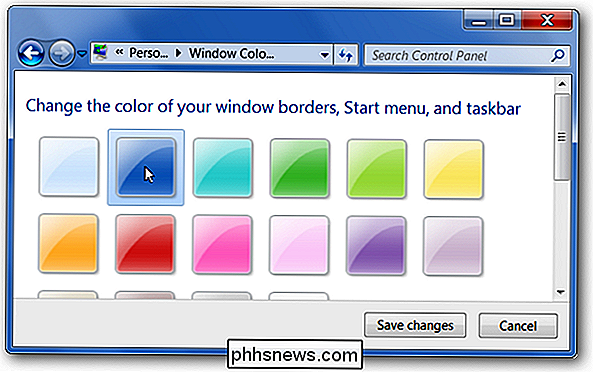
Nyní, když to máme mimo cestu, jdeme na zábavnou část ...
Zásadní a zábavná metoda pro změnu barvy na hlavním panelu
Tajemství změny barvy na hlavním panelu je změna tapety na plochu a přidání barevného pruhu v pravém dolním rohu na zadní straně, kde je hlavní panel. Pro toto cvičení budeme ilustrovat bezplatnou aplikací Paint.Net, ale můžete s nimi pracovat stejně.
Předtím, než začneme, ujistěte se, že vaše tapety mají stejné rozměry jako pracovní plocha. To nebude fungovat jinak.
Nejjednodušším způsobem, jak dát pruh v dolní části obrázku, je použít funkci Velikost plátna, aby se rozřízla dolní část obrázku a pak ji přidejte zpět. Pokud jste opravdu chtěli, můžete se zbavit nástroje pro výběr obdélníků, ale většinou to bude rychlejší.

Hlavní panel Windows 7 je ve výchozím režimu 48 pixelů vysoký, ačkoli to může být větší v závislosti na jaké možnosti jste nastavili - můžete vždy vzít snímek obrazovky a zkontrolovat sami sebe.
Odpočítat 48 pixelů od výšky tapety a ujistěte se, že kotva je nastavena na vrchol a uprostřed, jako myš
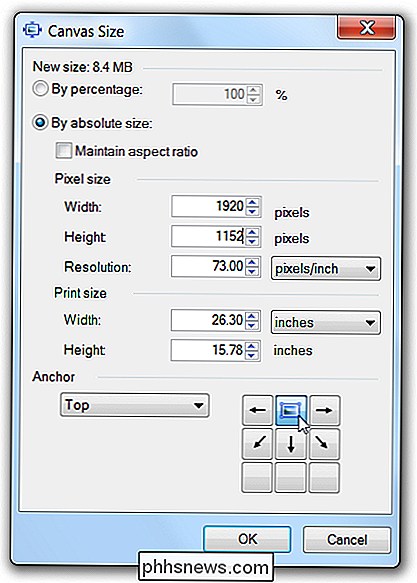
Nyní jednoduše použijte nástroj Canvas Size a znovu jej nastavte na původní velikost - můj desktop je 1920 × 1200, takže tato tapeta bude fungovat perfektně pro mě
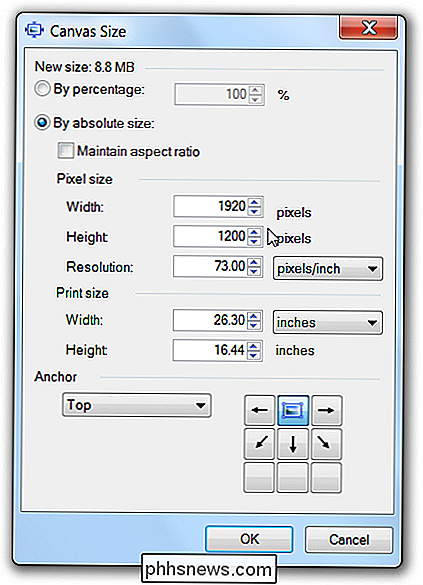
V tomto okamžiku uvidíte bílý proužek v dolní části obrazu, což je ideální pro nástroj pro lakování. Zvolte barvu a přetáhněte ji.
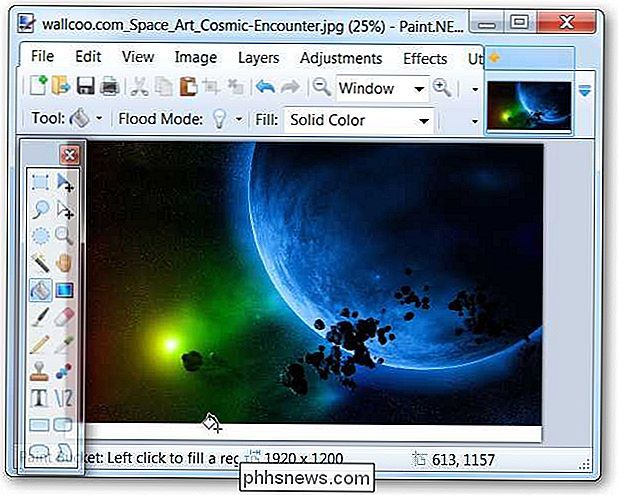
Pro ilustraci použijeme hrozivě zelenou barvu a poté obrázek uložíme - pokud používáte Paint.Net, nezapomeňte zvolit nový název souboru, protože
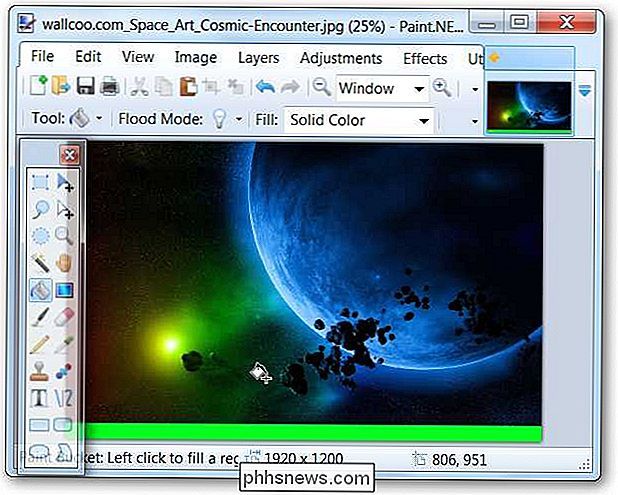
Tak to také funguje obzvláště dobře, když máte jako tapetu světlé barvy a chcete velmi temný panel, aniž byste všechno ztratili.

A tak jsme se naučili velmi hloupý trik za změnou barvy na hlavním panelu. Užijte si!


Jak si vybrat své výchozí aplikace na iPhone nebo iPad
Apple se pokusí zastavit, ale existují způsoby, jak změnit výchozí aplikace v systému iOS. Můžete použít svůj oblíbený prohlížeč, e-mailový klient a aplikaci pro mapování namísto vlastních aplikací společnosti Apple. Své výchozí aplikace můžete nuceně změnit tím, že přerušíte svůj iPhone, iPad nebo iPod Touch, ale to není jediný způsob.

Jak získat upozornění na hlavním panelu Když je zapnutá funkce Caps Lock nebo Num Lock
Všichni my jsme v jednom okamžiku náhodně stiskli tlačítko Caps Lock nebo kláves Num Lock. Pak zadáte heslo a divíte se, proč to nefunguje. Nebylo by hezké, kdybyste na první pohled věděli o stavu vašich zámků Caps Lock a Num Lock SOUVISEJÍCÍ: Jak vytvořit zvuk systému Windows Play při stisknutí tlačítka Caps Lock, Num Lock nebo Scroll Lock Systém Windows můžete přehrávat zvuk po stisknutí tlačítka Caps Lock nebo Num Lock.



